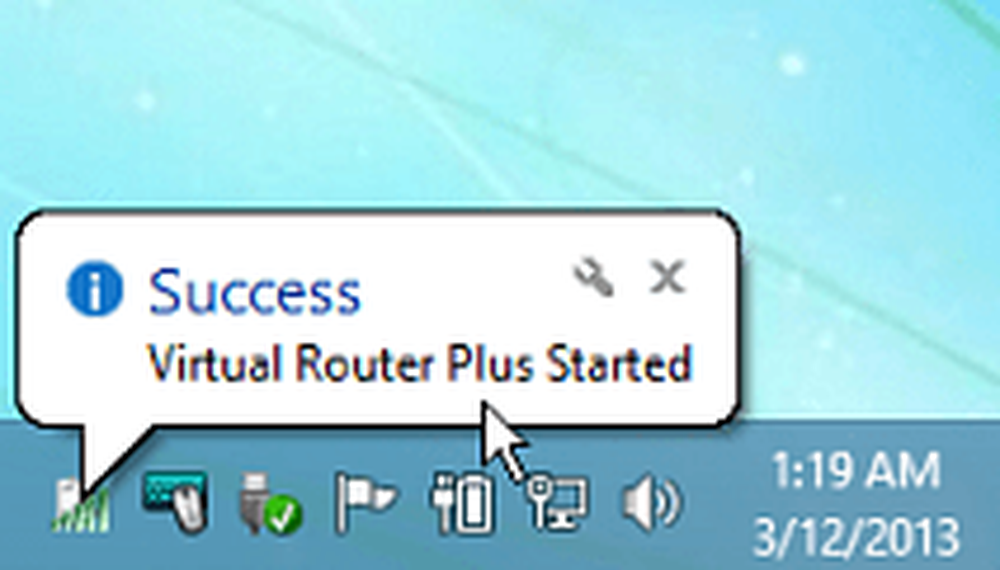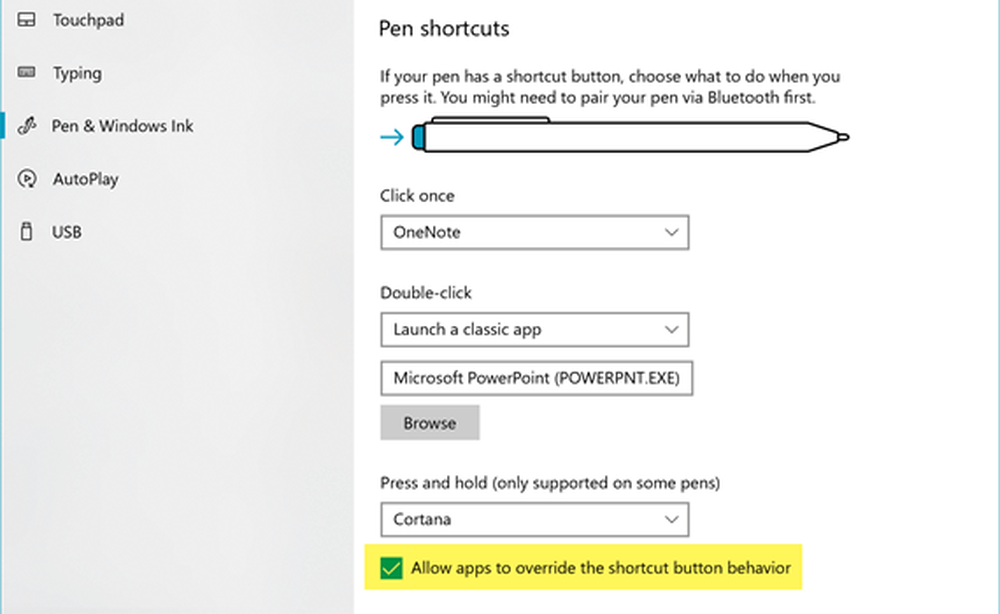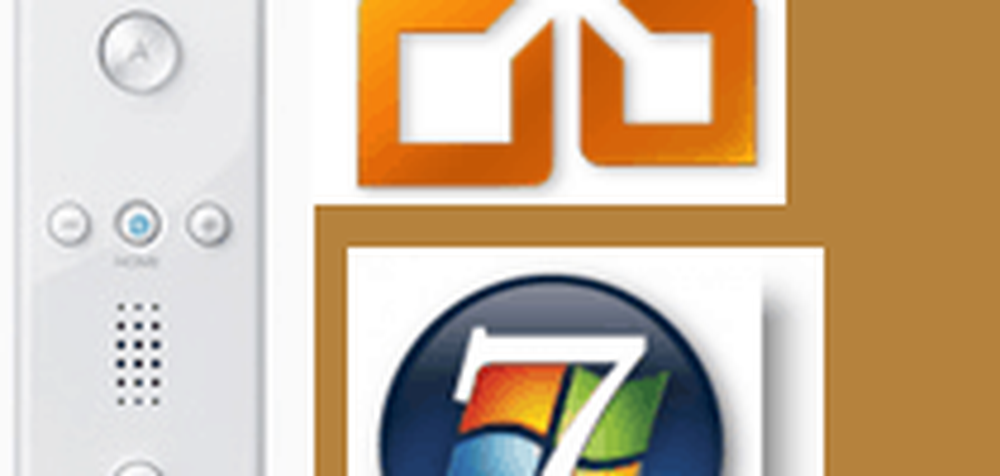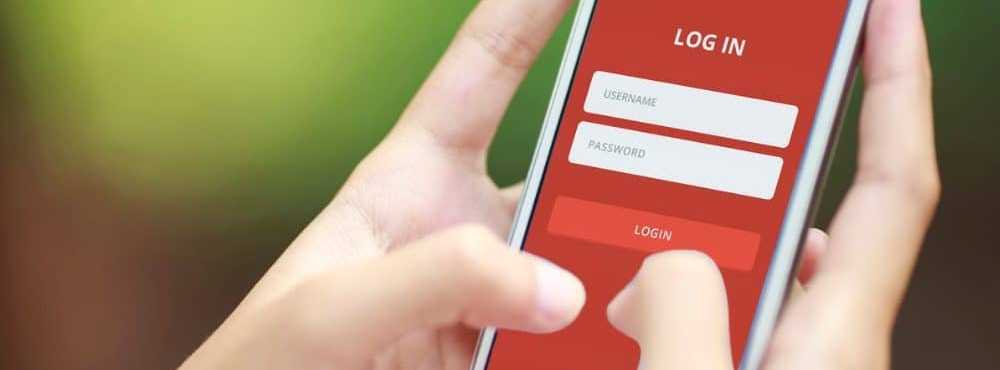Come utilizzare la webcam - Windows 10, Linux e macOS

Installazione e configurazione della webcam in Windows 10
A seconda del tipo di computer in uso, potrebbe essere necessario configurare la webcam prima di poter iniziare a utilizzarla. La webcam di un laptop verrà normalmente configurata immediatamente. Se si utilizza un computer desktop, l'hardware della webcam potrebbe non essere plug and play. In generale, è necessario disporre del software del driver, che verrà utilizzato per riconoscere la webcam. Le versioni di Windows 10 tendono a interrompere il software meno recente, quindi consiglierei di controllare il sito Web del produttore per una versione aggiornata prima di tentare l'installazione dal disco del driver. L'installazione del software potrebbe offrire l'opzione per ottenere il driver più recente, quindi assicurati di cercare quell'opzione durante l'installazione.

È abbastanza tipico per i produttori abbinare software aggiuntivo con i loro driver di webcam. In generale, è possibile ottenere solo il software del driver, soprattutto se si dispone già di un'applicazione Windows 10 nativa o di terzi che si prevede di utilizzare con la webcam. Il software in dotazione del produttore può abilitare funzioni avanzate a cui non è possibile accedere da un'applicazione webcam generica. O potrebbe essere completo bloatware. Se viene data l'opzione di rinunciare all'installazione di funzionalità aggiuntive, è possibile che si desideri salvare lo spazio su disco e utilizzare solo i driver all'inizio. Se manca l'esperienza, puoi procedere e installare il software aggiuntivo in bundle in un secondo momento.
Dopo aver installato il software, collegare la webcam quando richiesto, quindi attendere finché viene rilevato.

Una volta installata e funzionante la webcam, puoi configurare e modificare le impostazioni utilizzando il software del produttore. La qualità dell'immagine della tua webcam sarà determinata da alcuni fattori, come la stanza o l'ambiente in cui ti trovi. Accendere la luce nella tua stanza potrebbe migliorare la luminosità e il contrasto. Aprire un'applicazione con uno sfondo chiaro può anche servire come un flash improvvisato in un pizzico. Il software della webcam potrebbe includere impostazioni opzionali per migliorare l'illuminazione, come la modalità notturna e la retroilluminazione.
La qualità audio può anche essere determinata dal tipo di webcam che hai. Il software della webcam potrebbe anche includere una tecnologia aggiuntiva per annullare l'eco e sopprimere il rumore di fondo. Anche investire in un auricolare dedicato può essere d'aiuto.

Tutto pronto? Grande! Ora mettiamo la tua webcam da usare.
Scatta una foto per il tuo account utente usando la tua webcam (Windows, macOS e Linux)
Una delle attività banali che puoi utilizzare per la tua webcam in Windows 10 è acquisire un'immagine per il tuo account utente. Per fare ciò, fai clic su Start> Impostazioni> Account> Informazioni, scorri verso il basso e fai clic sul pulsante della fotocamera. Tocca l'icona della fotocamera per acquisire una nuova immagine per il tuo profilo.

Gli utenti MacOS possono fare lo stesso da Impostazioni> Account> fai clic sull'immagine del tuo profilo> scegli Fotocamera> fai clic su Scatta foto.

A seconda della distribuzione di Linux che stai usando, le tue opzioni potrebbero essere diverse. Su Ubuntu Linux, sono stato in grado di trovare opzioni simili in Impostazioni> Account utente. Fare clic sull'icona del profilo, quindi fare clic su Scattare una foto.

Fai clic sull'icona della fotocamera per acquisire una foto per il tuo profilo di accesso.

Registra o riproduci video usando la tua webcam
Molti utenti stanno ora partecipando a live streaming, grazie a popolari social network come YouTube e Facebook. Che si tratti di comunicare con un vasto pubblico di follower, avviare un blog video, eseguire la tua prima audizione o semplicemente annullare la separazione di un prodotto, la tua webcam semplifica il processo utilizzando una varietà di software gratuiti e servizi online.
Per le opzioni meno complicate e mainstream, raccomando piattaforme di social media come Facebook Live e YouTube Live Streaming. YouTube richiede alcune attività preliminari. Dovrai verificare il tuo canale. Dovrai anche assicurarti di non avere restrizioni sul live stream negli ultimi 90 giorni. Per me, il processo è stato semplice e veloce.

Dopo averlo rimosso, puoi accedere agli strumenti di Creator Studio sul tuo canale YouTube, fare clic sulla scheda Live Streaming, fare clic su Live Stream e quindi Inizia per iniziare.

Verrà generato un URL per la tua pagina di live streaming, che puoi condividere con il tuo pubblico altrove.

Scarica, installa e configura il software di codifica
Alcuni componenti hardware e dispositivi sono pronti per lo streaming su YouTube dal vivo. In caso contrario, sarà necessario scaricare e installare il software di codifica prima di iniziare lo streaming live. YouTube elenca un numero di applicazioni che puoi utilizzare, molte delle quali supportano Windows e Mac. L'unica opzione Linux che ho trovato - elencata nella stessa pagina - è l'Open Broadcast Software di OBS Studio. Non funziona solo su Linux, ma puoi anche scaricare versioni per Windows e Mac. È anche facile da configurare e utilizzare.

Durante l'installazione, ti verrà richiesto di inserire la tua chiave streaming live che puoi trovare sulla tua pagina canale YouTube.

Procedere per accedervi e completare il resto del setup. Ricordati di tenerlo segreto, dato che chiunque può usarlo per trasmettere dal tuo canale.

Il prossimo passo è abilitare il tuo stream nel software OBS Studio. Fai clic su Avvia streaming.

Fai clic sul pulsante Aggiungi (+) all'interno delle fonti, quindi scegli Dispositivo di acquisizione video.

Seleziona il Creare nuovo pulsante di opzione, assegna un nome al video, quindi fai clic su OK.

Fare clic nella casella di riepilogo Dispositivo, quindi selezionare la fotocamera frontale o posteriore, in base a ciò che si sta pianificando per lo streaming. Dovresti vedere un'anteprima del tuo stream. Fare clic su OK per tornare all'interfaccia principale.

È possibile utilizzare gli ancoraggi per ridimensionare il flusso video.

Per verificare se il tuo live streaming funziona, torna alla tua pagina di live streaming su YouTube.

Quando il tuo pubblico raggiunge la tua pagina su qualsiasi dispositivo, può guardarti in tempo reale.

Puoi interrompere lo streaming live dal software OBS Studio facendo clic su Interrompi streaming.

OBS Studio supporta lo streaming live su una varietà di piattaforme. Quando si desidera modificare i servizi, fare clic sul pulsante Impostazioni, selezionare la scheda Stream, quindi fare clic sulla casella di riepilogo Servizio. Lì puoi scegliere tra una lunga lista di servizi.

Registra video con OneNote o Movie Maker o QuickTime
Gli utenti Windows possono scaricare software gratuito come OneNote, che può essere utilizzato anche per registrare video. Gli utenti dovranno scaricare la versione desktop di OneNote. In OneNote, seleziona la scheda Inserisci, quindi fai clic su Registra video. Questo attiverà una piccola applicazione di acquisizione video. È quindi possibile inserire il video registrato nelle note. Ciò è particolarmente utile per gli studenti o le riunioni in cui vi è una quantità enorme di informazioni condivise.

Un'altra applicazione che puoi utilizzare con la tua webcam è Movie Maker, che è incluso come parte della defunta suite di Windows Essentials; ancora disponibile per il download al momento della stesura. In Movie Maker, seleziona la scheda Home quindi fai clic su Webcam video.

Fai clic sul pulsante di registrazione, quindi fermati quando hai finito. Salva il video, che puoi quindi incorporare in un progetto o caricare su Facebook, YouTube o Vimeo.

QuickTime X di Apple, fornito in dotazione con macOS, può essere utilizzato per registrare video utilizzando la fotocamera FaceTime. Avvia QuickTime X, fai clic su File> New Movie Recording.

Fai clic sul pulsante Registra.

Alternative per Photo Booth e Photo Booth per Windows e Linux
Per anni, gli utenti Mac sono stati in grado di utilizzare la webcam integrata nella popolare linea di notebook aziendali; utilizzando software in bundle chiamato Photo Booth. Photo Booth semplifica l'applicazione di una serie di effetti divertenti e ingannevoli alle tue foto che puoi salvare o condividere. Avvia il software Photo Booth quindi tocca il pulsante della fotocamera.

Seleziona la tua foto quindi fai clic su Effetti.

Photo Booth include alcuni effetti divertenti e stravaganti; sfoglia la galleria quindi sceglierne una. Mi piacciono gli effetti che ti permettono di inserirti in un paese europeo o far volare gli uccelli in testa.

Photo Booth viene fornito in bundle con macOS. Se non hai un Mac, dovrai usare qualcos'altro.
Gli utenti Linux possono usare un software simile chiamato Cheese. Cheese ti consente di acquisire foto o video e applicare effetti divertenti come Photo Booth.

Gli utenti possono anche abilitare impostazioni come la modalità burst o un timer per il conto alla rovescia.

Gli utenti Windows hanno alcune scelte; il primo posto che vorrei controllare è il software in dotazione incluso con la tua webcam. Il software incluso potrebbe non soddisfare gli standard di Photo Booth di Apple, ma potrebbe essere altrettanto utile per catturare foto, audio e video. La mia webcam Logitech include un'applicazione per creare avatar di azioni dal vivo usando la mia immagine applicata al mio movimento facciale.

Se utilizzi un tablet Windows come Microsoft Surface, la webcam integrata può essere utilizzata per acquisire selfie, applicare filtri e condividere l'app Instagram gratuita per Windows. Si prega di notare, questo non funziona su dispositivi portatili tradizionali; il motivo per cui non ne ho la minima idea.

Ci sono anche alcune app web gratuite per la fotocamera. Fai attenzione a non consentire ai siti web di accedere alla tua webcam: assicurati che sia un sito web di cui ti fidi.

FotoFriend Gli effetti webcam sono un servizio online gratuito che puoi verificare se non vuoi installare il software. Il servizio include oltre 55 effetti. Una volta scattate le foto, puoi mantenerle private o pubblicarle in una galleria online. Il grande inconveniente di FotoFriend è che utilizza Adobe Flash, che è una delle app e dei servizi che dovresti interrompere l'utilizzo nel 2017.

Per un'applicazione desktop, la più vicina alla Photo Booth che ho usato è la videoteca con il nome curioso - hmm, mi chiedo dove abbiano avuto l'idea di quel nome. Se hai bisogno di un'app webcam gratuita che faccia molto, probabilmente lo è. Puoi fare quanto segue:
- Cattura foto e video.
- Utilizza una raccolta di effetti visivi e sfondi divertenti e folli.
- Scoppio della foto.
- Carica foto e video su reti popolari.

Consigli di sicurezza per proteggere la tua privacy quando si utilizza la webcam
La privacy è una parte importante dell'utilizzo della tua webcam. Anche per qualcuno come il fondatore di Facebook, una webcam può essere vista come una possibile minaccia alla privacy o un mezzo di spionaggio. Per molti utenti, un modo comune per evitare o impedire che la tua webcam venga utilizzata per spiarti consiste nel coprirlo con un pezzo di nastro isolante o una striscia di carta. Se lavori con informazioni sensibili o usi il tuo computer in aree private della tua casa, puoi sempre disabilitare la tua webcam. Ecco come lo fai.
In Windows 10, fai clic su Start> Impostazioni> Privacy, selezionare la scheda Fotocamera, quindi disattivare Consenti alle app di utilizzare l'hardware della videocamera. È possibile modificare individualmente le applicazioni che possono accedere alla webcam.

Se non si desidera che la fotocamera sia mai utilizzata, premere Tasto Windows + X quindi fare clic Gestore dispositivi. Espandere i dispositivi di imaging, fare clic con il pulsante destro del mouse sul dispositivo, quindi fare clic su Disabilita. Se si utilizza una webcam dedicata, la prossima opzione facile è scollegarla.

Per gli utenti Mac, le tue opzioni sono limitate. L'opzione migliore che ho trovato è stata TechSlaves.org iSight Disabler. Potresti dover accontentarti del metodo manuale di usare il nastro elettrico, e per Mark Zuckerberg.

Quindi, ecco alcune delle cose fondamentali che puoi fare con la tua webcam. La parte più difficile del setup è trovare un software decente. Quelli che ho menzionato potrebbero non essere le scelte migliori, quindi fammi sapere cosa stai utilizzando nella sezione commenti. Nel complesso, Photo Booth per macOS è probabilmente la migliore esperienza in uscita che gli utenti possano trovare. Gli utenti di Windows dovranno fare una piccola ricerca per trovare la soluzione perfetta.
Cerchi più trucchi per la tua webcam? I moderni dispositivi Windows 10 come Surface Book o Surface Pro 4 includono la tecnologia di riconoscimento biometrico chiamata Windows Hello. Windows Hello può essere utilizzato come metodo di autenticazione mediante la scansione della retina. Se non si possiede un dispositivo Windows 10 supportato, è possibile acquistare una fotocamera di terze parti come Realsense di Intel, che consente di utilizzare Windows Hello. Windows Hello può anche essere utilizzato per autenticare gli acquisti online nel browser Web Microsoft Edge.
Facci sapere a cosa stai utilizzando la tua webcam e se raccomandi qualche software per Windows, macOS o Linux.