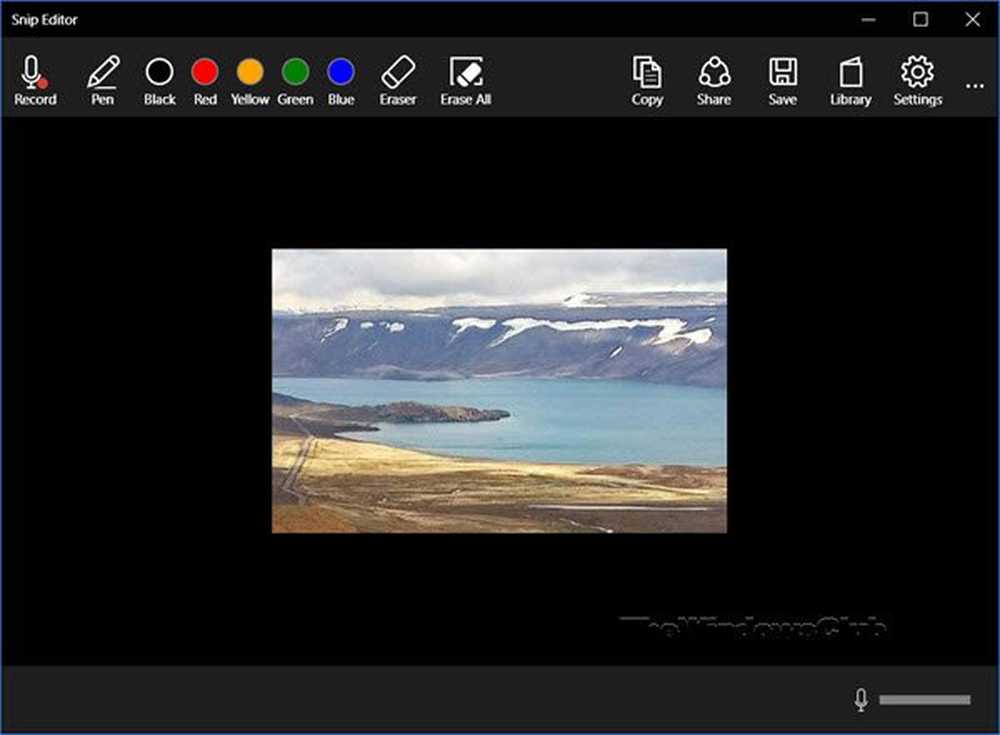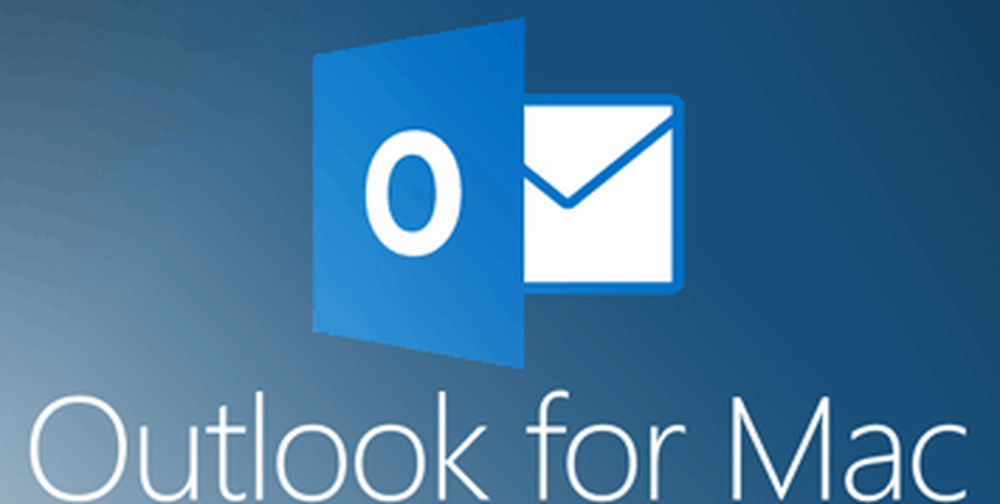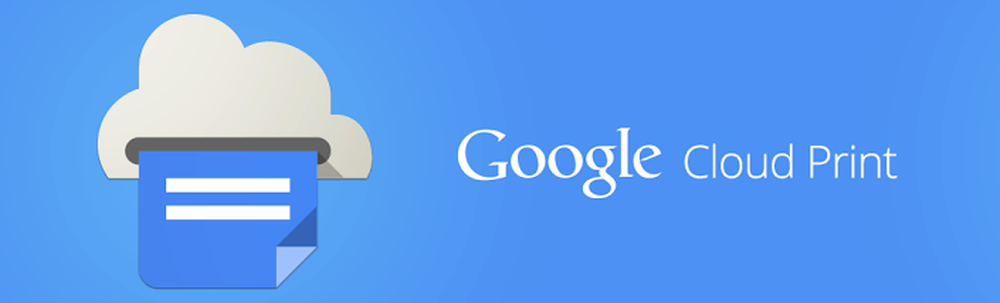Come utilizzare i nuovi strumenti di modifica delle foto di Google+

Una cosa importante da sapere è che i nuovi strumenti funzionano solo in Google Chrome, almeno al momento della stesura di questo documento.
Nuova modifica delle foto di Google+
Prima di tutto, accedi alla sezione Foto del tuo account Google+. Fallo posizionando il cursore del mouse su Home nella parte in alto a sinistra della tua pagina Google+. Quindi selezionare Fotografie.
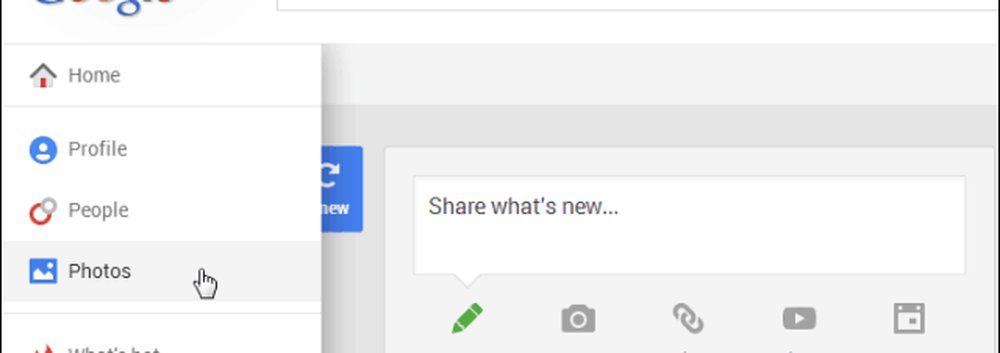
Ora seleziona l'immagine o l'immagine che desideri modificare o puoi caricarne una nuova.

Sul lato destro dello schermo verrà visualizzata un'intera gamma di strumenti di modifica.

Come utilizzare i predefiniti di modifica
L'immagine è stata ottimizzata automaticamente al momento del caricamento, ma puoi modificare i miglioramenti apportati da Google+. Basta fare clic sul personalizzare pulsante accanto a Miglioramento automatico.
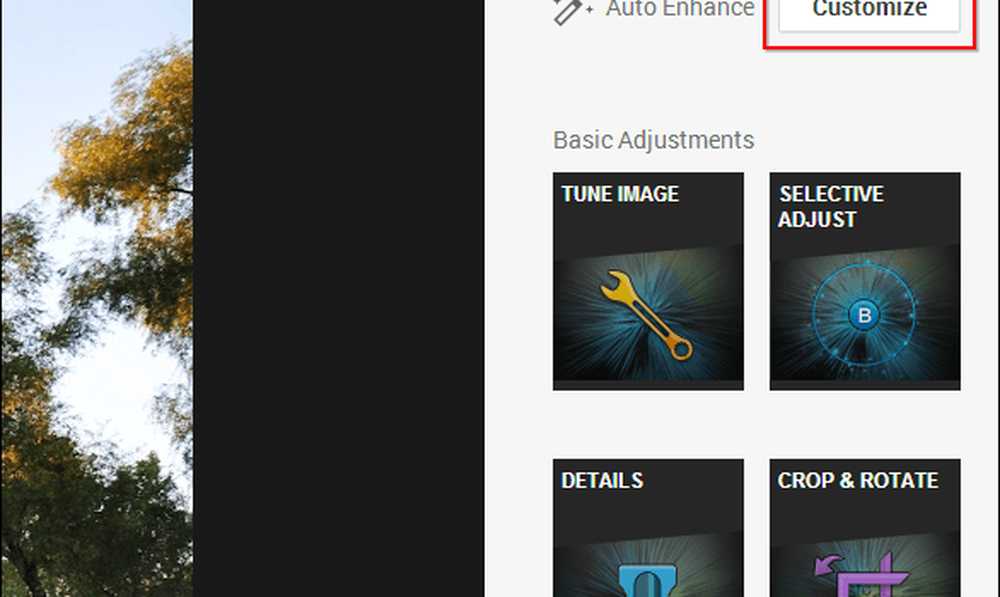
Sarai in grado di vedere i miglioramenti in tempo reale mentre regolerai i cursori per i diversi effetti finché il risultato non sarà di tuo gradimento. Al termine, fai clic su Applica. Puoi anche girare Miglioramento automatico fuori del tutto.

Ora, se vuoi giocare con le cose davvero potenti, Google ti ha fornito un'interfaccia semplice, con molti preset personalizzati. Iniziamo con l'area delle regolazioni di base.
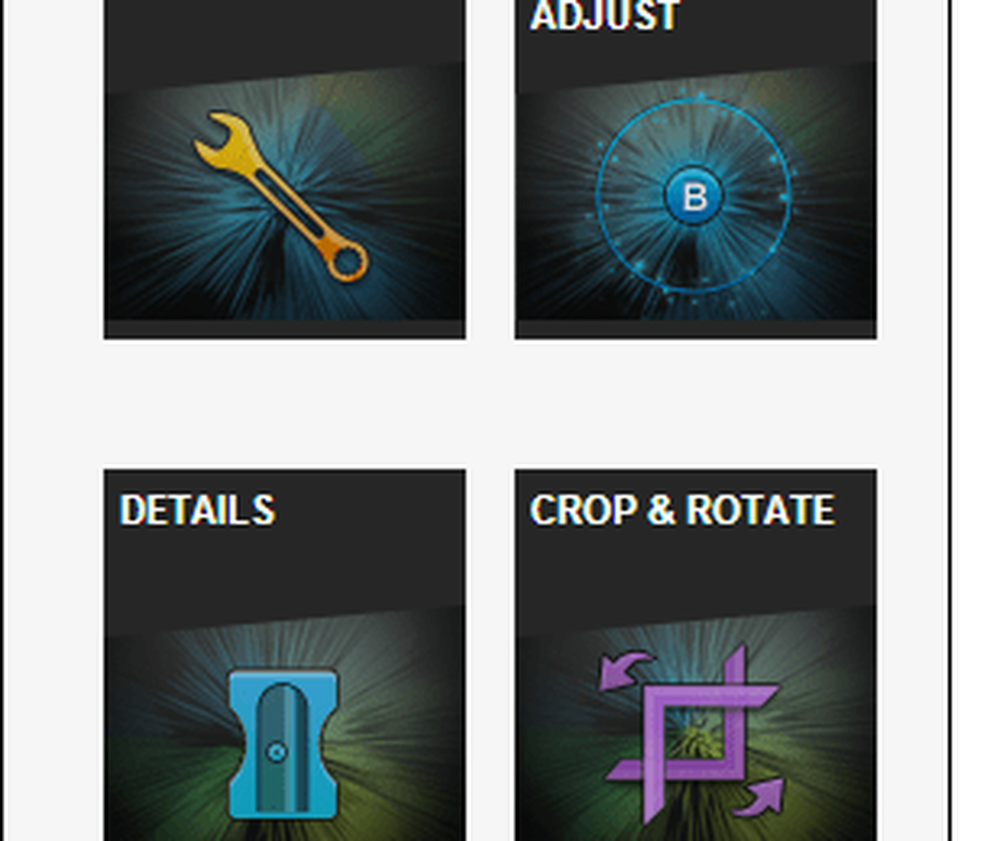
Clicca prima sul pulsante Tune Image. Hai sei preimpostazioni a tua disposizione, ma puoi regolare i risultati nel modo desiderato. In questo esempio, sono andato con il preset Moody, ma poi ho reso l'immagine più calda e più satura. Non dimenticare di colpire Applicare quando il risultato è quello che vuoi.

Se hai bisogno di modifiche più accurate, puoi fare clic Regolazione selettiva. Ti permette di selezionare un'area dell'immagine e quindi giocare con luminosità, contrasto e saturazione. È possibile aggiungere più punti e controllare i parametri in modo indipendente.
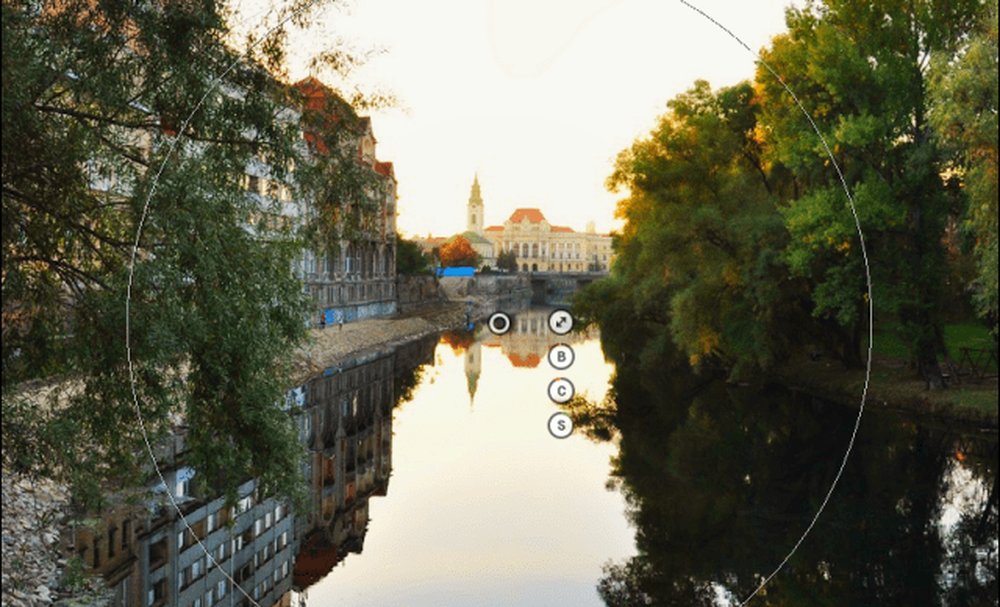
Poi arriva il Dettagli pulsante. Il suo scopo è di aiutarti a rendere più nitida la tua immagine. Le preimpostazioni sono fornite, ma è possibile apportare le proprie modifiche se necessario.

La funzione Ritaglia e ruota può essere utile, in quanto puoi raddrizzare l'immagine e capovolgerla a destra oa sinistra. Niente di rivoluzionario con questa funzionalità, ma bello avere comunque.

Poi vengono le modifiche divertenti ed eccitanti in Regolazioni creative la zona. Questo è il posto giusto per scatenare il tuo artista interiore.
Se pensi che la tua immagine sia migliore in bianco e nero, fai clic sulla rispettiva opzione e otterrai sei preset separati e regolabili. È anche possibile decidere il colore del filtro, per una maggiore precisione.

Poi arriva la funzione che mi è piaciuta di più. È chiamato Centro Focus e ti permette di enfatizzare facilmente il soggetto principale della tua immagine. Puoi decidere l'area focalizzata, le sue dimensioni, così come la quantità di sfocatura e nebbia che otterrà il resto dell'immagine.
Questa funzione può produrre risultati spettacolari, soprattutto se utilizzata per i ritratti. L'ho impostato su Forte nell'esempio seguente e quindi aggiunto più sfocatura.

Se vuoi rendere la tua immagine ancora più spettacolare, usa i filtri preimpostati nella Dramma sezione.

Se sei un fan di Instagram, sono sicuro che vorrai una cornice per la tua immagine. Bene, ce ne sono 23 e puoi modificare le loro dimensioni.

E se non hai incasinato abbastanza la messa a fuoco, puoi regolare la quantità e la forma della sfocatura, nonché la luminosità, il contrasto e la saturazione dell'area nella Tilt-Shift la zona.

Ho parlato dei fan di Instagram un po 'prima. Bene, Vintage ▾ è per loro, visto che il pulsante ha sei filtri sotto il cappuccio; tuttavia, non sono il tipo a cui sei abituato, perché puoi iniziare da uno di essi, aggiungere uno stile personalizzato e quindi giocare con Luminosità, Saturazione, Intensità stile e Vignettatura.

Ora, anche se la tua foto potrebbe sembrare vecchia quando si tratta di colori, dovrebbe anche sembrare che sia passata molto da quando tuo nonno l'ha presa. Retrolux esiste per soddisfare questo bisogno. Puoi aggiungere filtri e stili che fanno sembrare la foto graffiata, o come alcune gocce di liquido sono finite sulla sua superficie da qualche parte lungo gli anni.

Solo per avere un'idea migliore, controlla la differenza tra la mia immagine originale e quella modificata. Il primo è una vista del centro della mia città pochi mesi fa. Probabilmente potrei ingannare qualcuno che il secondo è stato preso nella stessa zona, qualche decennio fa. Clicca per ingrandire: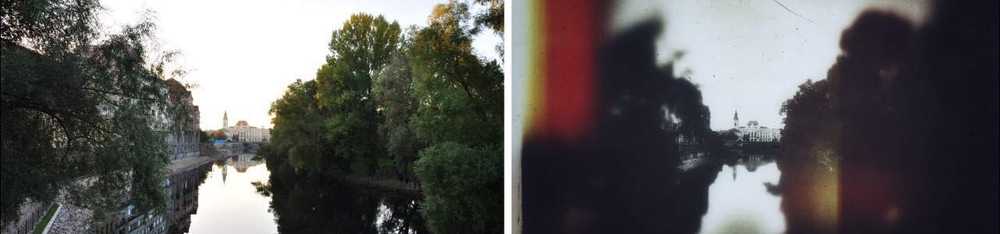
Per avere un'idea migliore di cosa può fare, dai un'occhiata al video di presentazione di Google qui sotto.