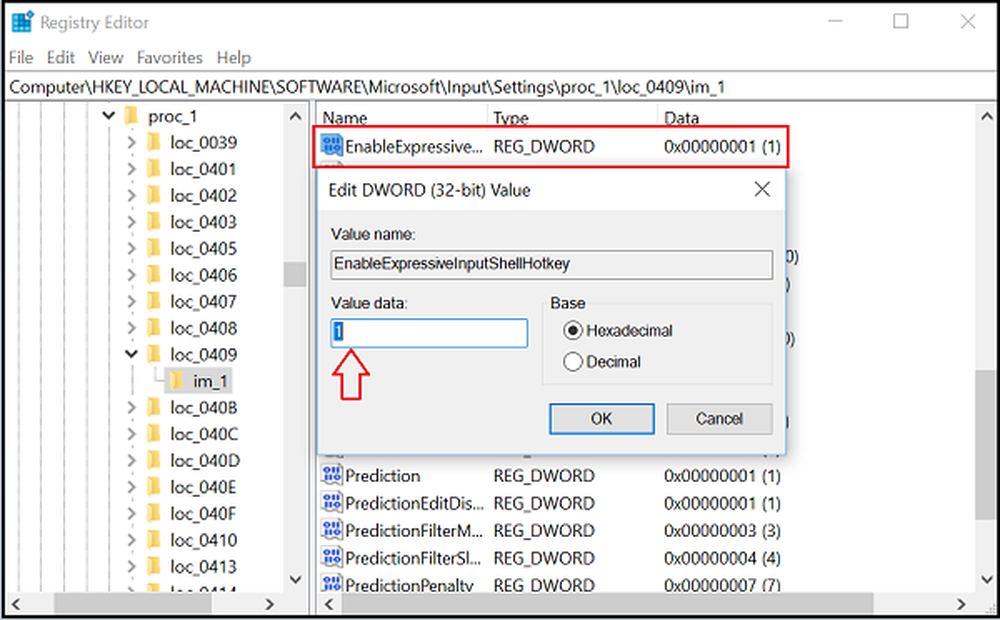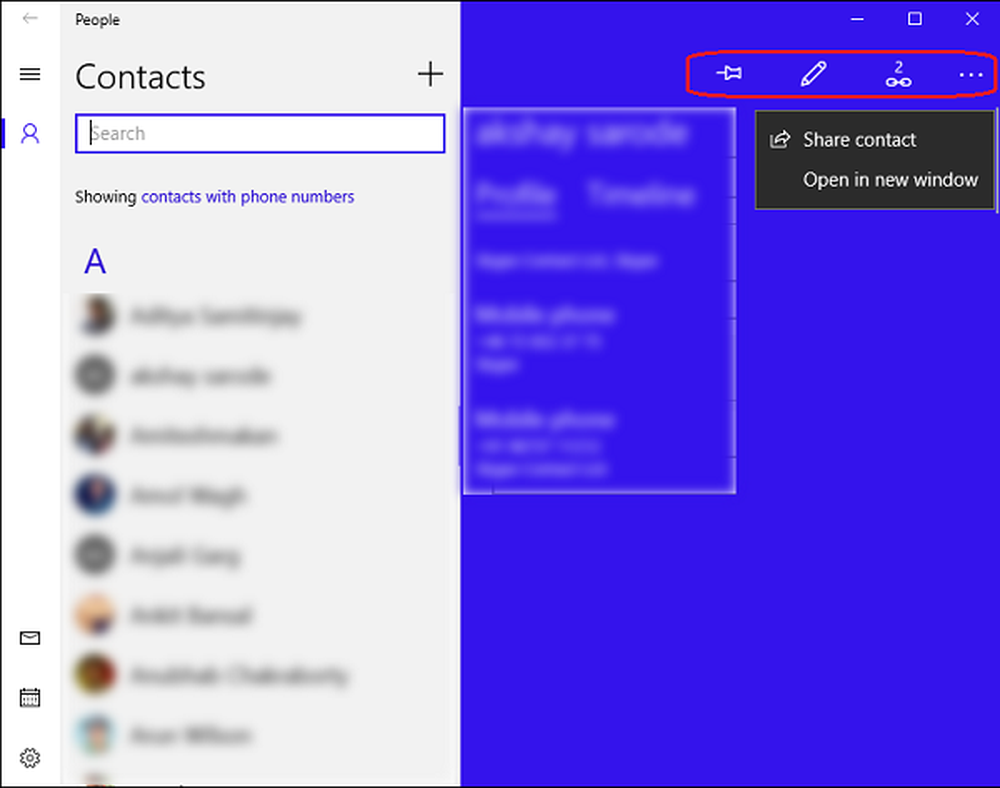Come utilizzare uno scanner con Microsoft Surface RT

Imposta la stampante su Surface RT e Windows 8
La prima cosa che devi fare è assicurarti che lo scanner sia connesso a Surface RT. Poiché un sacco di stampanti in questi giorni includono uno scanner, controlla il mio articolo su come collegare una stampante a Surface RT. Se si dispone solo di uno scanner, portatile o meno, il processo di connessione è praticamente identico.

Se hai un Surface Pro, dovresti dare un'occhiata al mio articolo su come configurare una stampante / scanner All-in-One su Windows 8.

Scansione di documenti o foto tramite Windows RT
Ora che hai impostato il tuo Scanner / Stampante, puoi iniziare a scansionare i documenti. Metti il documento o la foto a faccia in giù sul letto dello scanner e chiudi il coperchio. Quindi utilizzare la scorciatoia da tastiera Tasto Windows + X per visualizzare il menu power user e selezionare Pannello di controllo.

Ora selezionare Dispositivi e stampanti.

Fare clic con il tasto destro del mouse sul dispositivo di scansione o premere a lungo per richiamare il menu di scelta rapida. Quindi selezionare Avvia scansione.

Il lavoro attraverso la procedura guidata e selezionare la qualità della scansione e, al termine, fare clic sul pulsante Scansione, quindi importare l'immagine scansionata.

Per impostazione predefinita, il documento scansionato verrà inserito nella cartella Immagini e verrà aperto nell'app Foto.

Nota: Alcuni modelli di scanner consentono di premere semplicemente il pulsante di scansione per avviare il processo in Windows. Se hai configurato la tua stampante / scanner su Surface, potrebbe aver installato un'app per questo, o uno potrebbe essere in Windows Store. Ovviamente l'app di ogni modello varierà in base al produttore.

Se devi stampare un documento o un'immagine scansionata, consulta il nostro articolo su come stampare da app moderne / in stile metropolitana.