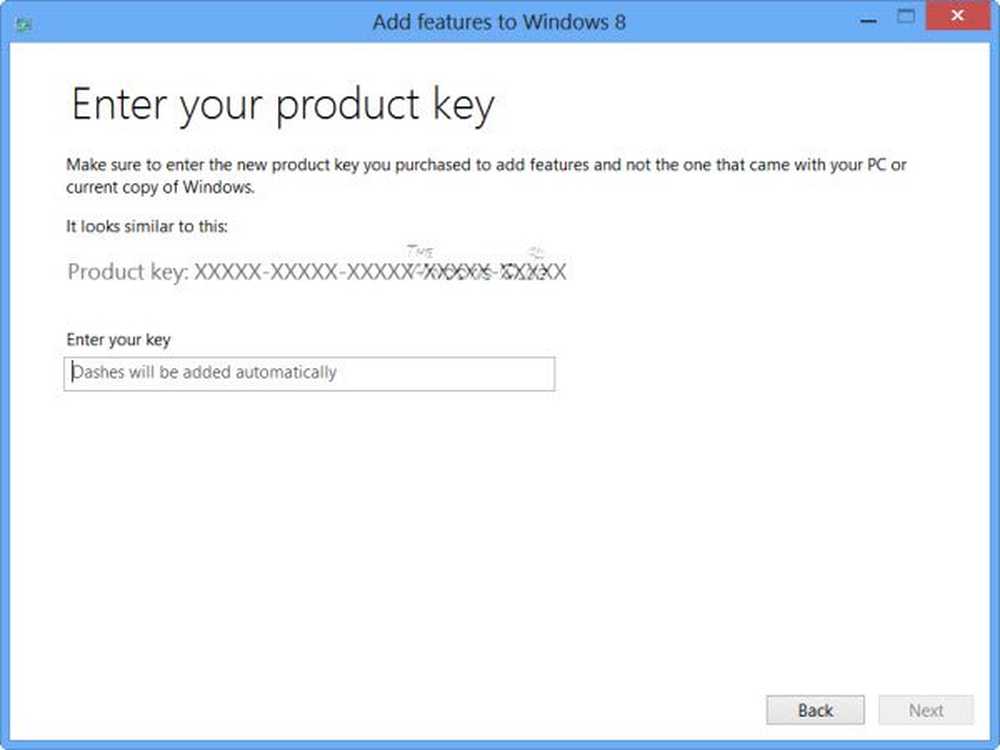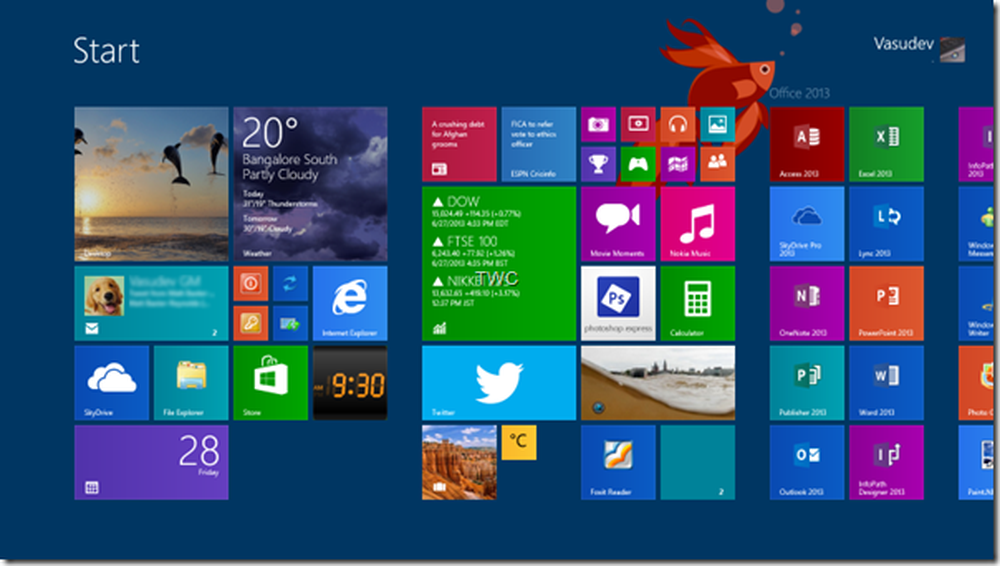Come aggiornare Windows 7 a Windows 8.1 con Upgrade Assistant
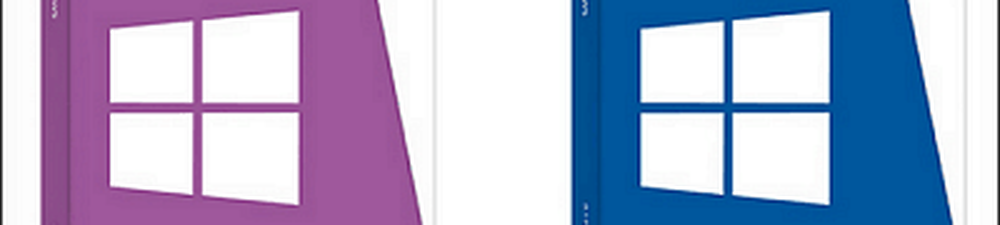
Eseguire il backup dei file personali importanti
Con questo aggiornamento, Windows manterrà i tuoi file ... idealmente lo è. Se qualcosa va storto durante il processo di aggiornamento, ti consigliamo di assicurarti che tutti i tuoi file personali (musica, foto, documenti, immagini) siano al sicuro. Il backup dei dati è la cosa più importante da fare prima di iniziare. Spero che tu stia già utilizzando una soluzione di backup esterna al sito come CrashPlan, in modo che i tuoi dati siano già presi in considerazione. Infatti, anche se i tuoi dati sono stati sottoposti a backup su cloud, ti consiglio di farli eseguire il backup localmente su un'unità esterna, NAS o altra posizione di rete.
Nota: tutti i programmi desktop di Windows 7 non verranno installati con l'aggiornamento. Sarà necessario reinstallarli tutti di nuovo. Quindi assicurati di avere le chiavi del prodotto per ogni programma software che hai pagato e il supporto di installazione se si tratta di un vecchio software.Ecco i requisiti di sistema di base per eseguire Windows 8.1:
- Processore: 1 gigahertz (GHz) o più veloce
- RAM: 1 gigabyte (GB) (32 bit) o 2 GB (64 bit)
- Spazio su disco rigido: 16 GB (32 bit) o 20 GB (64 bit)
- Scheda grafica: dispositivo grafico Microsoft DirectX 9 con driver WDDM
Dal momento che il tuo computer ha già Windows 7 dovrebbe andare bene con Windows 8.1. Per informazioni più dettagliate, consulta i Requisiti aggiuntivi di Microsoft per utilizzare alcune funzionalità.
Eseguire l'aggiornamento a Windows 8.1 con Upgrade Assistant
Se non sei sicuro delle specifiche, scarica ed esegui Assistente aggiornamento di Windows 8.1. È un'utilità gratuita di Microsoft che esegue la scansione dell'hardware del computer e dei dispositivi periferici (assicurarsi che siano tutti collegati) e informarti su cosa è compatibile con 8.1 e cosa no. Se viene fuori qualcosa che richiede la tua attenzione, fai clic sul link Ulteriori informazioni.

Upgrade Assistant ti consente anche di acquistare 8.1 o 8.1 Pro e di eseguire l'upgrade via web. Il processo è semplice seguendo le istruzioni sullo schermo. Microsoft ha anche reso disponibili le versioni fisiche del nuovo sistema operativo.
Windows 8.1 "core" è $ 119 e la versione Pro è $ 199. Se non sei sicuro di quale versione dovresti ottenere, consulta la nostra guida sulle differenze. Se sei attualmente uno studente, puoi ottenere 8,1 Pro al prezzo dello studente di $ 69,99. Vale anche la pena notare che se sei un utente di Windows 8, l'aggiornamento a 8.1 è gratuito.

Verrai indirizzato al sito Web Microsoft dove potrai acquistare 8.1 seguendo le istruzioni visualizzate. Ricorda dopo aver ricevuto il codice prodotto per conservarlo nel caso in cui ne hai bisogno in seguito. Scaricherai un file eseguibile di configurazione di Windows. Eseguilo e segui la procedura guidata di installazione. Assicurati di ricevere aggiornamenti importanti, inserisci la chiave del prodotto che ti è stata fornita e il nuovo sistema operativo verrà scaricato.

Dopo averlo scaricato, otterrai la seguente schermata di installazione. Se si desidera conservare una copia fisica di 8.1, selezionare per creare un supporto. Per ulteriori informazioni su questo processo, controlla il mio articolo su come installare Windows 8.1 da un'unità flash USB.

Dopo aver accettato i Termini di licenza, selezionare per mantenere i file personali solo se si desidera che i dati vengano con voi.

Durante il processo di installazione il sistema si riavvierà un paio di volte. Una volta completato, dovrai selezionare un colore di sfondo personalizzato e collegarti alla tua rete.

Ti consiglio di utilizzare le impostazioni rapide e di inserire le informazioni del tuo account Microsoft. È il modo più semplice per iniziare e assicura che le tue app e le tue impostazioni ti seguano su diversi dispositivi Windows 8.1.
Se preferisci che sia locale, consulta il nostro articolo su come installare Windows 8.1 solo con un account locale.

Questo è tutto ciò che c'è da installare Windows 8.1 su Windows 7, il tuo PC si riavvierà alcune volte durante l'aggiornamento. Ti verrà richiesto di selezionare alcune impostazioni di personalizzazione e iniziare a utilizzare la nuova versione di Windows e reinstallare tutti i programmi desktop. Se utilizzi molte applicazioni gratuite e open source, semplifica il processo di reinstallazione con Ninite.com.
Una delle prime cose che vorrai fare dopo aver installato 8.1 è eseguire Windows Update e assicurarti di avere tutte le patch che sono state rilasciate per il nuovo SO.
Per ulteriori informazioni, assicurati di iscriverti alla nostra newsletter e di controllare tutti i nostri tutorial di Windows 8.1.