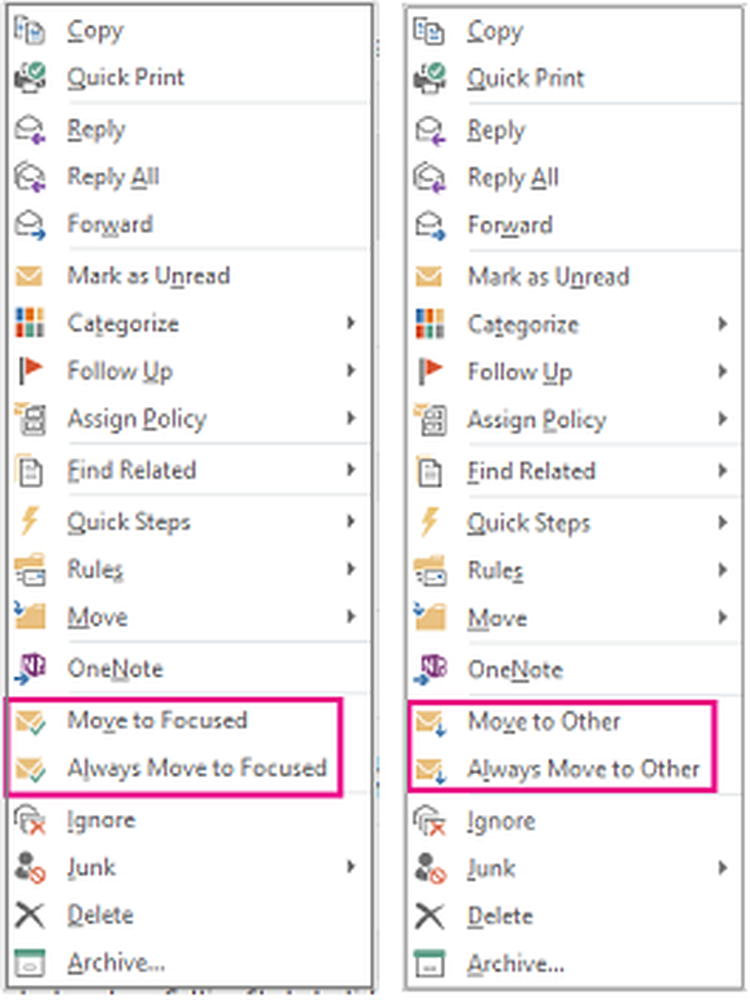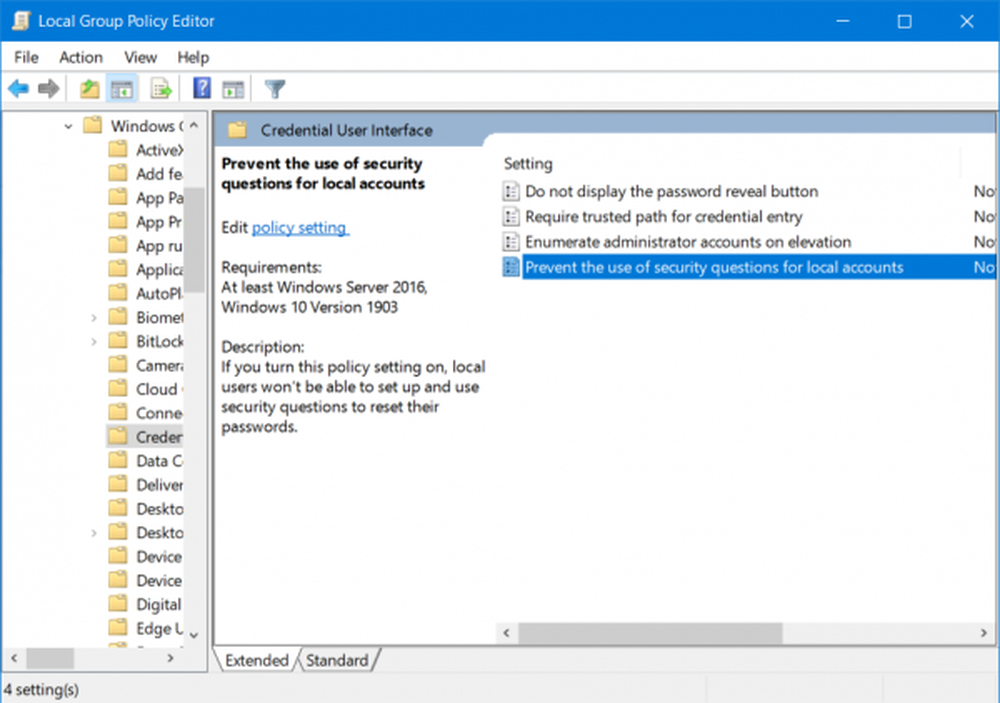Come attivare il nuovo touchpad virtuale di Windows 10

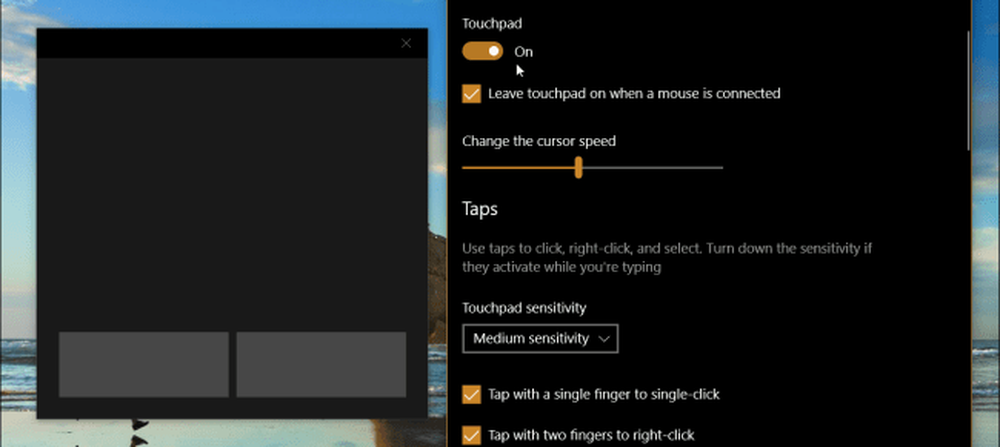
Windows 10 Creators Update ha acquisito molte nuove funzionalità e miglioramenti come Paint 3D, Windows Defender Security Center, nuove funzionalità di Microsoft Edge e molto altro. Ci sono anche molti piccoli miglioramenti che non ottengono tanta attenzione come l'esperienza del Virtual Touchpad. Ecco uno sguardo a cosa è e perché potrebbe aiutarti se sei coinvolto.
Abilita il touchpad virtuale di Windows 10
Potresti trovarti in una situazione in cui devi fare una presentazione PowerPoint importante e finire per dimenticare il Cover o il mouse del tipo di superficie. O forse hai una periferica per controllarla ma non funziona. È qui che avere l'esperienza virtuale del touchpad su schermo è utile se si utilizza un dispositivo con touch screen.
Per attivarlo, fare clic con il pulsante destro del mouse sulla barra delle applicazioni e selezionare Mostra il pulsante del touchpad. In alternativa, puoi toccare e tenere premuta la barra delle applicazioni per un secondo e rilasciare per ottenere lo stesso menu.

Ciò inserirà l'icona del trackpad nell'area di notifica della barra delle applicazioni: basta toccarlo per avviarlo.

Il touchpad virtuale ha un'interfaccia di base con un tema scuro. Funziona esattamente come ci si aspetterebbe dal trackpad fisico. Seleziona gli oggetti e controlla il puntatore muovendo il dito sull'ampia area nera. I due pulsanti nella parte inferiore sono per le funzioni di destra o di clic sinistro.

È anche possibile personalizzare il modo in cui si comporta l'esperienza del touchpad virtuale. Testa a Impostazioni> Dispositivi> Touchpad per visualizzare a schermo intero le diverse opzioni che puoi regolare.

C'è una buona quantità di opzioni che puoi impostare come usare i tocchi, la sensibilità del touchpad, le opzioni per lo scorrimento, il pizzico e lo zoom, i gesti delle dita e altro ancora. Se non hai ancora configurato queste impostazioni, consulta il nostro articolo su come utilizzare i gesti di precisione del touchpad nell'aggiornamento di Windows 10 Creators.
Nota che se il tuo laptop non ha già un touchpad di precisione, devi avviare il touchpad virtuale prima di poter accedere alle opzioni di personalizzazione in Impostazioni. Altrimenti, non lo vedrai elencato.
Questa è una funzione piccola ma utile che ti consentirà di andare avanti con la tua presentazione anche se dimentichi la Cover tipo o il trackpad fisico non risponde. Riesci a pensare a una situazione in cui il trackpad virtuale ti può aiutare? Lascia un commento qui sotto e facci sapere.