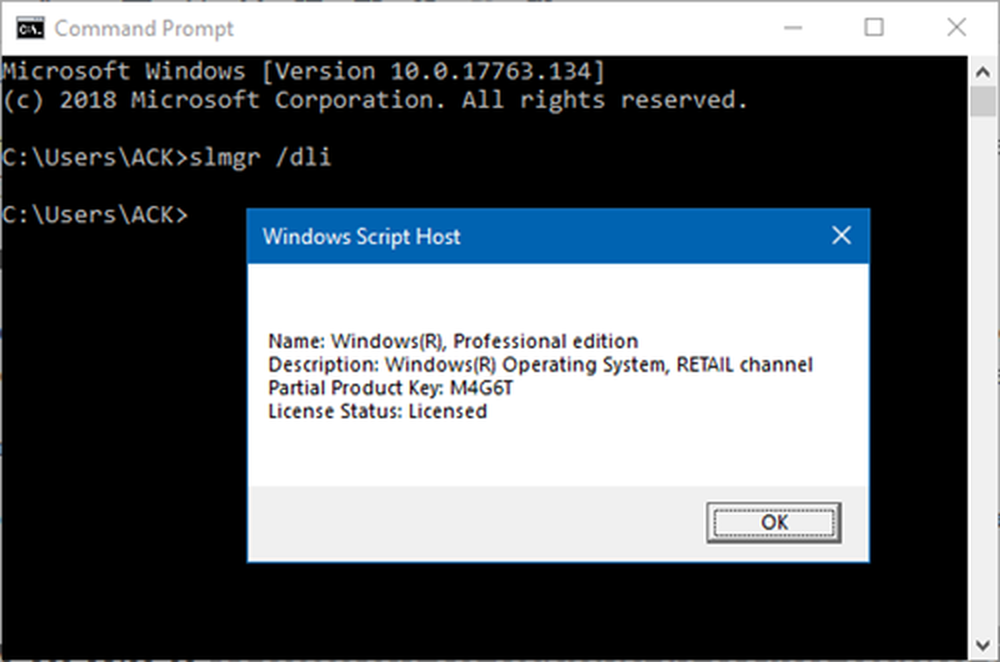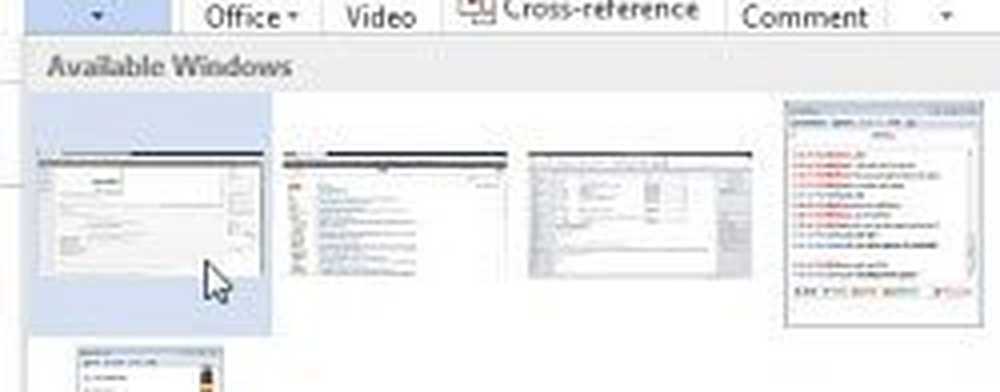Come fare le schermate usando Office 2010

 Mentre Snagit e Jing sono strumenti di screenshot pieni di bellissimi campanelli e fischietti, penso che molti scopriranno che il nuovo strumento di screenshot integrato in Office 2010 dovrebbe occuparsi di quasi tutte le schermate di base o le esigenze di cattura dello schermo. Quanto è buono? Beh, da un ragazzo come me che prende molti screenshot, gli do un paio di pollici. È molto carino, e probabilmente lo posizionerei da qualche parte tra Snagit e lo strumento di snipping gratuito integrato in Vista e Windows 7.
Mentre Snagit e Jing sono strumenti di screenshot pieni di bellissimi campanelli e fischietti, penso che molti scopriranno che il nuovo strumento di screenshot integrato in Office 2010 dovrebbe occuparsi di quasi tutte le schermate di base o le esigenze di cattura dello schermo. Quanto è buono? Beh, da un ragazzo come me che prende molti screenshot, gli do un paio di pollici. È molto carino, e probabilmente lo posizionerei da qualche parte tra Snagit e lo strumento di snipping gratuito integrato in Vista e Windows 7.Come prendere screenshot con Office 2010
1. In un'applicazione Microsoft Office 2010 (Word, Outlook, PowerPoint, Excel, Onenote, ecc.), Clic il Inserire nastro e poi Clic Immagine dello schermo.
Nota: Per utilizzare la funzionalità Screenshot in Outlook 2010, è necessario comporre la posta elettronica in formato HTML o RTF

2. Dal pulsante screenshot, ci sono due opzioni. Windows disponibile ti permetterà di catturare uno screenshot di un'intera finestra che hai già aperto, e il Screen Clipping l'opzione ti permetterà di disegnare un riquadro attorno a un'area per scegliere e scegliere quello che vuoi nel tuo screenshot.
Si noti che non è possibile acquisire uno screenshot dell'applicazione Office che si sta utilizzando per accedere allo strumento screenshot.

3.a Windows disponibile: Quando scegli di fare uno screenshot di un finestra disponibile, l'intera finestra viene ritagliata e incollata direttamente nell'applicazione Office. L'immagine di esempio riportata di seguito mostra questo comportamento in Microsoft Word 2010. Si noti che per visualizzare una finestra nell'elenco Disponibile, la finestra deve essere aperta e non ridotta a icona.

3.b Screen Clipping: Il ritaglio dello schermo funziona in modo molto simile a Snipping Tool da Windows 7 o Vista. L'applicazione Office scompare e si ottiene un cursore per disegnare una casella attorno all'area che si desidera acquisire.

4. A seconda di quale applicazione di Office hai utilizzato per catturare lo screenshot, ci saranno diverse opzioni disponibili per la modifica dello screenshot.

Credo che Word o PowerPoint ti offriranno la massima personalizzazione; tuttavia, tutti offrono una serie di funzionalità piuttosto robuste che fanno tutto, dall'aggiunta di ombre, alla modifica del colore, all'aggiunta di effetti artistici a wow, a chi la chiama.

Questo è tutto ciò che c'è da fare! Utilizzando lo strumento screenshot in Microsoft Office 2010 puoi prendere tutti gli screenshot che desideri e quindi inserirli nei tuoi documenti, fogli di lavoro e presentazioni.