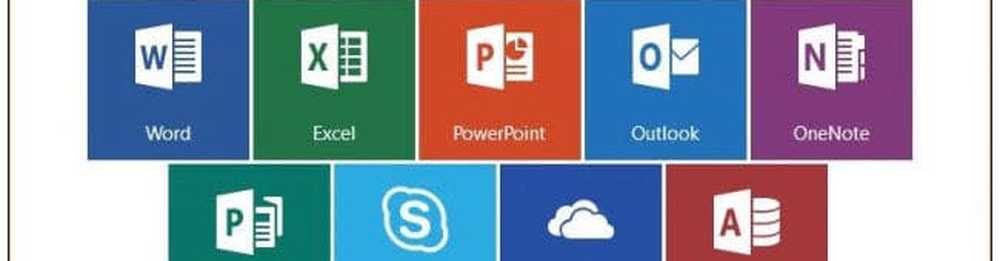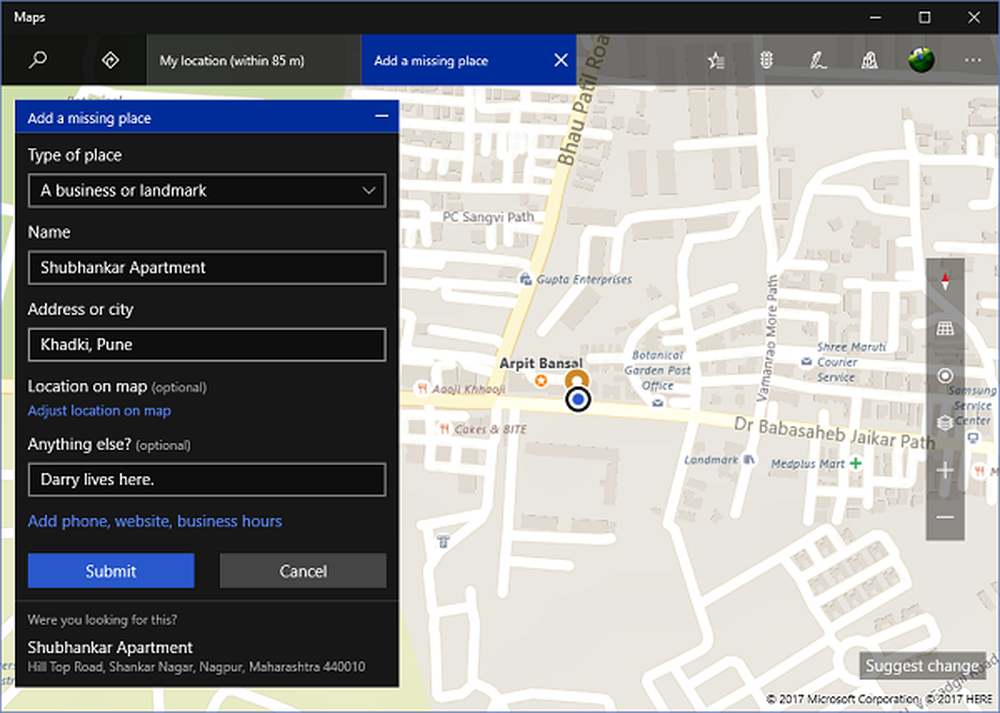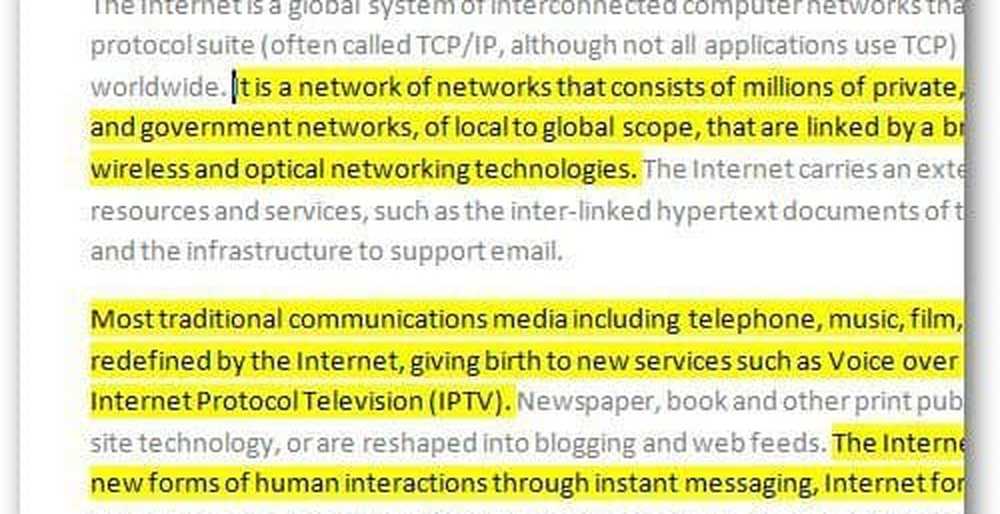Come passare da Windows 10 account utente in modo semplice

Cambio rapido utente Windows 10
Il modo più comune per passare a un altro utente è utilizzare il menu Start. Basta premere il tasto Windows e quindi fare clic sull'icona utente sul lato sinistro. Quindi seleziona l'account utente dell'altro utente. Ovviamente, apparirà la schermata di accesso e sarà necessario accedere con le proprie credenziali. Per tornare al tuo account, possono utilizzare la stessa procedura.

Un altro modo per cambiare account è usare la scorciatoia da tastiera vecchia scuola di Alt + F4. Se sei un utente Windows da molte generazioni, sai che la scorciatoia da tastiera può essere utilizzata per l'arresto di Windows 10. In realtà, è stata una pratica scorciatoia da tastiera per Windows 8 quando è stata lanciata per la prima volta. Se ricordi quel fiasco, quando il desktop non aveva un menu Start (sigh) ... ma sto divagando. colpire Alt + F4 ti dà accesso alle opzioni di alimentazione come pure a Cambia utente.

Come per la maggior parte delle cose in Windows, ci sono diversi modi per cambiare account utente. Quindi, vale la pena notare che puoi anche usare Tasto Windows + L per bloccare il tuo computer. Vedrai gli altri account utente nella schermata di accesso e potrai entrare in uno di questi. Oppure puoi passare gli utenti dalla schermata di sicurezza premendo Ctrl + Alt + Elimina.
Quando si tratta di account utente, ci sono anche un paio di altre cose da tenere a mente. L'account di ogni persona farà pagare le risorse del tuo computer. Ad esempio, se l'altro account esegue un'app intensa o un processo in background che consuma un sacco di RAM e cicli della CPU, la sessione potrebbe essere più lenta. La funzione Cambio rapido utente funzionerà per gli utenti che hanno effettuato l'accesso con un account Microsoft o un account locale.
Per ulteriori informazioni sugli account utente, consulta la nostra guida su come creare account utente e gestire i privilegi su Windows 10.