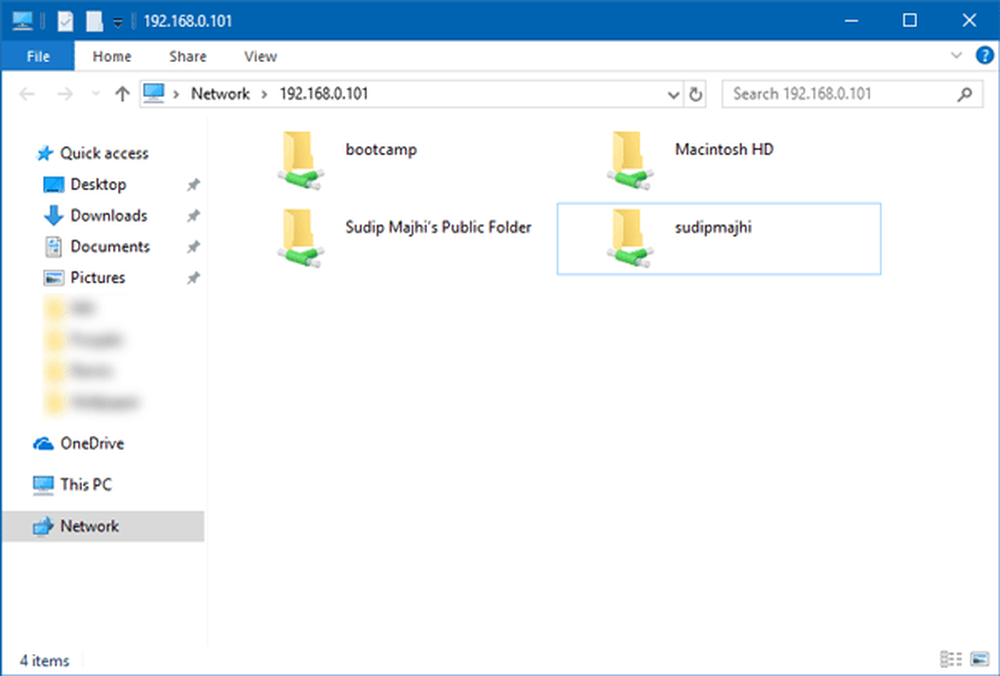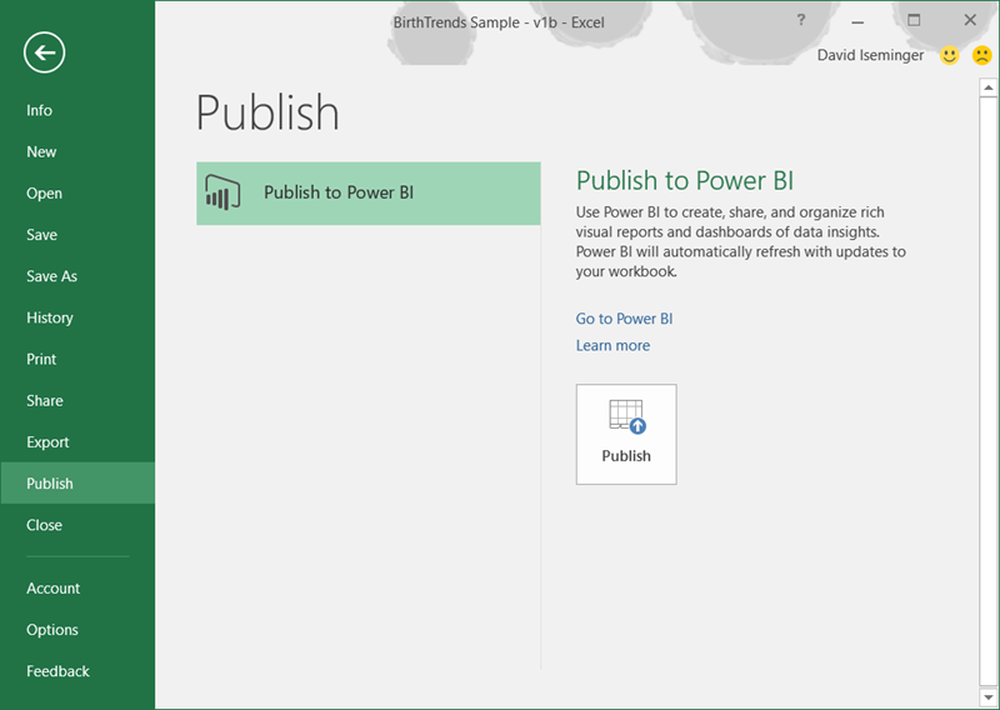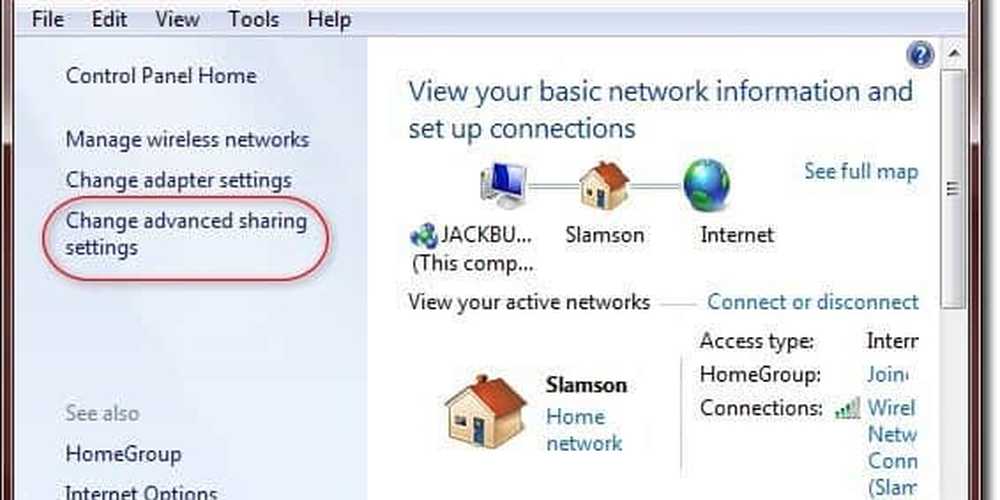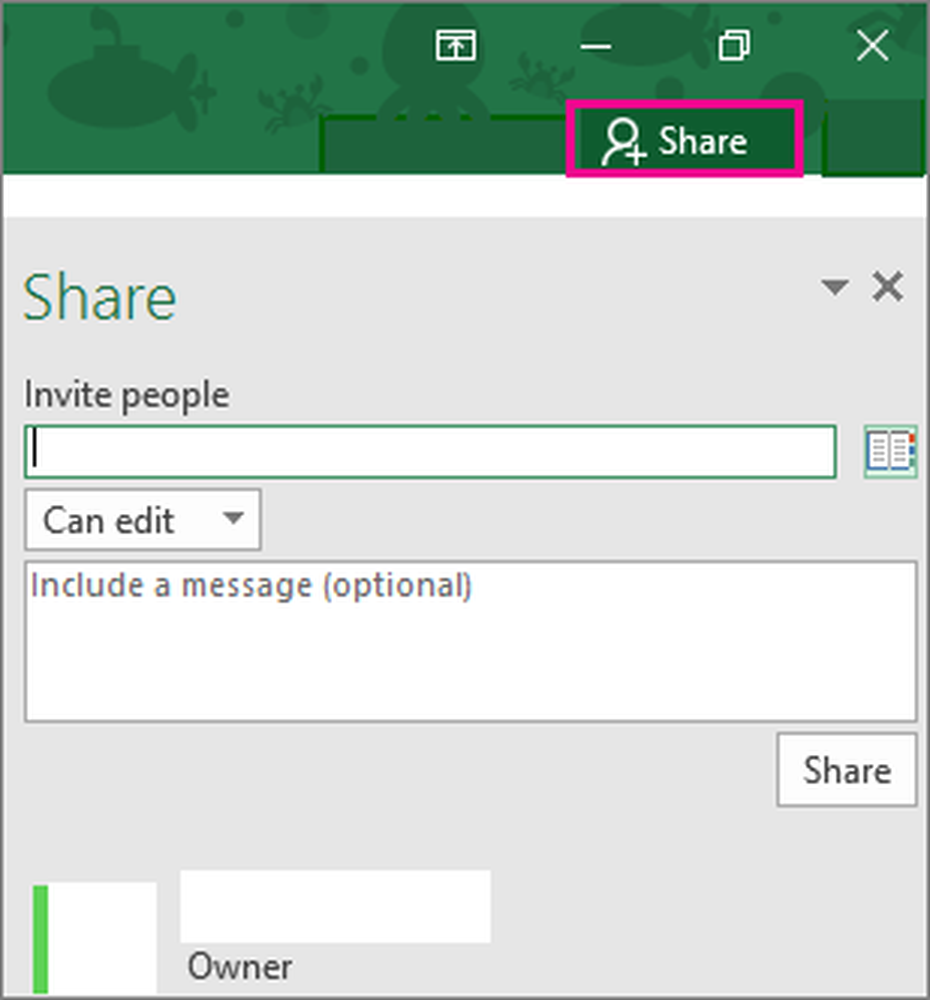Come condividere file, storage, stampanti e altri elementi in Windows 10

Continua a leggere per scoprire come.
Funzionalità di condivisione di Windows 10: file, cartelle, stampanti e archiviazione USB
L'aggiornamento di Windows 10 Creators, in particolare, migliora l'esperienza di condivisione, con un menu di condivisione migliorato disponibile in Esplora file e app come Microsoft Edge. Bluetooth è anche molto più facile da configurare e condividere file. Alcuni di questi argomenti sono stati trattati per versioni precedenti di Windows o anche versioni precedenti di Windows 10. Ma Microsoft ha continuato a migliorare notevolmente queste funzionalità.
Come condividere cartelle in Windows 10 Utilizzando la cartella pubblica e altre cartelle
Se hai due o più PC sulla stessa rete, la condivisione delle cartelle tra loro è semplice. Consulta la nostra guida sul collegamento di PC Windows 10 su una rete per maggiori dettagli. Hai sia Mac che PC? Vedi la nostra guida su Come rete Windows 10 e OS X Share Files.
Dopo averlo fatto, puoi iniziare a utilizzare la cartella pubblica di Windows 10. La cartella pubblica è progettata per essere condivisa quasi automaticamente con tutti gli utenti della tua rete. Se vuoi un po 'più controllo, o se vuoi condividere file al di fuori della tua cartella pubblica, puoi usare la scheda Condivisione nelle impostazioni delle proprietà di qualsiasi cartella.
Per istruzioni dettagliate, leggi il nostro tutorial Windows 10: Come condividere le cartelle su una rete su macOS o PC Windows.

Condivisione del contenuto utilizzando l'opzione Condividi fascino
The Share Charm ti consente di condividere file su social network senza problemi o di inviare file via email, messenger o OneDrive direttamente da File Explorer. Questa è una gradita evoluzione della funzione Condividi introdotta con Windows 8 Charms Bar (RIP). Ora, il fascino di Share si integra con le tue app di Windows Store come Facebook, Instagram e Twitter.
Vedi schermate e istruzioni dettagliate qui: Come usare il fascino di condivisione di Windows 10.

Associare e condividere file tra dispositivi tramite Bluetooth
Se vuoi condividere file tra dispositivi e non vuoi passare attraverso il fastidio dei cavi o delle condivisioni di rete, il Bluetooth è la strada da percorrere. Questo è ottimo per condividere occasionalmente uno o due file dal tuo telefono o tablet al tuo PC o anche da un PC a un altro PC.
Per scoprire come, leggi il nostro precedente articolo su Come condividere file tramite Bluetooth in Windows 10.

Dopo aver associato il dispositivo, è possibile inviare e ricevere file in vari modi. Il metodo più semplice che ho trovato è l'utilizzo dell'icona Bluetooth nell'area di notifica. Fare clic con il tasto destro del mouse su Bluetooth, fare clic su Invia un file, selezionare il dispositivo, quindi fare clic su Avanti.

Fare clic sul pulsante Sfoglia per selezionare i file che si desidera inviare, quindi fare clic su Avanti.

Condividi file e collegamenti utilizzando OneDrive
Il cloud sta diventando parte integrante di come archiviamo le nostre informazioni; condividere le informazioni è ancora più semplice in questo modo. Il servizio OneDrive incluso in Windows 10 offre una serie di opzioni per la condivisione di un file. Seleziona un file, quindi fai clic sul pulsante Condividi.

Scegli una delle opzioni disponibili, ad esempio:
- Invita persone via e-mail per visualizzare il file.
- Genera e copia un link che puoi utilizzare per consentire agli utenti di visualizzare e modificare un file.
- Invia il file come allegato.

Avrai notato che sto utilizzando l'app OneDrive per queste attività, ma puoi anche fare lo stesso dalla pagina web di OneDrive.com. La condivisione da OneDrive.com offre opzioni aggiuntive, come la possibilità di caricare file su social network come LinkedIn e Twitter.

Condividi una stampante in Windows 10
Finora, abbiamo cercato di condividere principalmente file digitali, ma che dire delle risorse fisiche come una stampante o un'unità di archiviazione? Sì, puoi condividerli anche utilizzando opzioni di condivisione simili.
Consulta la nostra guida su come condividere una stampante in Windows 10.

Condividi un'unità USB in Windows 10
È possibile utilizzare un'unità di rete mappata per archiviare, accedere e recuperare dati su un altro computer, server domestico o dispositivo NAS (Network Attached Storage). In precedenza ti abbiamo mostrato come creare e connetterti a uno, consulta il nostro articolo per i dettagli: Come mappare un'unità di rete utilizzando Windows 10.

Conclusione
Quindi, questo è un modo per condividere le informazioni con gli utenti, sia che si trovino su una rete locale o su Internet utilizzando un servizio come OneDrive. Facci sapere cosa ne pensi e se c'è qualcosa che ci è mancato, condividilo con noi.
Qual è il tuo modo preferito per condividere file in Windows 10? Diteci nei commenti.