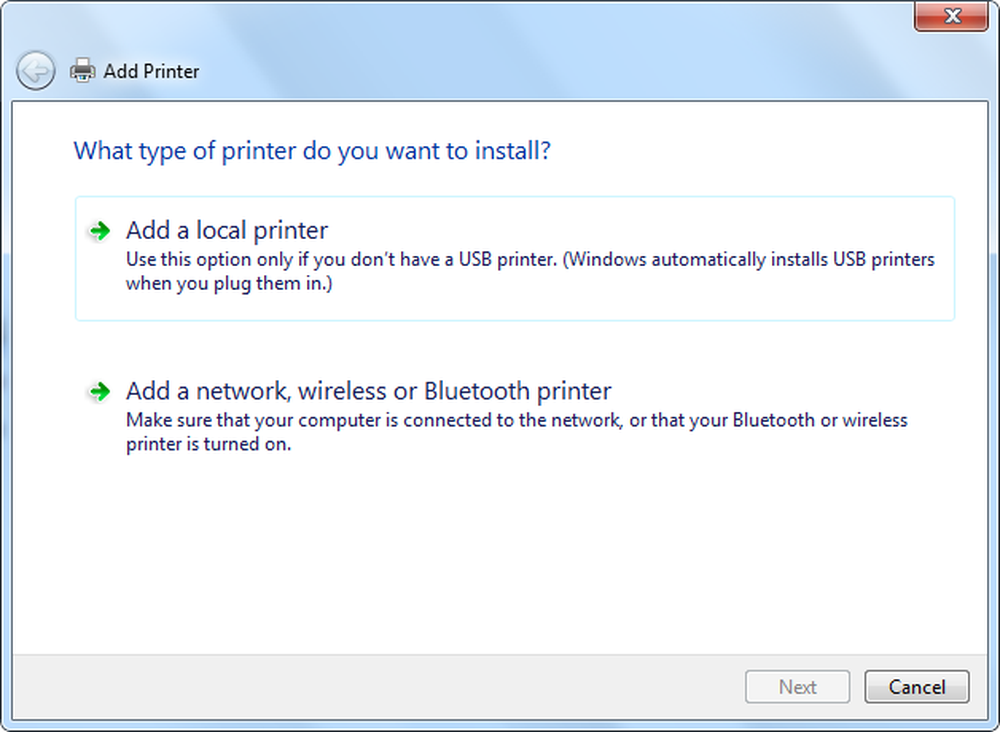Come condividere un'unità USB dal router Wi-Fi

Condividi l'unità USB dal router Wi-Fi
Scegli il disco rigido o l'unità flash che desideri utilizzare: puoi utilizzare anche dischi rigidi esterni o portatili, qualsiasi cosa abbia una connessione USB. Per questo, sto usando un router Wi-Fi Dual-Band Linksys E4200 e un'unità flash da 64 GB.

Inseriscilo nella porta USB sul retro del router Wi-Fi, quindi avrai bisogno dell'accesso amministratore al router. Da un computer sulla rete, apri il browser inserisci l'IP del tuo router in un browser e inserisci la tua password; questi saranno l'IP e la password che hai usato quando hai inizialmente configurato il tuo router Wi-Fi.
Quindi, nelle impostazioni del router, cercare l'archiviazione dell'unità, la condivisione di file o qualcosa di simile. Puoi vedere nel mio esempio di seguito che l'unità è riconosciuta e sono disponibili diverse opzioni per l'unità, inclusa la creazione di una condivisione.

È possibile utilizzare il router Wi-Fi per creare una condivisione di rete della cartella se tale funzione è disponibile, ma preferisco utilizzare Windows. I passaggi in questo articolo funzioneranno per tutti, indipendentemente dal tipo di router o dal livello di esperienza del computer.
Aprire la cartella Rete e cancellare il percorso in Esplora file e sostituirlo con "\\ routerip” Ad esempio, vorrei digitare: \\ 192.168.1.1e premi Invio.

Dopo aver premuto Invio, l'unità verrà visualizzata in Esplora file come cartella condivisa con il nome che hai assegnato in precedenza. Da qui si potrebbe desiderare di appuntarlo su Start in Windows 8.x o semplicemente creare un collegamento ad esso sul desktop.

Se vuoi accedere a quell'unità da altri computer sulla tua rete, ti consigliamo di mapparla come unità di rete. Questo è quello che sto facendo con lo scatto qui sotto - mappandolo come un disco su un sistema Windows 7.

È possibile utilizzare l'unità collegata al router Wi-Fi proprio come faresti con qualsiasi unità. Questo processo è una buona soluzione se hai una situazione familiare e vuoi condividere musica, video e foto con tutti gli altri.

Tieni presente che questa unità sarà aperta a tutti i tuoi familiari, quindi non desideri archiviare su di essa file riservati o comunque riservati.
Le prestazioni variano in base a diversi fattori: il router, il traffico di rete, la dimensione del file, ecc. Se si dispone di un nuovo router con una porta USB 3.0, si consiglia di utilizzare anche una USB 3.0 compatibile per le migliori prestazioni.
Se stai cercando un nuovo router Gigabit con funzionalità USB 3.0, qui ci sono un paio di quelli che potresti prendere in considerazione:
- Router Gigabit Dual Band Wireless-AC2400 ASUS RT-AC87U con porte 2.0 e 3.0 integrate e include l'ultimo standard 802.11ac e b / g / n.
- Router Gigabit Wi-Fi Dual Band AC1600 NETGEAR che contiene una porta USB 3.0.
Oppure, se ti senti a tuo agio con le velocità USB 2.0, controlla il Router Gigabit Wireless-N900 Dual-Band ASUS RT-N66U che è più conveniente a circa $ 100.
Ci sono diverse marche e modelli tra cui scegliere, ma quando acquisti un nuovo router, assicurati di avere almeno una porta USB 2.0 a bordo per facilitare la condivisione dei file a casa.