Come configurare Outlook.com IMAP in Thunderbird
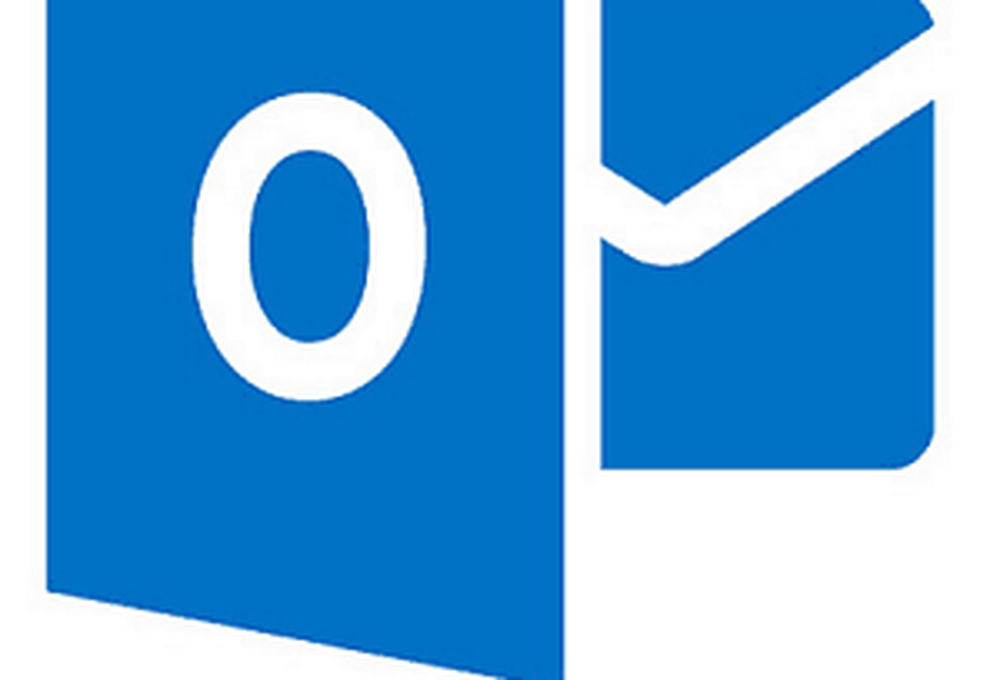
Perché usare IMAP?
Come Steve Kafla scrive sul blog di Outlook:
Sebbene riteniamo che EAS sia il protocollo più affidabile per la connessione alla tua posta elettronica, con la sincronizzazione quasi in tempo reale e un'efficienza superiore della batteria e della rete, ci sono ancora alcuni dispositivi e app che non hanno apportato l'upgrade a EAS. Come protocollo precedente, IMAP è ampiamente supportato su feature phone e altri client di posta elettronica come quelli su un Mac. Abbiamo sentito il tuo feedback forte e chiaro che questo era importante.
Configurare Outlook.com in Mozilla Thunderbird per Windows
Come notato sopra, il client di posta elettronica di Mozilla Thunderbird non ha il supporto per EAS, ma lo fa per IMAP e la sua configurazione è semplice. Ecco come configurarlo e il processo è simile anche ad altri client desktop. Una nota interessante è che, diversamente dalla configurazione di Gmail per IMAP, non devi preoccuparti di configurare nulla sul sito web prima di utilizzarlo.
Avvia Thunderbird e vai a File> Nuovo> Account di posta esistente.

Quindi inserisci il tuo nome, indirizzo email e password. Clicca Continua.

Quindi selezionare IMAP quindi il pulsante Manual Config.

Ora dovrai verificare che le seguenti impostazioni siano corrette:
IMAP in arrivo:- Server: imap-mail.outlook.com
Porta del server: 993
Crittografia: SSL
SMTP in uscita:
- Server: smtp-mail.outlook.com
Porta del server: 587
Crittografia: TLS
La maggior parte delle impostazioni IMAP dovrebbero essere già impostate correttamente, ma sicuramente doppio controllo. Inoltre, modificare i campi di autenticazione in Password normale. Dopo aver inserito le impostazioni corrette, lo schermo dovrebbe essere simile a questo:

Fai clic su Fine e attendi che tutto si sincronizzi e dovresti essere pronto.
Impostazioni IMAP
Potresti voler copiare le impostazioni IMAP sopra o aggiungere un segnalibro a questo articolo per tornare a quando configuri IMAP su altri client desktop. Ad esempio, se si desidera utilizzare IMAP per Windows Live Mail, è necessario immettere tali impostazioni, come nell'esempio seguente.





