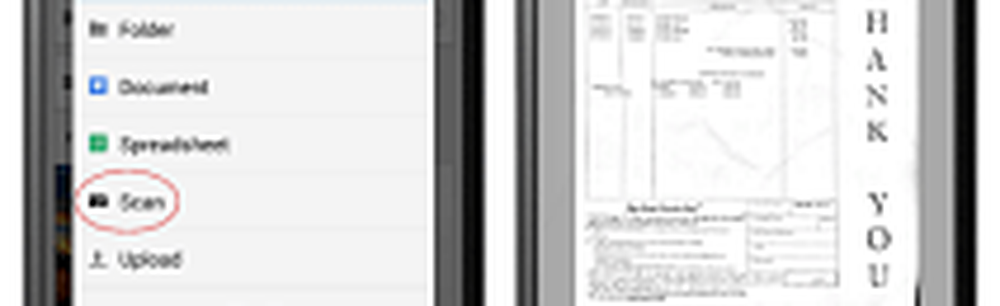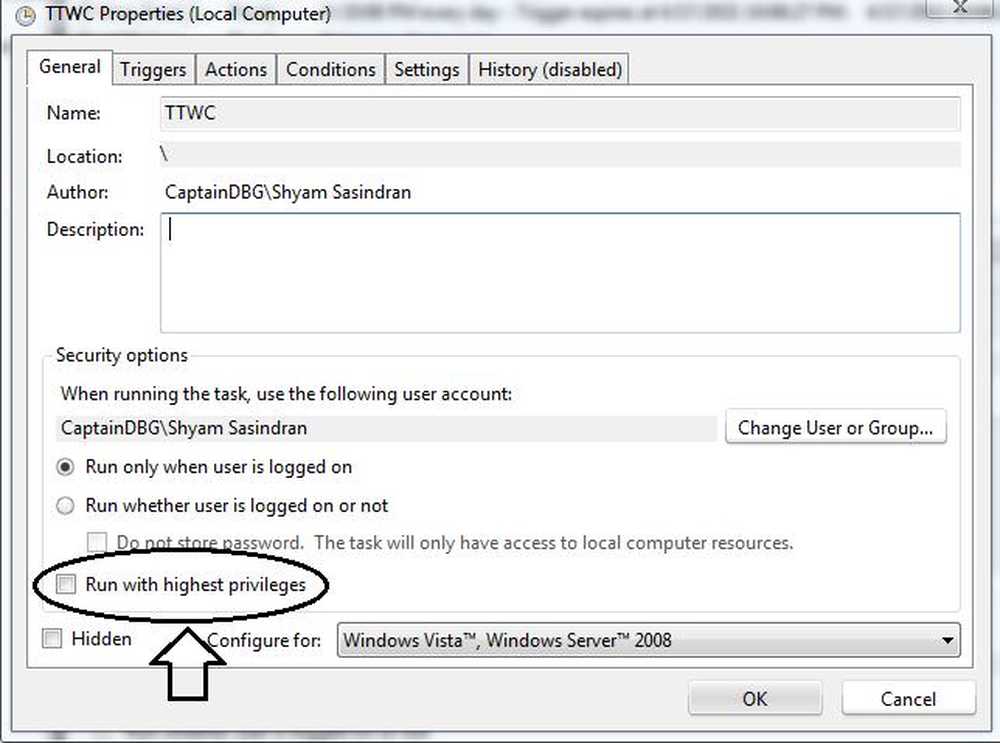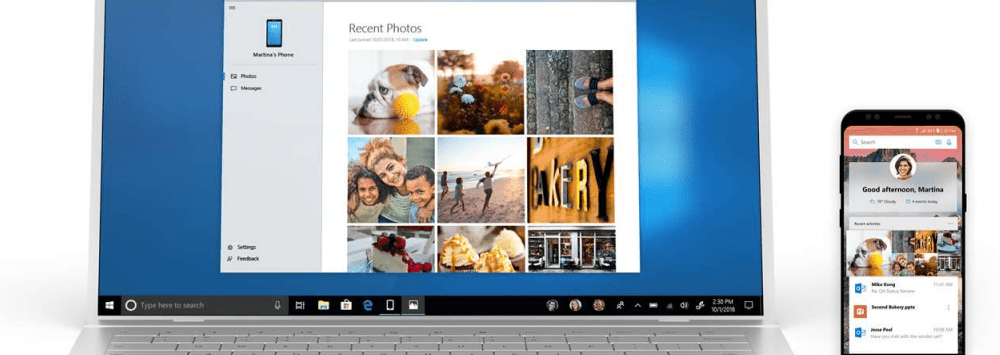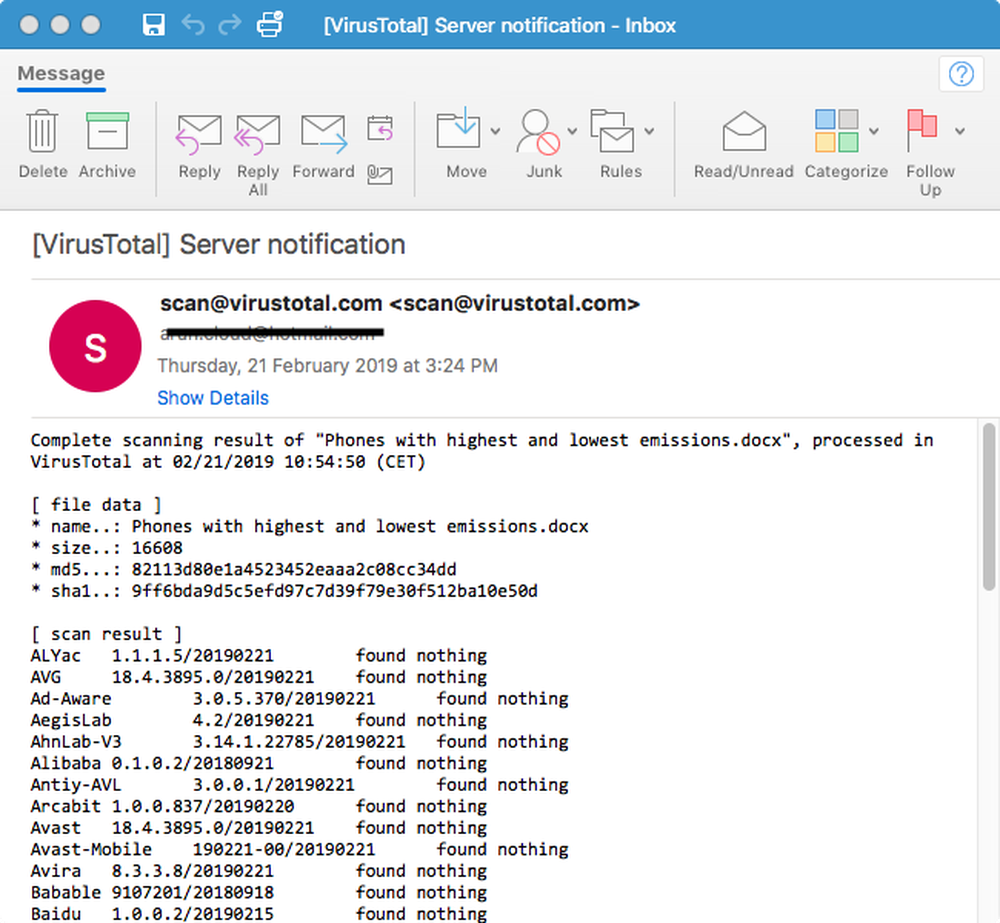Come eseguire la scansione di documenti o foto in Windows 10

In questo articolo, esaminerò alcuni modi per scansionare un documento utilizzando uno scanner fisico o l'app gratuita Office Lens per Windows 10. Dopo tutto, chi vuole essere sepolto da una montagna di documenti cartacei non ricercabili?
Windows 10 - Scansione di documenti, biglietti da visita o foto utilizzando uno scanner
Anche nel 2017, è difficile battere la qualità di un documento dedicato o di uno scanner piano. Su Amazon, i prezzi vanno da $ 50 a $ 400 a seconda delle funzionalità, della velocità, ecc ... Se vuoi un consiglio, segui le grandi marche come Canon, Epson o Brother. Cerca il maggior numero di recensioni combinato con un alto punteggio Amazon (4+ stelle) e dovresti stare bene. Quindi, una volta configurato con la stampante e configurato con Windows 10, è ora di iniziare la scansione!
Windows 10 include un'utilità di scansione incorporata, a cui è possibile accedere dal menu di scelta rapida della stampante.
Clic Inizio, genere: dispositivi e stampante quindi premi Invio. Fai clic con il tasto destro del mouse su scanner o stampante, quindi fare clic Inizia scansione.
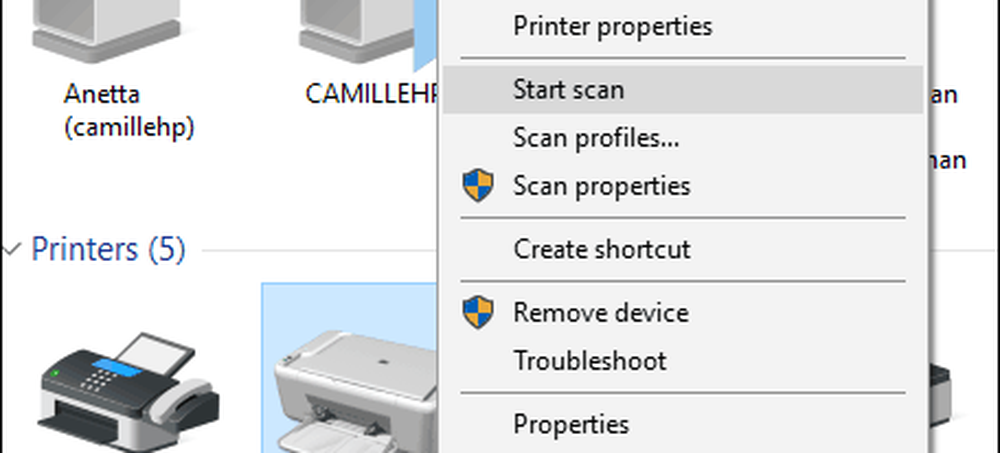
Gli utenti hanno diverse opzioni sullo schermo che ti permettono di visualizzare l'anteprima del documento, scegliere un formato colore (a colori o in bianco e nero), regolare la luminosità, impostare la risoluzione appropriata e persino scegliere il formato in cui vuoi salvarlo: JPEG, PDF o PNG . Se si è soddisfatti dei risultati dopo aver esaminato il documento, fare clic su Scansione.
Fai le tue selezioni, clicca Anteprima per assicurarsi che tutto sia in ordine, quindi fare clic su Scansione.

Dopo aver assegnato un nome al documento scansionato, aggiungi alcuni tag per facilitare la ricerca in un secondo momento. Clic Importare.
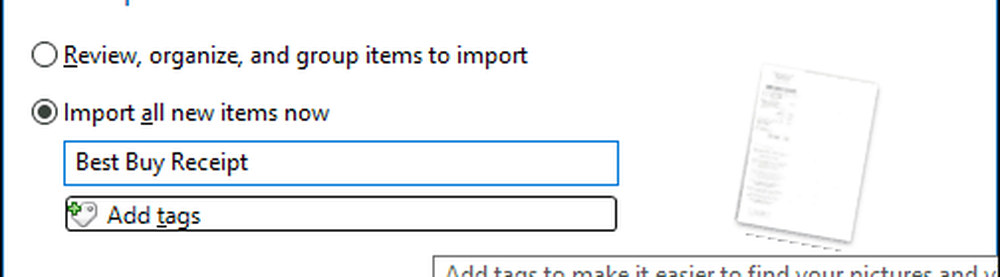
È possibile trovare normalmente il documento scansionato in Immagini all'interno della cartella dei file scansionati.
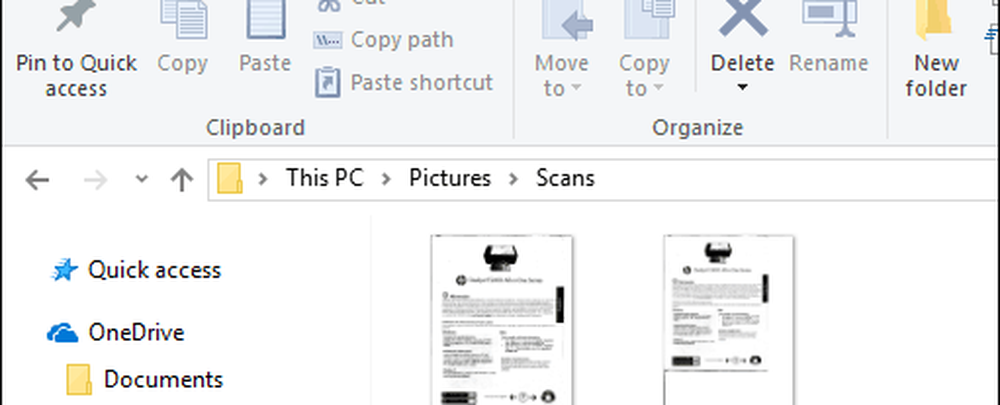
Con ogni revisione di Windows 10, Microsoft sta lentamente deprecando parti del desktop classico e l'utilità di scansione incorporata potrebbe diventare la prossima vittima. Microsoft ha rilasciato un'app universale universale che è possibile scaricare da Windows Store chiamato Windows Scan.
A seconda di quando stai leggendo questo articolo, l'app di Windows Scan potrebbe essere il posto migliore per iniziare a scansionare documenti cartacei o foto. Se sei aggiornato a Windows 10 a partire da 8, potresti persino averlo installato. Detto questo, ho dovuto soffiare via l'app dal mio Windows 10 box e reinstallarlo da Windows Store. Qualcosa deve essere stato danneggiato durante l'aggiornamento da Windows 8-10.
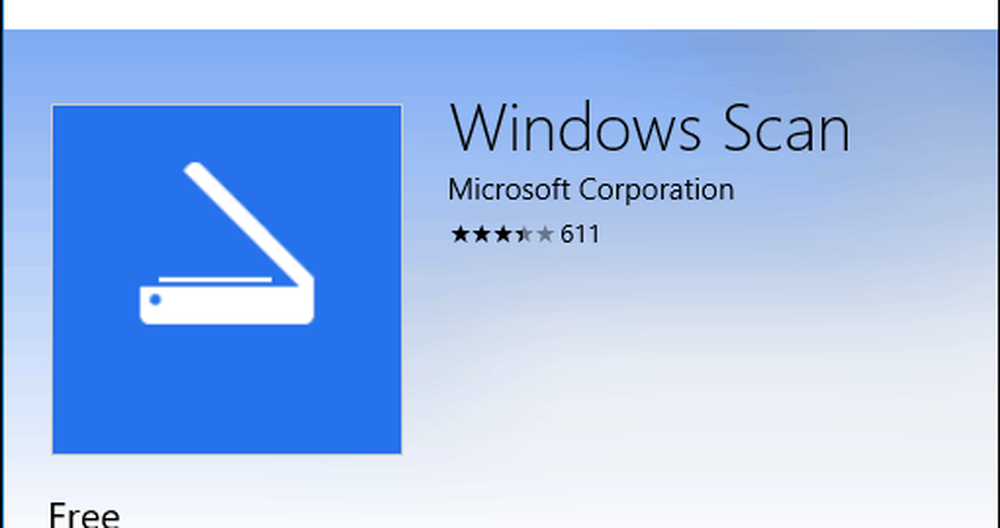
L'interfaccia è abbastanza simile alla vecchia utility di scansione. È possibile visualizzare l'anteprima del documento, ritagliarlo prima di eseguire la scansione del documento finale, regolare la risoluzione, selezionare i formati di file appropriati e scegliere la posizione di salvataggio.
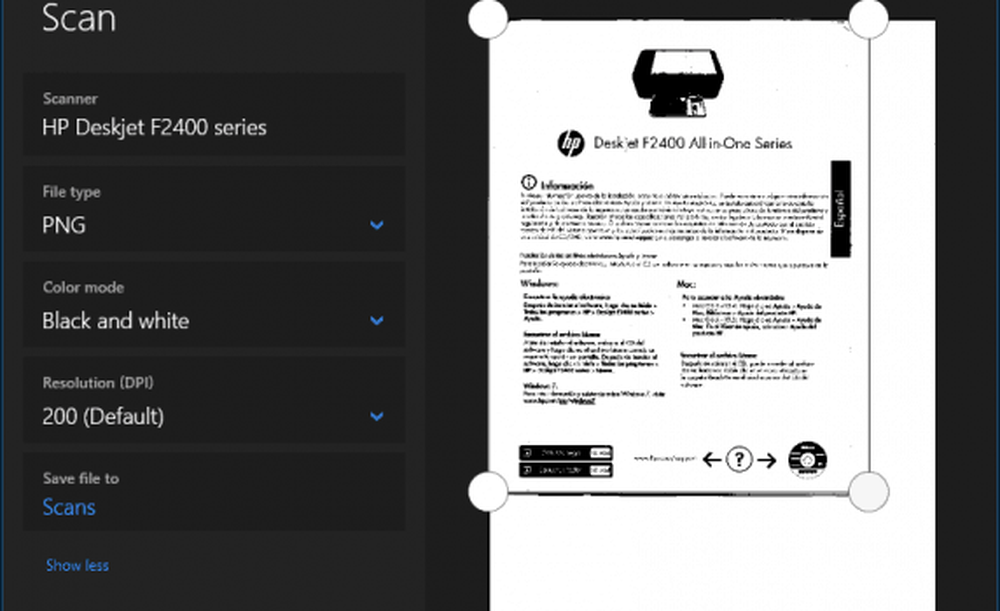
Quando è pronto, fare clic su Scansione quindi rivedere il documento scansionato.
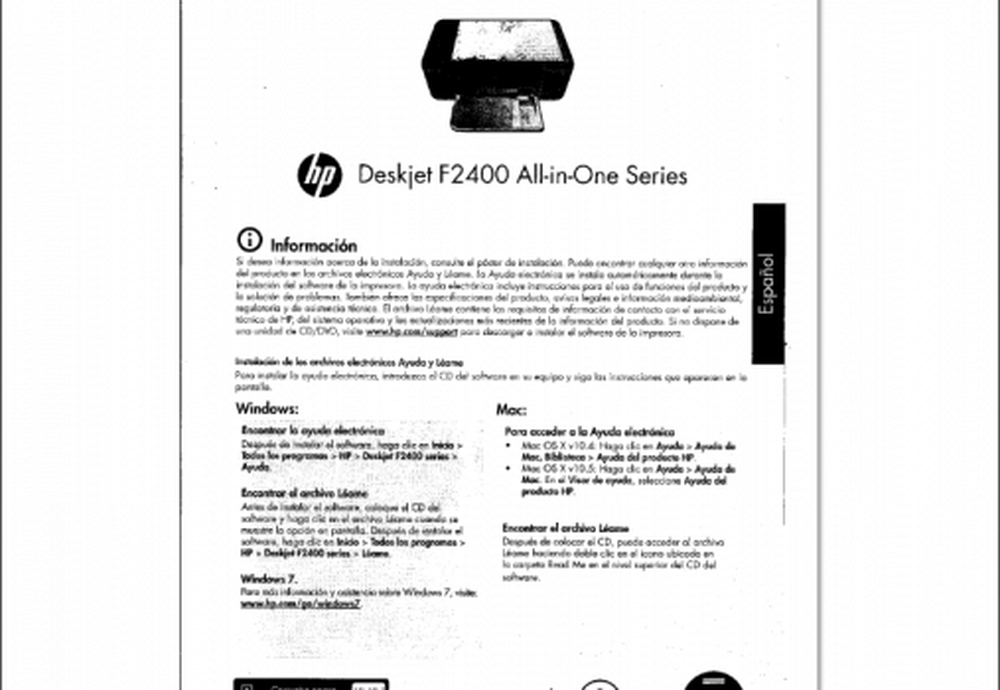
Scansione di documenti, biglietti da visita o foto o lavagne usando un telefono cellulare
Anche se una volta molto popolari, molte persone non comprano più gli scanner. Non preoccuparti, Microsoft rende anche un'ottima app mobile chiamata Office Lens. Abbiamo scritto in dettaglio la versione per iPhone / iPad, ma funziona anche su Android.
Link per il download:
- Office Lens per Apple iOS (iPhone / iPad)
- Office Lens per Android
- Office Lens per Windows
Office Lens esegue la scansione di foto, lavagne, biglietti da visita e documenti in modo rapido e semplice. È completamente integrato con altre app Microsoft come OneDrive, Word e OneNote.
È semplice da usare, basta avviare Office Lens, toccare la scheda dello scanner, quindi scegliere il tipo di contenuto da analizzare. Office Lens ottimizzerà le sue impostazioni e creerà una cornice attorno al documento quando verrà riconosciuto.
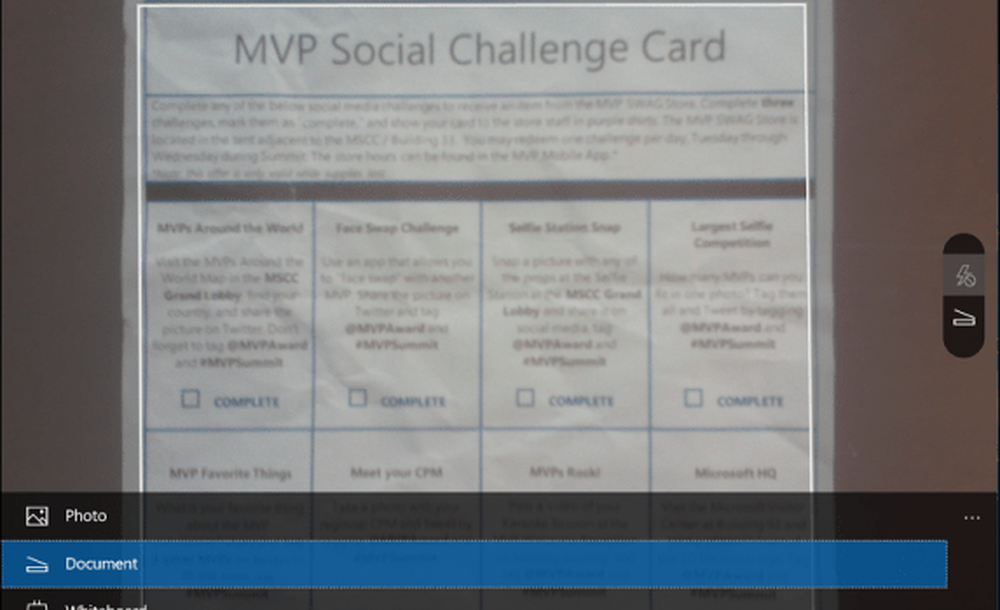
Toccare il pulsante della fotocamera per acquisire il file, visualizzare in anteprima il documento, quindi effettuare ulteriori regolazioni come il ritaglio o il salvataggio nel formato desiderato.
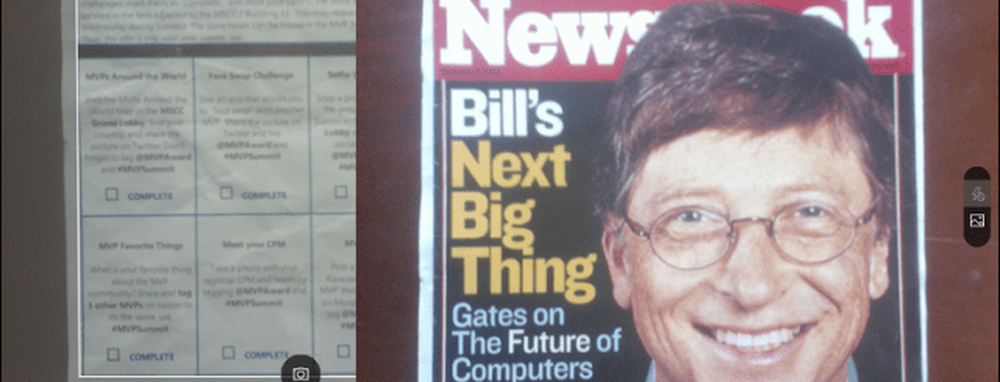
Dopo la scansione del documento, ci sono altre attività che potresti voler eseguire come aggiungere un'etichetta, ritagliare, eliminarlo o salvarlo per l'utilizzo in OneNote, OneDrive, Word o PowerPoint.
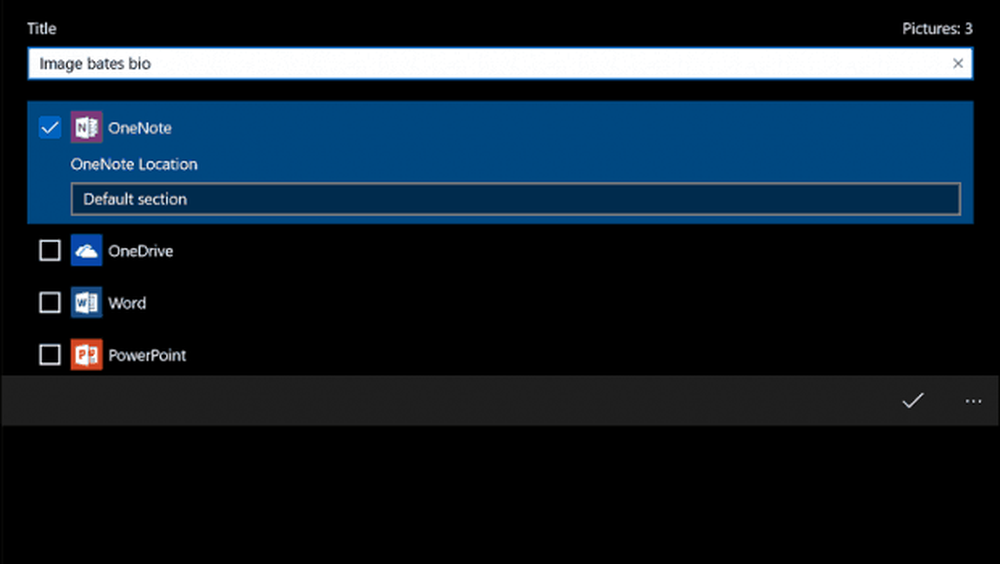
Quindi, questo è uno sguardo alla scansione di documenti e foto in Windows 10, sia vecchi che nuovi. Devo ammettere che l'uso di uno scanner piatto dedicato rimane la scelta migliore per la scansione di documenti; se vuoi la migliore qualità Detto questo, è difficile battere la comodità e la velocità di un cellulare combinato con Onedrive. Certo, la qualità potrebbe non essere buona ma, nella maggior parte dei casi, è probabilmente abbastanza buona.