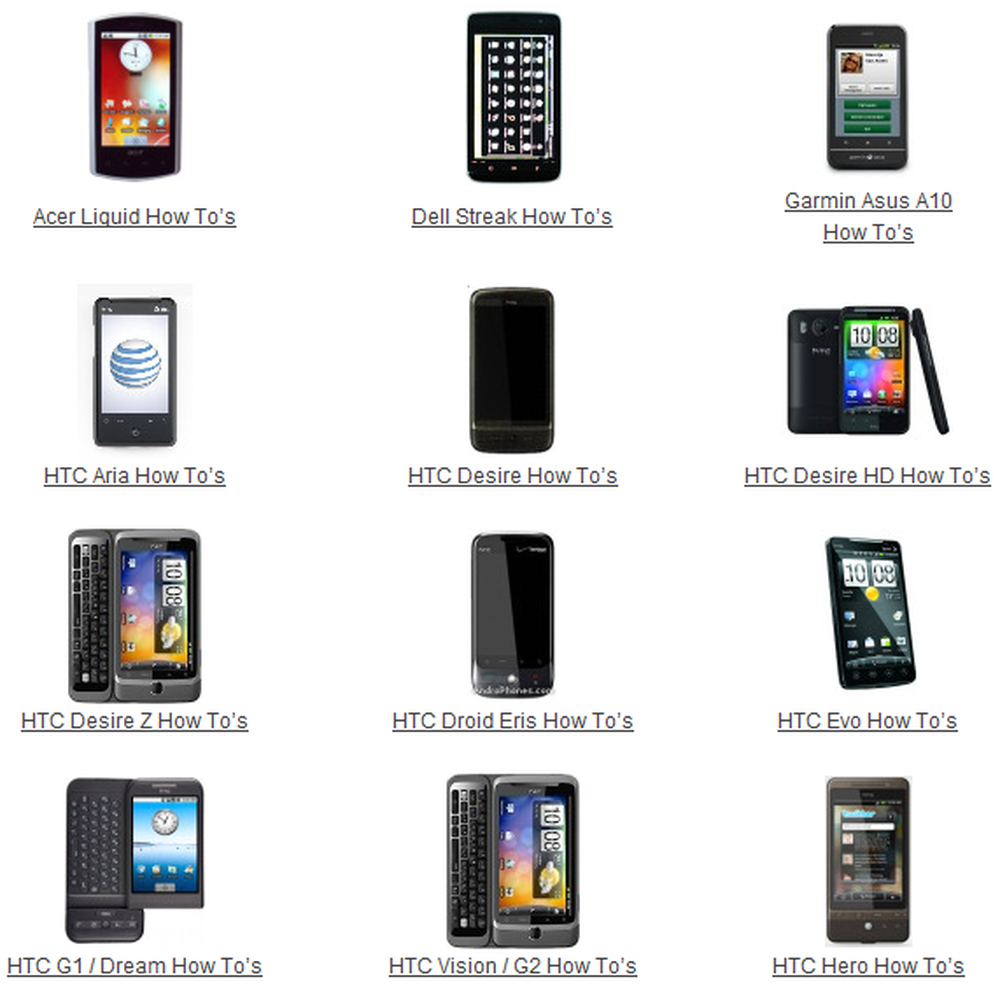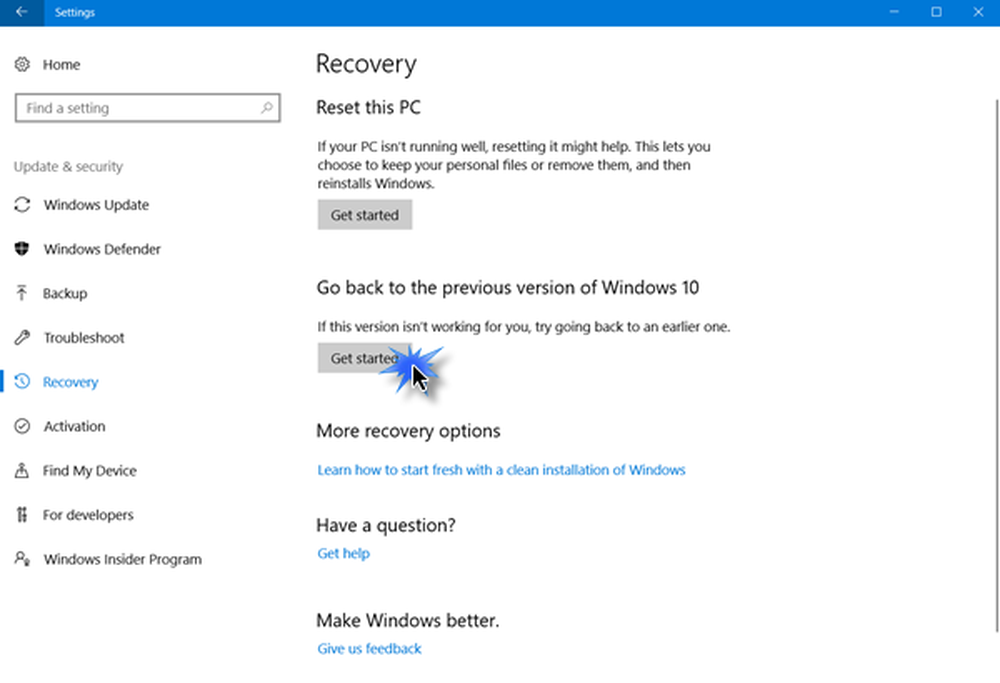Come eseguire il rollback di Windows 10 Eseguire l'aggiornamento a Windows 7 o 8.1
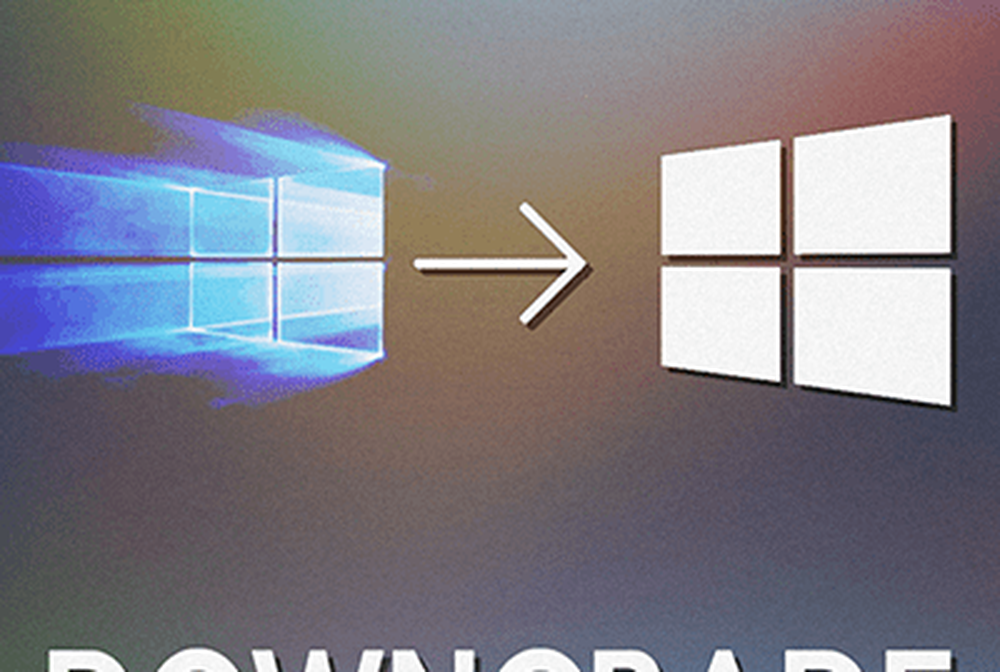
Note importanti: Hai solo 30 giorni per decidere se annullare o meno. Inoltre, durante i primi 30 giorni, sicuramente non elimina la cartella Windows.old che si trova nella directory principale dell'unità C :. Se aspetti più a lungo il limite di 30 giorni, dovrai eseguire un'installazione pulita del tuo sistema operativo precedente.
Inoltre, assicurati di aver eseguito il backup di tutti i file necessari da Windows 10 prima iniziare questo processo. Proprio come quando hai aggiornato Windows 7 o Windows 8.1 a 10, tutti i tuoi file dovrebbero venire con te. Ma nulla nella tecnologia è definito. Sottolineiamo il backup dei tuoi dati in tutti gli articoli come questo, e potresti essere stanco di sentirlo, ma avere dei backup sicuri è una delle cose più importanti che devi fare come proprietario del computer, indipendentemente dal sistema operativo in esecuzione ! Questa pratica si applica anche al tuo iPhone o iPad, dispositivo Android, Windows Phone o qualsiasi dispositivo mobile che possiedi.
Mi sono assicurato che tutti i miei file importanti, foto e altri dati importanti siano stati sottoposti a backup. Sono pronto per tornare alla mia versione precedente di Windows.
Ripristina da Windows 10 a Windows 7 o 8.1
Per iniziare, vai Impostazioni> Aggiornamento e sicurezza> Ripristino (puoi arrivarci più velocemente usando Tasto Windows + I), e nella lista a destra dovresti vedere Torna a Windows 7 o 8.1 - a seconda della versione che si aggiorna. Clicca il Iniziare pulsante. In questo esempio, torno a Windows 8.1, ma il processo è lo stesso per Windows 7.

Microsoft ti chiederà perché torni indietro: ti basta fornire un motivo e fare clic su Avanti.

Ora dovrai navigare attraverso una serie di messaggi, iniziando da quello mostrato di seguito. Ti ricorda di lasciare il tuo PC collegato e che dopo averlo riavviato devi reinstallare alcune app. Ti verrà inoltre ricordato, come abbiamo fatto all'inizio di questo articolo, per assicurarci che i tuoi dati vengano sottoposti a backup.

Assicurati di conoscere la tua password per la versione precedente di Windows, quindi non sei bloccato. Questo è più importante se si sta scaricando su Windows 7 o non si è utilizzato lo stesso account Microsoft per accedere con Windows 8.1.

Ora stai tornando alla tua versione precedente. Vedrai un messaggio: Il ripristino del PC ripristinerà la versione precedente di Windows, e il tuo sistema si riavvierà più volte durante il processo.
Al termine, puoi eseguire alcune operazioni di manutenzione e reinstallare determinate app. È anche importante notare che sì, è possibile eseguire l'aggiornamento a Windows 10 in seguito, se si decide di farlo, e sarà comunque gratuito.
Infatti, una volta dopo aver eseguito il downgrade a Windows 8.1 e aver effettuato l'accesso, il messaggio per l'aggiornamento a Windows 10 è comparso immediatamente.

Per ulteriori informazioni sul processo di aggiornamento o su un'installazione pulita, leggi una delle nostre guide elencate di seguito:
- Come eseguire un'installazione pulita di Windows 10
- Come scaricare l'ISO di Windows 10 per un'installazione pulita
- Come aggiornare Windows 7 a Windows 10
- Come aggiornare Windows 8.1 a Windows 10
E, per ulteriori informazioni sul nuovo sistema operativo di Microsoft, consulta la nostra raccolta completa di articoli di Windows 10: aggiungiamo nuovi contenuti ogni giorno!
Oppure per domande specifiche o per parlare in negozio con altri geek di Microsoft, entra a far parte dei forum gratuiti di Windows 10.