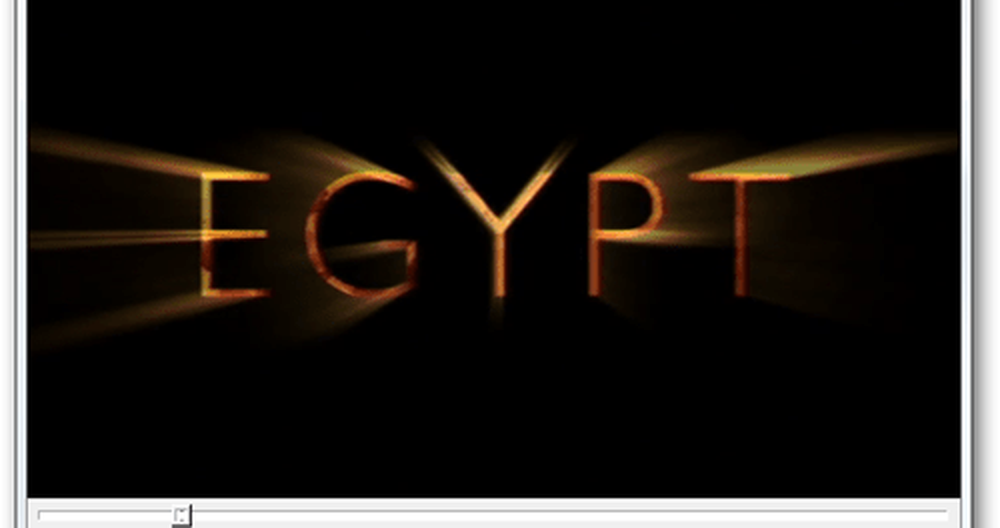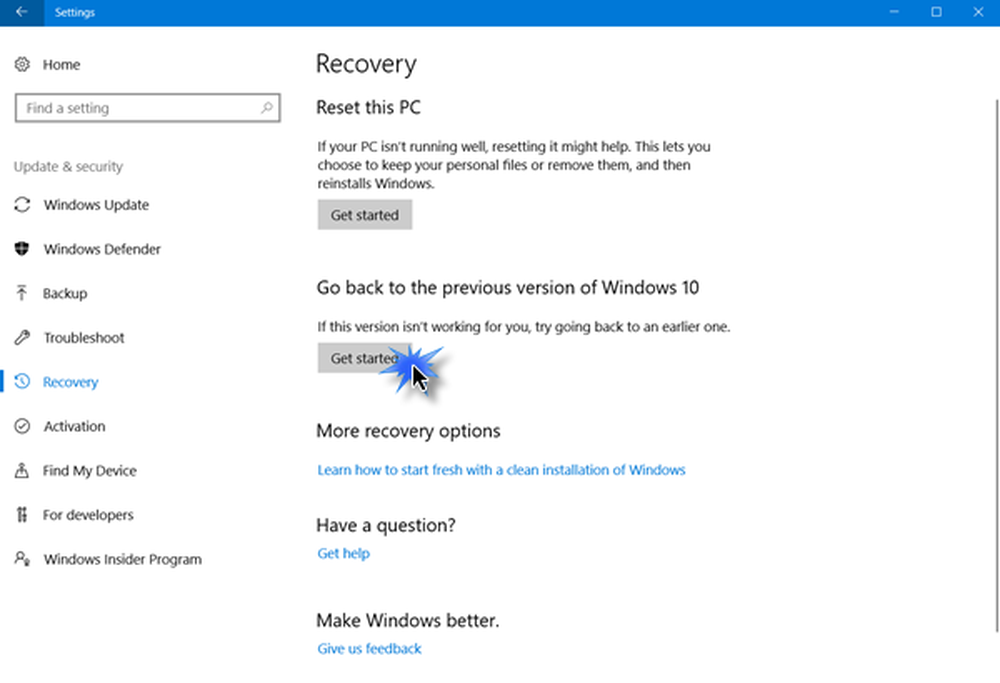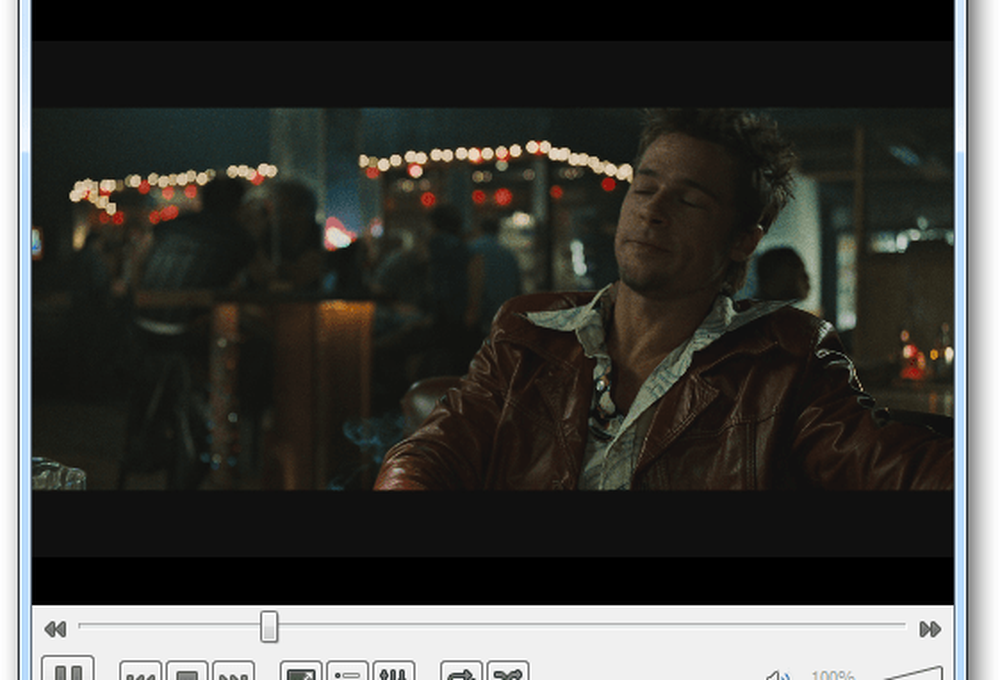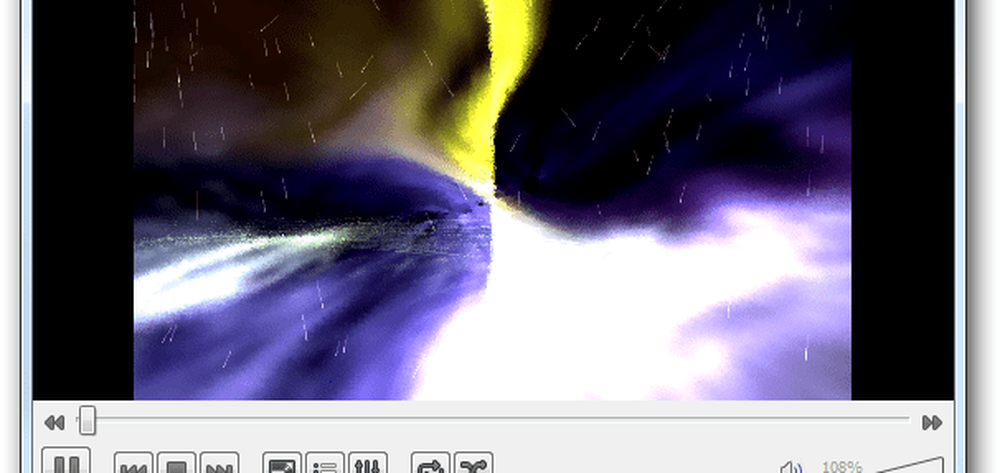Come rippare DVD in formato MP4 / MKV

 Se hai molti DVD, sai come può essere un dolore una volta che tutto diventa graffiato e devi andare a comprarli di nuovo. Ecco perché la prima cosa che faccio quando acquisto un nuovo DVD è RIP è in un formato di alta qualità utilizzando HandBrake. In questo tutorial ti mostrerò il processo che svolgo in modo da poterlo fare e fare il backup dei tuoi file multimediali prima che sia troppo tardi.
Se hai molti DVD, sai come può essere un dolore una volta che tutto diventa graffiato e devi andare a comprarli di nuovo. Ecco perché la prima cosa che faccio quando acquisto un nuovo DVD è RIP è in un formato di alta qualità utilizzando HandBrake. In questo tutorial ti mostrerò il processo che svolgo in modo da poterlo fare e fare il backup dei tuoi file multimediali prima che sia troppo tardi.Prima di iniziare, dovrai scaricare un HandBrake di installazione, un'applicazione gratuita per Windows, Mac OS X e persino Ubuntu. Puoi ottenerlo gratuitamente dal sito web ufficiale di HandBrake. Abbiamo parlato molto di Handbrake in quanto è il nostro strumento gratuito per la transcodifica dei dati.
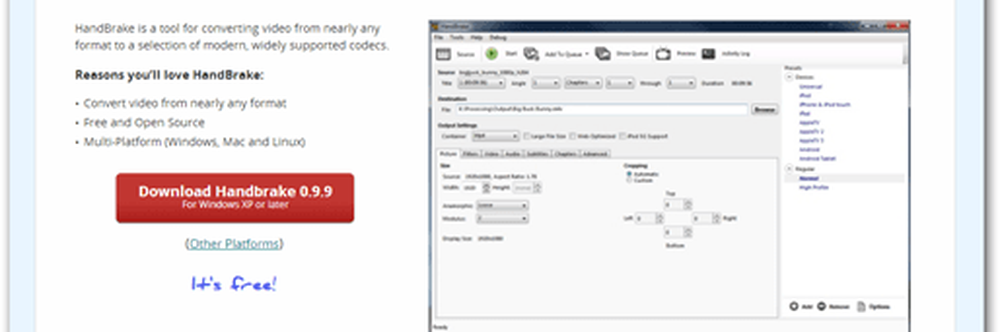
Poiché HandBrake potrebbe richiedere alcuni aggiornamenti di file, ti consiglio di avviarlo come amministratore. Per farlo, apri il menu Start e digita Freno a mano. Una volta che l'applicazione si presenta come risultato, premi Ctrl + Maiusc + Invio per eseguirlo con i privilegi amministrativi completi.

Impostazione di una directory di output predefinita
Se è la prima volta che usi HandBrake, dovrai impostare una directory di output predefinita per i tuoi file. Se non sai come fare, ecco un breve tutorial per aiutarti.
Configurazione delle impostazioni di output
Ora è il momento di iniziare a strappare. Inserisci il tuo DVD e poi premi il tasto Source per selezionare la sua directory.
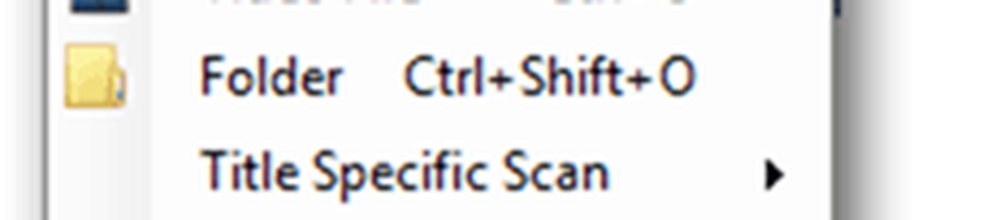
Una volta selezionata la fonte, HandBrake analizzerà i contenuti e ti fornirà un elenco di titoli tra cui scegliere.
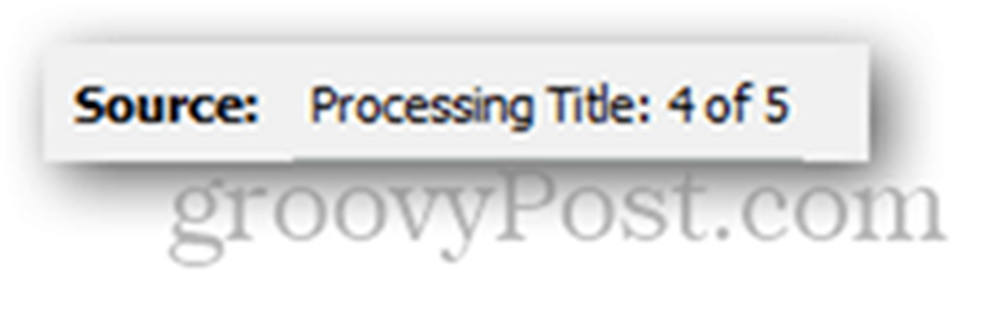
Per questo tutorial sto solo andando a strappare un capitolo del DVD, tuttavia puoi impostare HandBrake per estrarre tutti i capitoli che desideri.
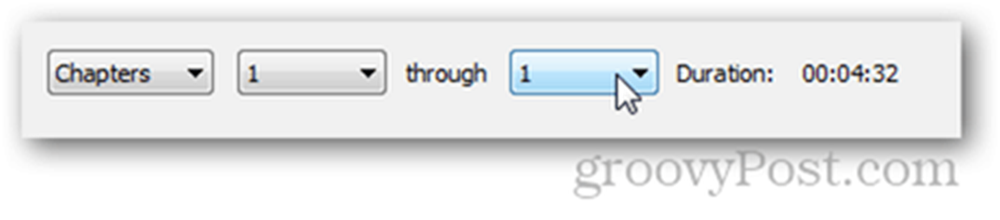
Assicurati di selezionare il formato preferito: MP4 o MKV. Personalmente, mi piacciono di più i MKV.
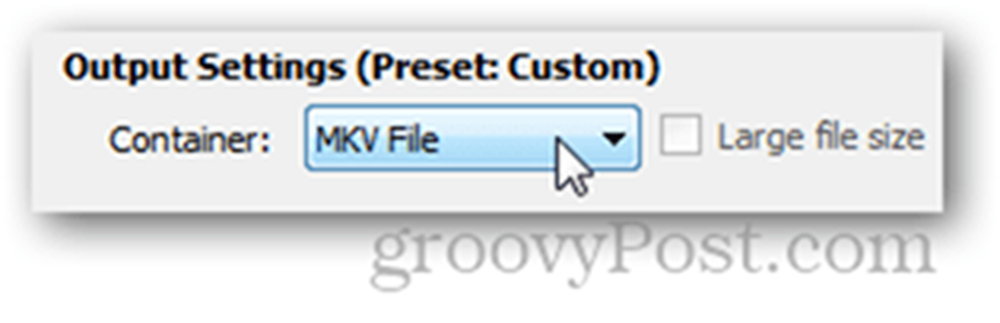
Puoi modificare le impostazioni del tuo strappo e configurare tutti i tipi di opzioni diverse come frame rate, ritaglio immagine, risoluzione, compressione video e così via.

C'è anche la possibilità di selezionare da una varietà di preset diversi se hai intenzione di convertire il DVD per un dispositivo specifico (forse per un iPad o forse un iPhone?). Questo è molto utile se non si conosce il bitrate ottimale supportato dal dispositivo e si desidera solo un'impostazione rapida del video per garantire che il video venga riprodotto correttamente.
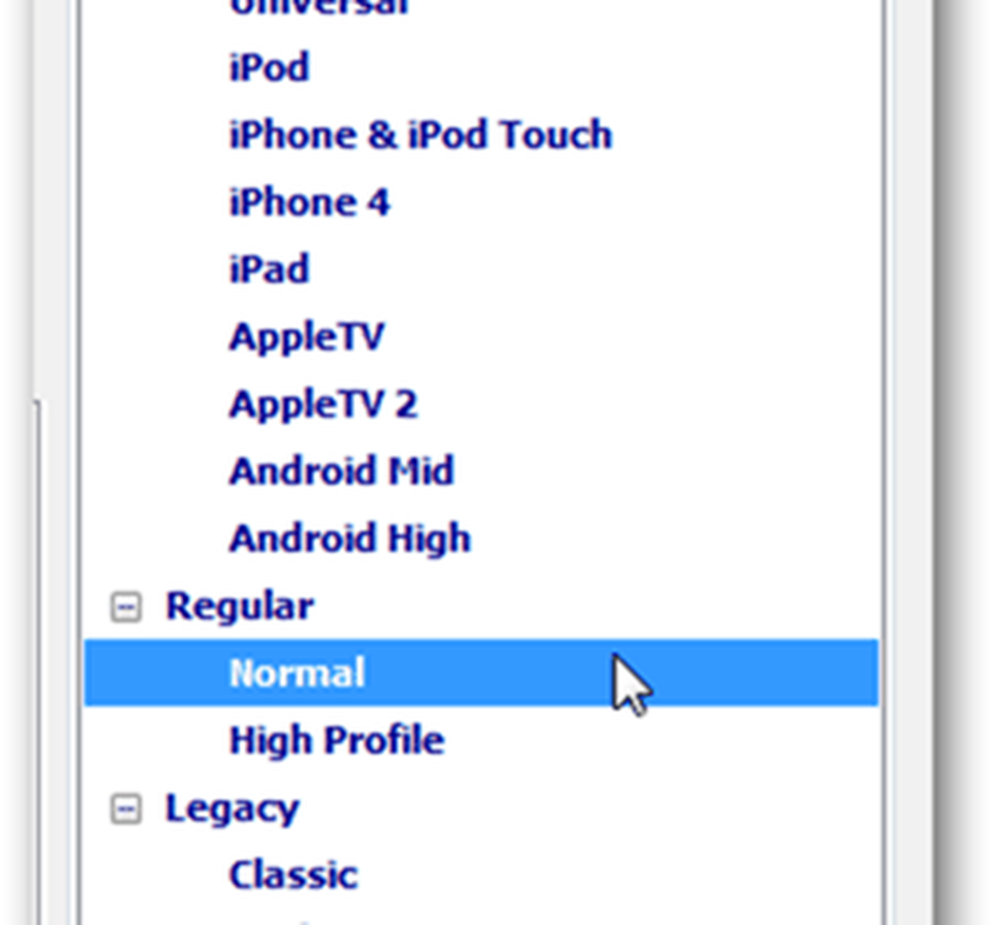
Se sei soddisfatto di tutte le impostazioni di output, puoi procedere premendo il pulsante Aggiungi alla coda.
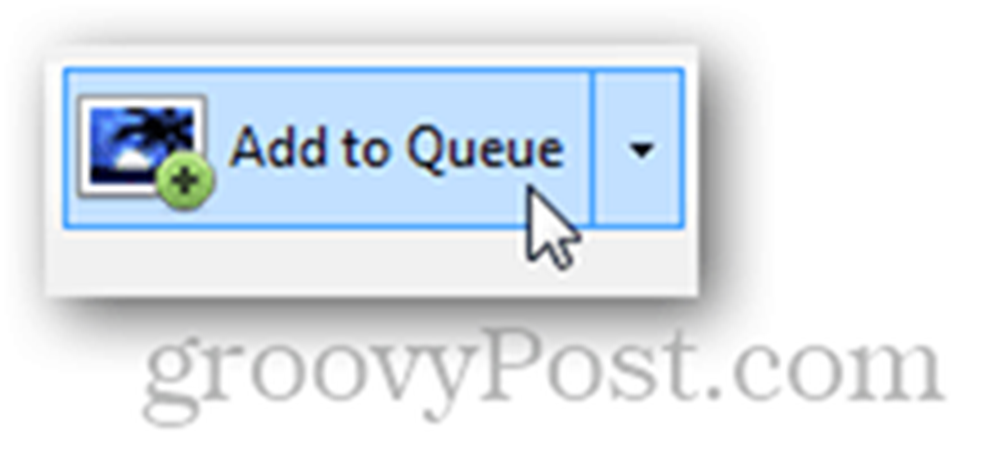
Dopo aver premuto il pulsante sarai portato nella finestra Coda Encode. Da lì puoi dare un ultimo sguardo alle impostazioni di esportazione per assicurarti che tutto sia OK.

Suggerimento
È possibile scegliere un'azione da eseguire una volta completato il processo di ripping. Ad esempio, posso spegnere automaticamente il computer o persino bloccarlo.
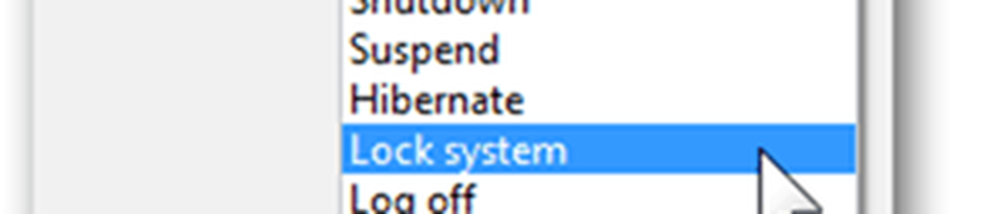
Ora premi il pulsante di codifica per iniziare.
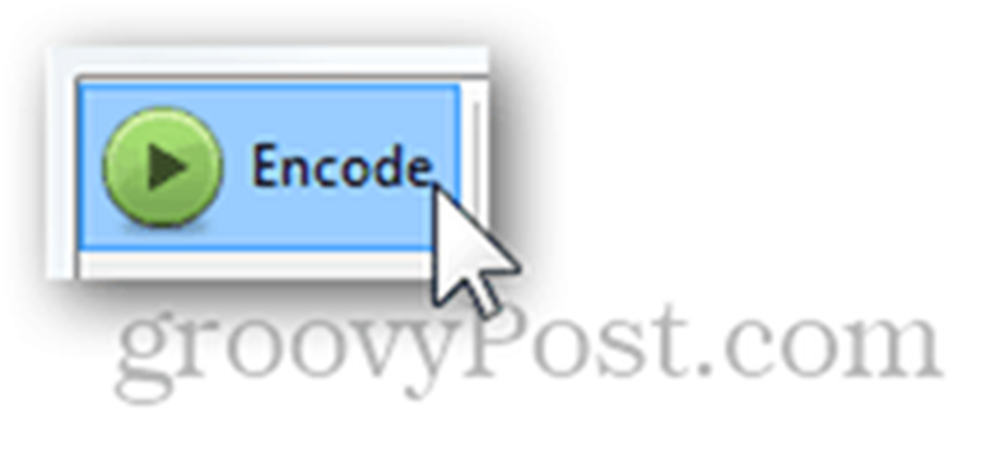
Lo stato del lavoro dovrebbe cambiare in "In corso" e il riquadro del lavoro corrente dovrebbe mostrare tutte le informazioni sull'attività in corso.

Dal momento che abbiamo già diversi articoli di HandBrake che potresti aver già letto, non sarà davvero una sorpresa per nessuno se diciamo che HandBrake offre video di grande qualità e può anche strappare a velocità molto elevate.