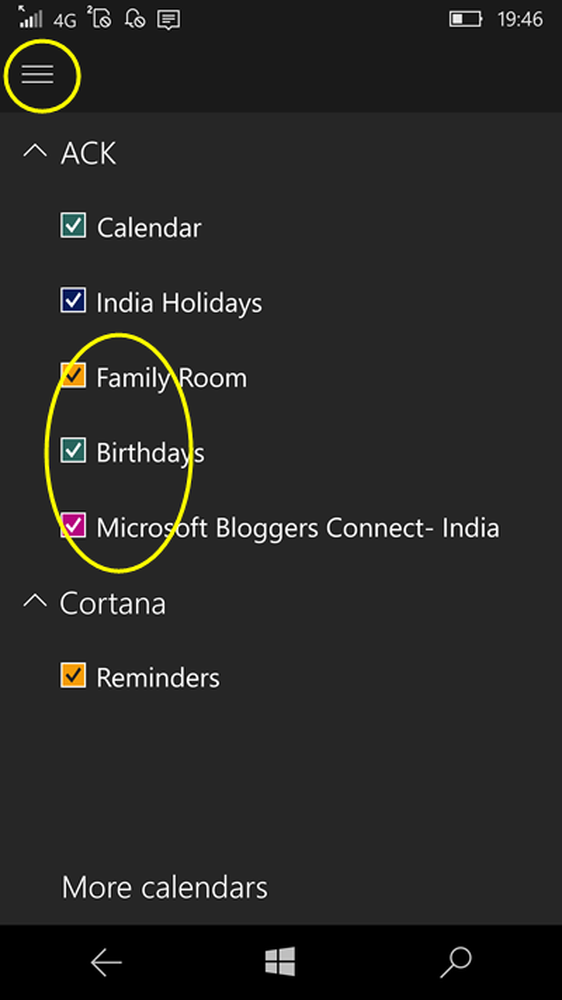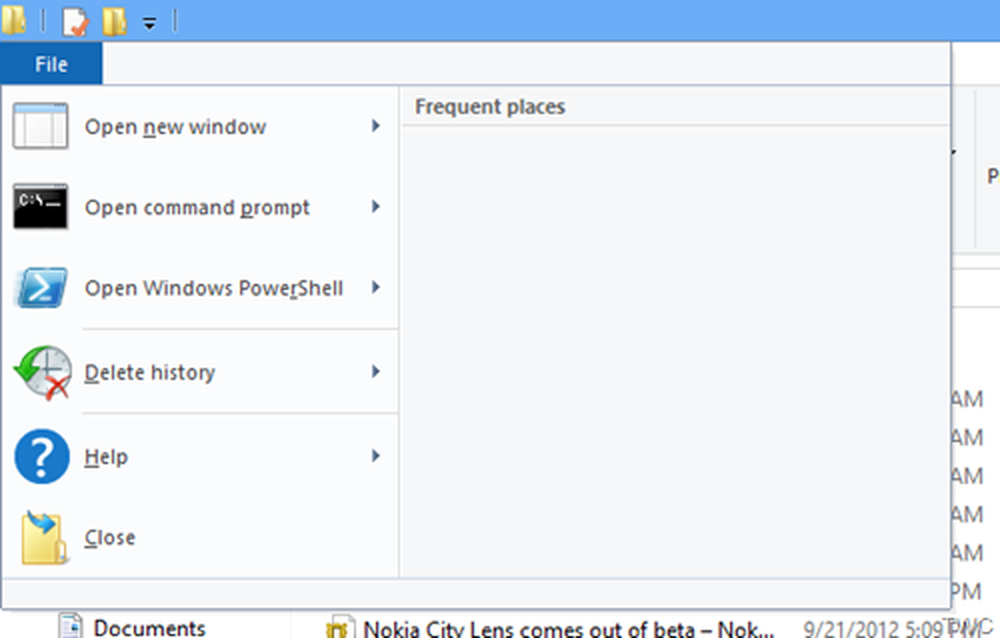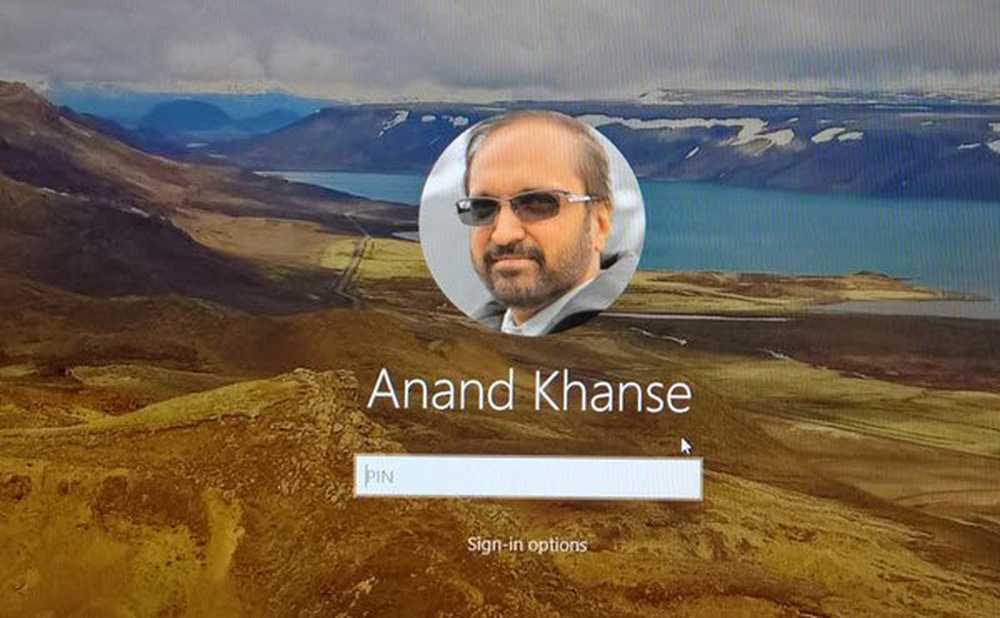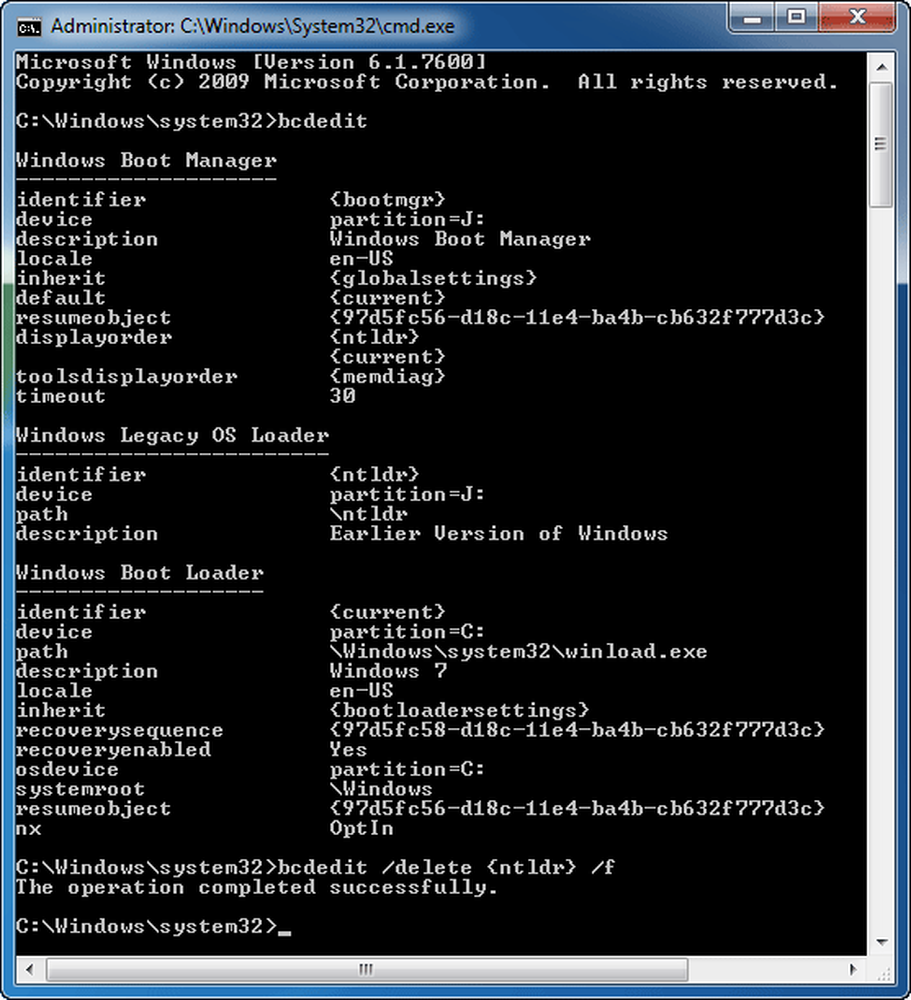Come rimuovere Modifica con Paint 3D dal menu contestuale di Windows 10

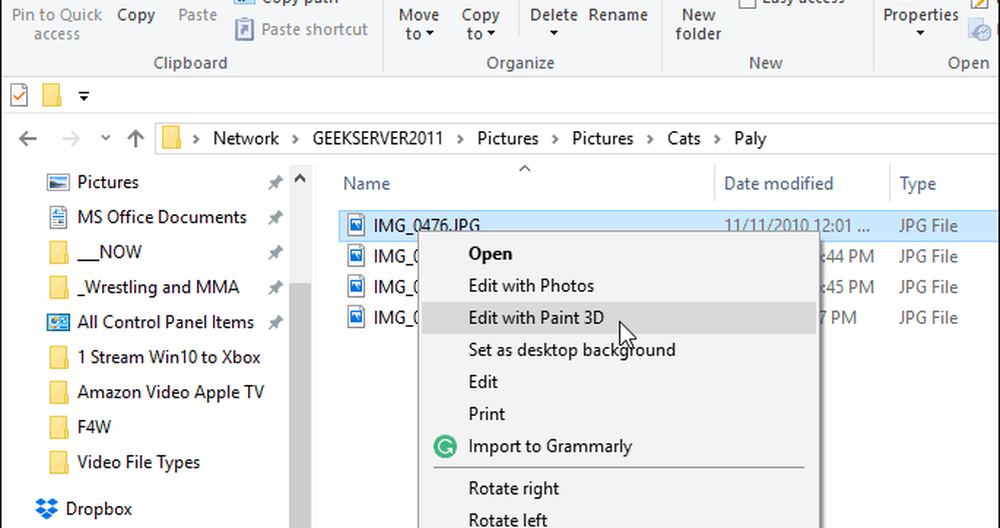
Per impostazione predefinita, quando si fa clic con il pulsante destro del mouse su una foto o un file immagine, l'opzione "Modifica con Paint 3D" viene visualizzata nel menu di scelta rapida.
Nota: Questa tecnica richiede di apportare modifiche al registro di Windows che non è per i principianti. Prima di apportare qualsiasi modifica, assicurarsi di eseguire il backup, creare un backup del sistema, o Punto di ripristino del sistema o tutti e tre prima di procedere.Rimuovi Modifica con Paint 3D
Per rimuovere l'opzione per le immagini JPG, premere Tasto Windows + R sulla tastiera per aprire la finestra di dialogo Esegui e genere: regedit e fai clic su OK o premi Invio.
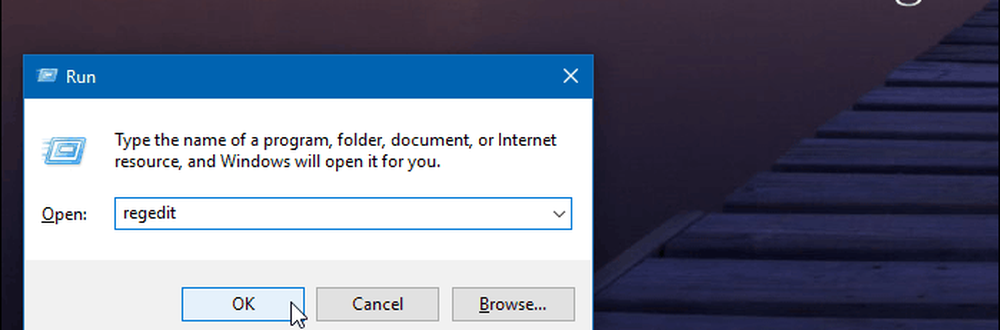
Quindi vai al seguente percorso:
HKEY_LOCAL_MACHINE \ SOFTWARE \ Classes \ SystemFileAssociations \ .jpg \ Shell
Quindi fai clic con il pulsante destro del mouse sul tasto Modifica 3D e seleziona Elimina.
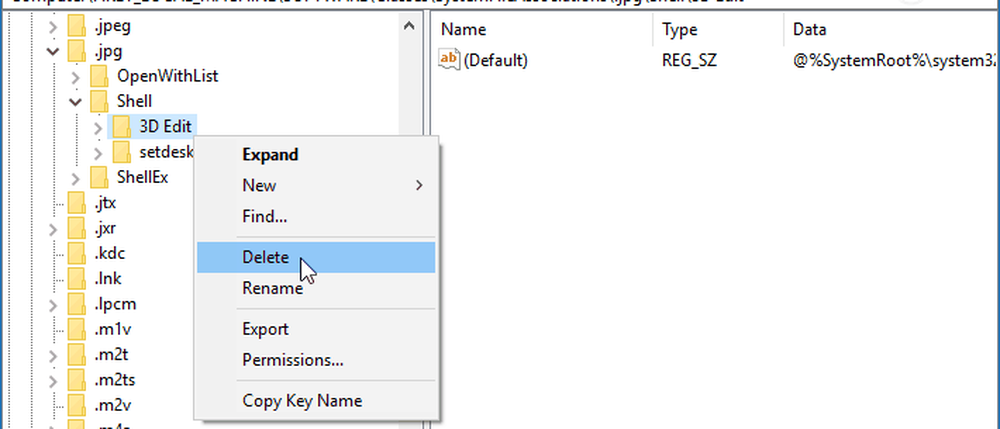
Tieni presente che il passaggio precedente rimuove "Modifica con Paint 3D" dal menu di scelta rapida per i file .jpg. Per altri formati di immagine, è necessario sostituire il /.jpg/ parte del percorso con .png o .bmp - qualunque sia il formato di file da cui si desidera rimuovere ed eliminare la chiave di modifica 3D.
Ad esempio, nello screenshot qui sotto lo sto eliminando dalla visualizzazione nel menu di scelta rapida per i file PNG.
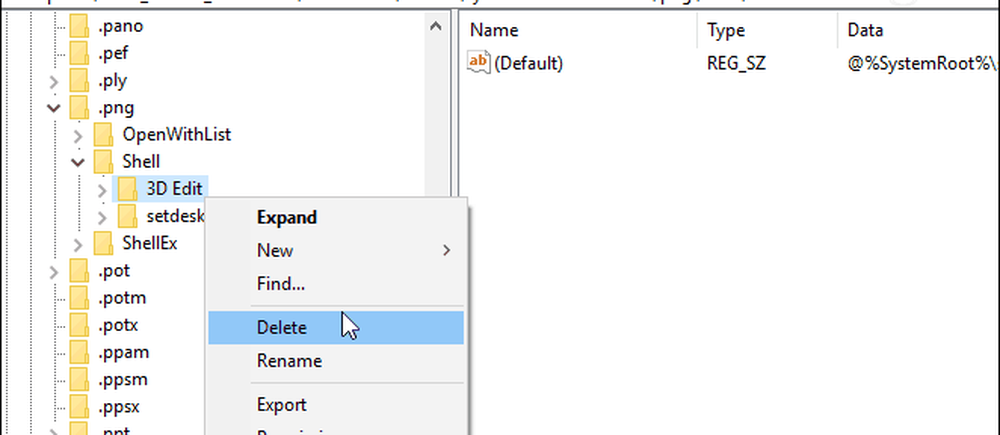
Quando hai finito con ogni formato di file, chiudi il registro e la prossima volta che fai clic destro su una foto non dovresti più vedere "Modifica con Paint 3D" elencato nel menu di scelta rapida.
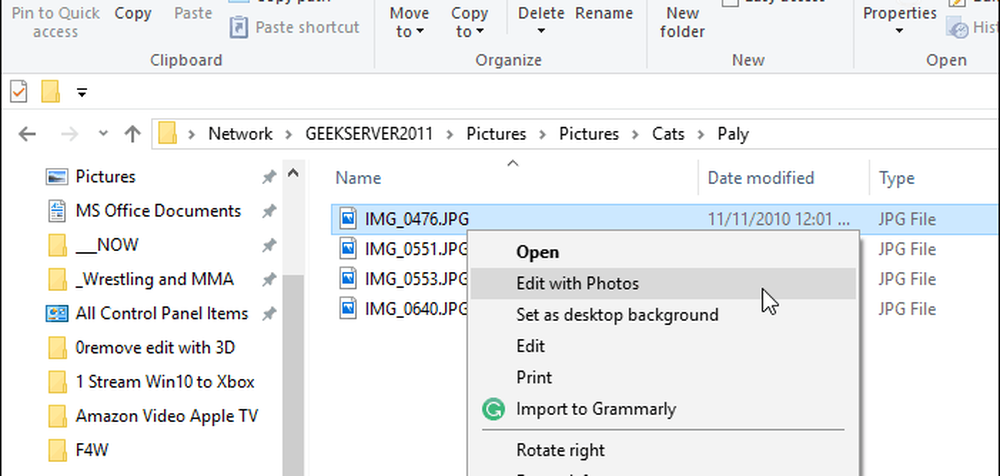
Dopo aver eliminato la chiave di modifica 3D dal registro, "Modifica con Paint 3D" non viene più visualizzata nel menu di scelta rapida.
Sei un creatore di contenuti digitali e usi strumenti come Paint 3D o? Facci sapere nella sezione commenti qui sotto. Oppure, se hai bisogno di ulteriore aiuto o di consigli per la risoluzione dei problemi, iscriviti ai nostri forum di Windows 10.