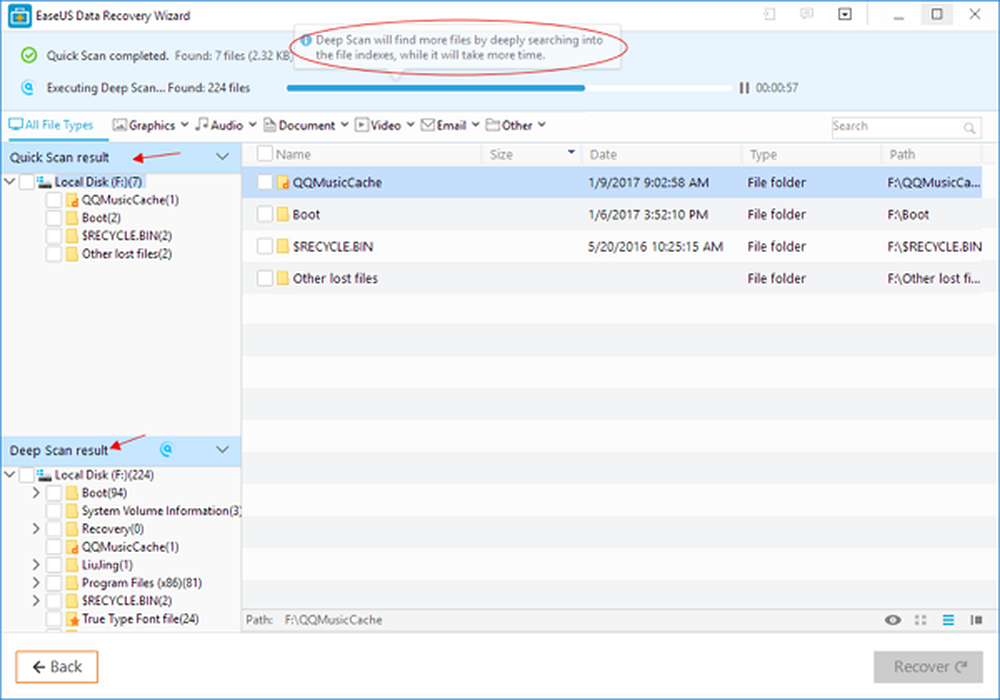Come registrare lo schermo del tuo desktop usando VLC su Windows

Registra il tuo desktop di Windows con VLC
Per iniziare, avvia VLC e vai a Visualizza> Controlli avanzati per visualizzare una barra di controllo aggiuntiva nella parte inferiore del lettore che contiene i pulsanti di registrazione necessari.

Avanti, aperto Media> Apri dispositivo di acquisizione e cambiare il menu "Modalità di acquisizione" su Desktop. Dovrai anche impostare "Frequenza fotogrammi desiderata per la cattura" a circa 30 f / s per una qualità video decente. Naturalmente, puoi impostarlo più in alto o in basso in base alla qualità di cui hai veramente bisogno. Dopo aver impostato il dispositivo di acquisizione e la frequenza dei fotogrammi, premi il pulsante Riproduci.

Vedrai il tuo desktop in VLC, ma non sta registrando finché non premi il pulsante di registrazione. Premi il pulsante Registra dai controlli avanzati extra che hai attivato in precedenza e minimizza VLC. Altrimenti, vedrai solo un infinito video a cascata di VLC che registra il desktop.

Una volta terminato, ripristina la vista VLC e premi nuovamente il pulsante Registra per interrompere la registrazione del desktop. Il tuo video verrà salvato nella cartella Video locale come file AVI.
Convertire al volo
Con un file AVI, le dimensioni saranno piuttosto grandi, quindi vorrete convertirlo prima di inviarlo o postarlo online. È possibile evitare questo passaggio aggiuntivo convertendolo in un MP4 mentre si esegue la registrazione. Per farlo, quando sei dentro Media> Apri dispositivo di acquisizione, dopo aver selezionato Desktop come sorgente e impostando la frequenza fotogrammi, selezionare "Converti" dal menu a discesa anziché da Riproduci.

Quindi dal menu a discesa "Profilo" scegli Video - H.264 + MP3 (MP4) e inserisci la destinazione in cui desideri salvare il file e fai clic sul pulsante Avvia per iniziare la registrazione. Una volta terminata la registrazione, visualizza VLC e fai clic sul pulsante Stop. In questo scenario, non devi preoccuparti di fare clic sul pulsante Registra.

Ora, tieni presente che questo non ti darà le opzioni e la qualità che otterrai con un software di registrazione screencast dedicato come Camtasia di SnagIt. Con VLC non è possibile scegliere gli ingressi audio, selezionare una regione specifica dello schermo o evidenziare il puntatore del mouse. Ad esempio, il lavoro svolto per un rapido video non elaborato viene trasferito a un membro della famiglia o al reparto IT.