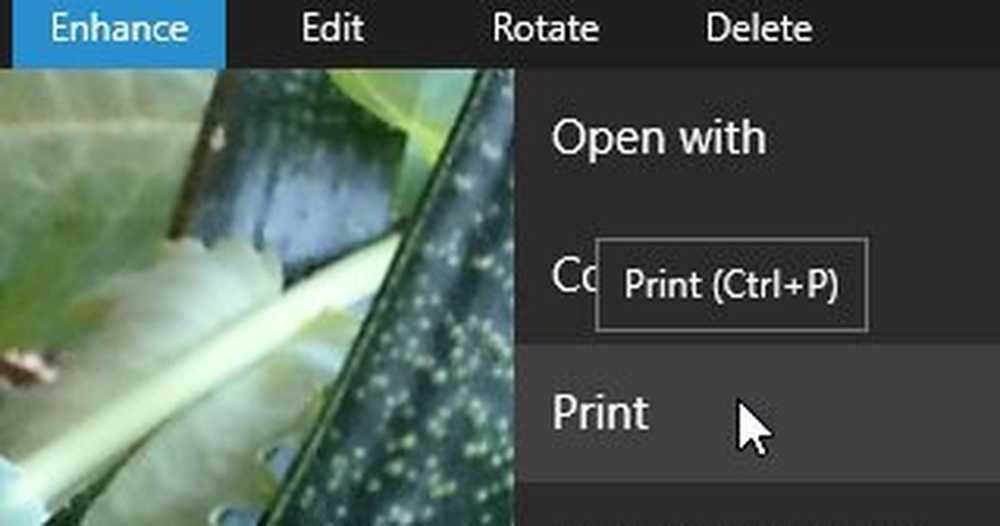Come stampare da un Chromebook

Utilizza Google Cloud Print
Se hai una stampante abbastanza nuova che è stata creata negli ultimi cinque anni, probabilmente è compatibile con Google Cloud Print e configurarla è semplicissima. Anche se non hai una stampante pronta per il cloud, puoi trasformare la tua stampante precedente in una, tuttavia, il computer a cui è collegato deve essere acceso, connesso a una rete e avere installato Chrome in quanto funziona come la stampa server. Per i dettagli completi su come utilizzare entrambi i tipi, leggi il nostro articolo: Come stampare da un Chromebook utilizzando Google Cloud Print.
Quando sei pronto per stampare una pagina o un documento, premi Ctrl + P e scegli la stampante che ti serve dalla sezione "Destinazione" nella pagina Google Print.

Inserire la stampante in USB
Ci saranno momenti in cui non hai una stampante configurata tramite Cloud Print o il tuo Chromebook non è in linea, e devi ancora stampare. Se è così, è possibile collegarlo tramite un cavo USB ma ci sono importanti avvertimenti. I Chromebook non supportano le decine di migliaia di driver di stampante diversi e i due dispositivi non possono comunicare tra loro. Tuttavia, se hai la stampante giusta, potresti essere fortunato, ovvero se si tratta di una stampante HP. In tal caso, controlla l'estensione HP Print per Chrome. Ti consentirà di stampare normalmente per selezionare i modelli di stampanti HP.

Stampa su PDF o Salva su Google Drive
Ok, questo non sta effettivamente stampando un documento direttamente dal tuo Chromebook, ma è un'opzione valida. Quando si stampa su PDF, crea un file del documento. Quindi puoi trasferire quel documento su un altro computer o dispositivo in modo da poterlo stampare senza problemi. Oppure, salvandolo su Google Drive, ti consente di stampare il tuo documento quando ti trovi in un ambiente con capacità di stampa.
La stampa su PDF o su Google Drive ti aiuta anche a valutare se hai davvero bisogno di stampare il documento. Hai davvero bisogno di stamparlo solo per un amico o un collega per esaminarlo? Quando colpisci Ctrl + P cambia la stampante di destinazione in "Salva come PDF" o "Salva in Google Drive" e scegli l'opzione più conveniente.

Suggerimento bonus: Se sei davvero in difficoltà, puoi utilizzare FedEx. Ti consente di stampare documenti da Google Documenti o Google Drive in qualsiasi posizione di FedEx Office. Controlla il sito Web FedEx per maggiori dettagli.