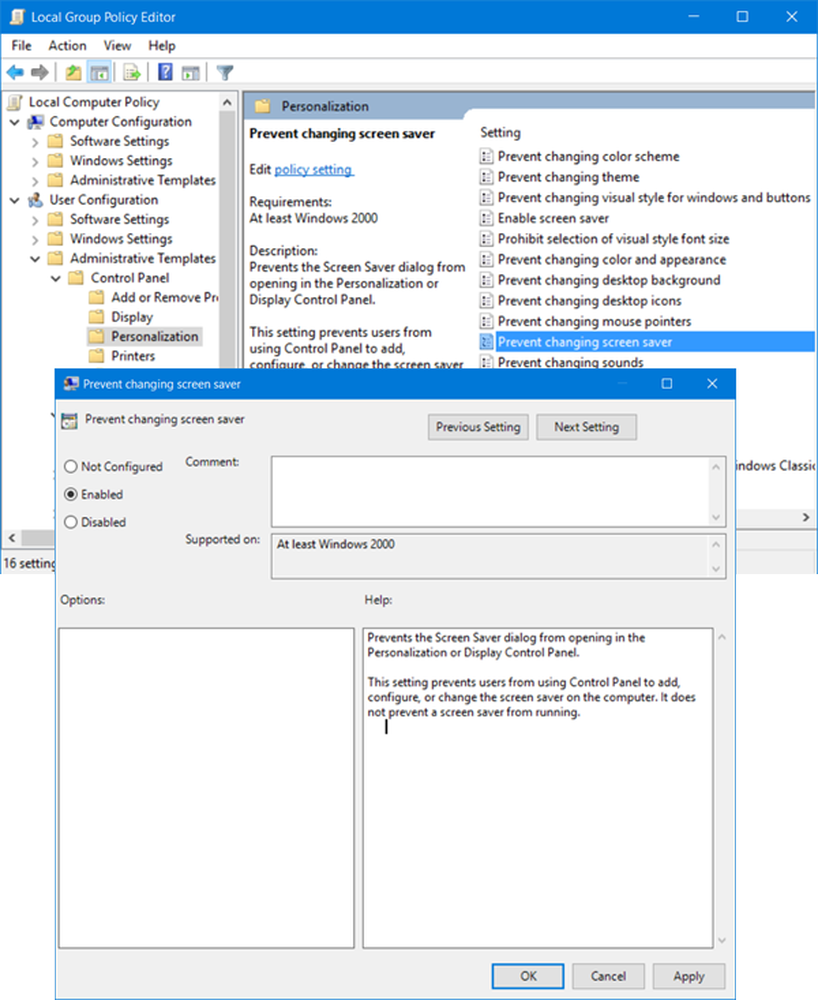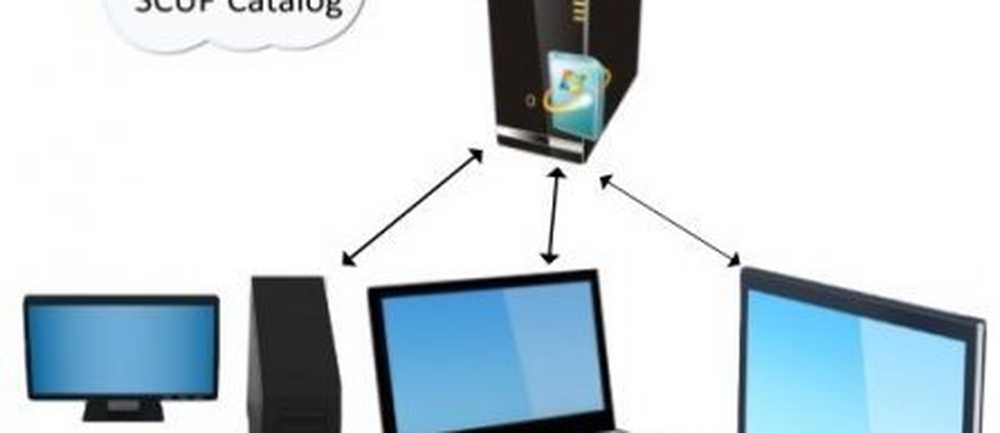Come impedire a Windows 10 di aggiornare automaticamente i driver hardware

Arresta Windows 10 Pro dall'aggiornamento automatico dei driver
Se stai utilizzando Windows 10 Pro, arrestare gli aggiornamenti dei driver è un processo facile. Colpire Tasto Windows + R e genere: gpedit.msc e premi Invio o fai clic su OK per aprire Editor Criteri di gruppo locali.
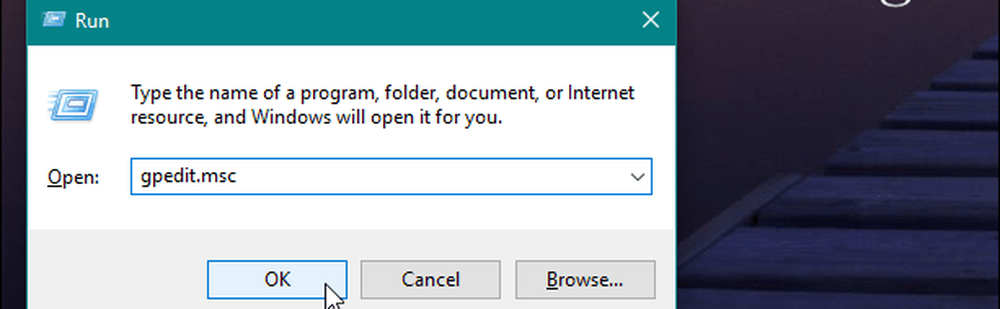
Quindi vai al seguente percorso:
Configurazione computer / Modelli amministrativi / Componenti di Windows / Aggiornamento di Windows
Quindi fai doppio clic su "Non includere driver con Windows Update" sotto l'elenco Impostazioni sulla destra.

Adesso imposta l'opzione a Abilitato e fare clic su OK e chiudere l'Editor criteri di gruppo e riavviare il PC per rendere effettive le modifiche.
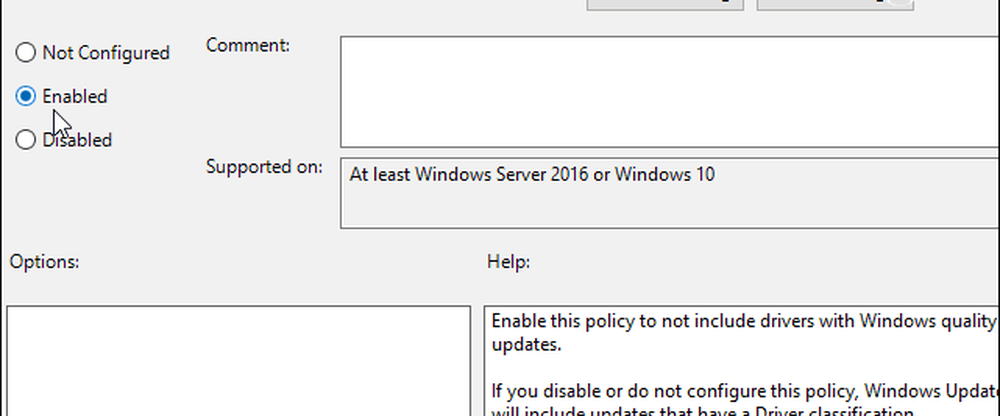
Arresta Windows 10 Home dall'aggiornamento automatico dei driver
A differenza delle versioni di Windows 10 Pro, Education ed Enterprise, gli utenti domestici non hanno accesso ai Criteri di gruppo. È ancora possibile prevenire gli aggiornamenti dei driver, ma sarà necessario modificare il Registro di sistema.
Importante: Apportare modifiche al registro può essere rischioso e non è qualcosa per i principianti. Cambiare la cosa sbagliata può distruggere l'intero computer. Prima di apportare modifiche al registro, assicurarsi di eseguirne il backup, creare un punto di ripristino del sistema e disporre di un'immagine di backup completa pronta per il ripristino.Apri l'editor del registro e vai al seguente percorso:
HKEY_LOCAL_MACHINE \ SOFTWARE \ Policies \ Microsoft \ Windows \ WindowsUpdate
Se non hai il Aggiornamento Windows chiave, sarà necessario crearlo. Quindi creare un nuovo valore DWORD (32 bit) e denominarlo: ExcludeWUDriversInQualityUpdate e dargli un valore di 1. Chiudi l'editor del Registro di sistema e riavvia il sistema affinché la modifica diventi effettiva.
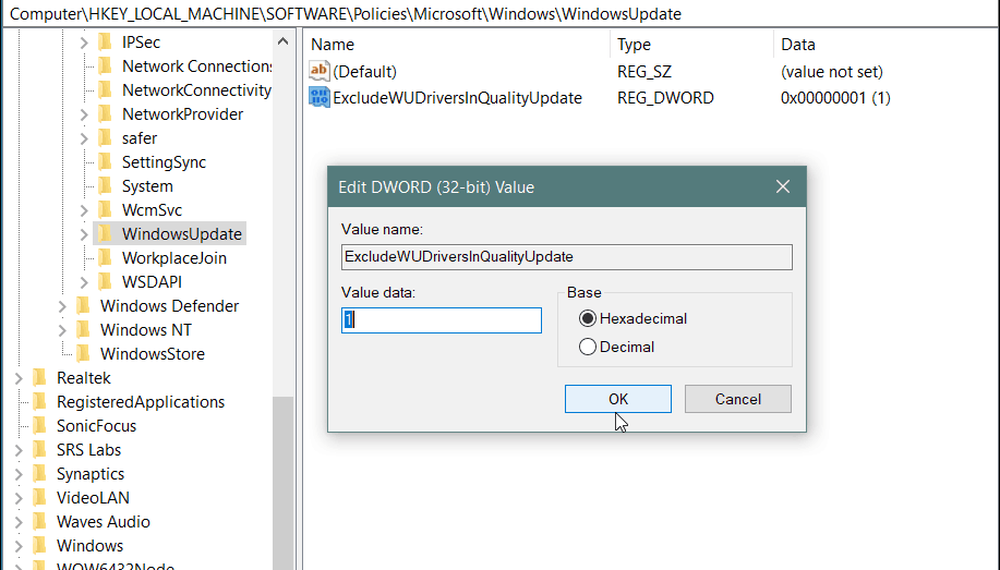
Tieni presente che dopo aver apportato queste modifiche, non riceverai più gli aggiornamenti dei driver finché non torni indietro e cambi le impostazioni. Inoltre, questo non è sempre del tutto efficace. Windows Update può ancora consegnare aggiornamenti di driver che sono in bundle con aggiornamenti di sicurezza o funzionalità. Quindi, questo è rivolto ad un utente più avanzato ed è qualcosa che puoi implementare se stai cercando di evitare un noto aggiornamento non valido.
Ora, vale la pena notare che Microsoft generalmente fa un buon lavoro assicurandosi che gli aggiornamenti dei driver corretti escano con i suoi aggiornamenti cumulativi considerando le diverse configurazioni di sistema disponibili. Certamente, il tuo chilometraggio può variare. Tuttavia, proprio come ritardare gli aggiornamenti delle funzionalità di Windows, puoi anche interrompere gli aggiornamenti dei driver finché non sei pronto per loro. Richiede solo un po 'più di lavoro rispetto alla casella di controllo nell'app Impostazioni.