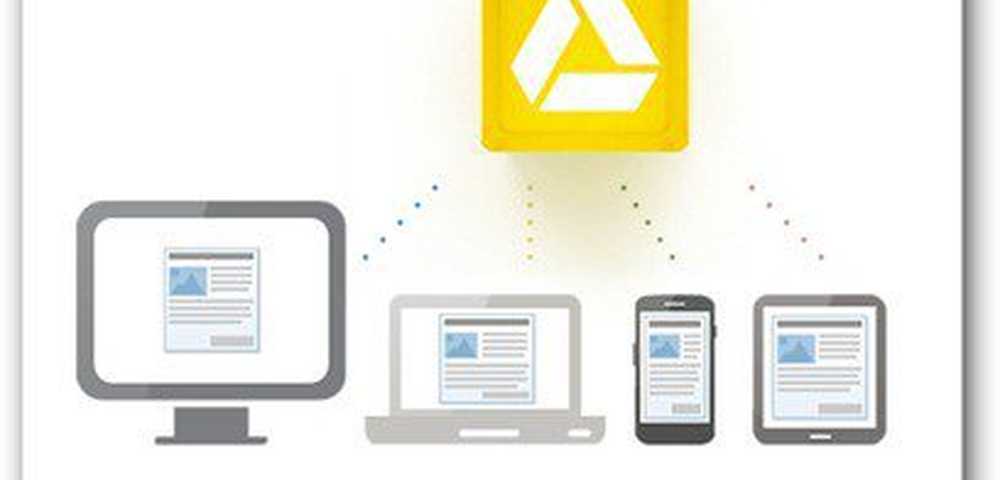Come riprodurre i propri file multimediali su Google Chromecast

Il Chromecast ti consente di inviare YouTube, Netflix e musica, TV e film da Google Play. Rispetto a Roku, Apple TV o Xbox 360, attualmente non ha molto da offrire. Ma qui ci sono alcuni modi per ottenere più contenuti sul tuo HDTV tramite il Chromecast.
Dopo aver configurato Chromecast sul tuo dispositivo Android, avrai la possibilità di scaricare app che ti consentono di inviare contenuti a Chromecast.
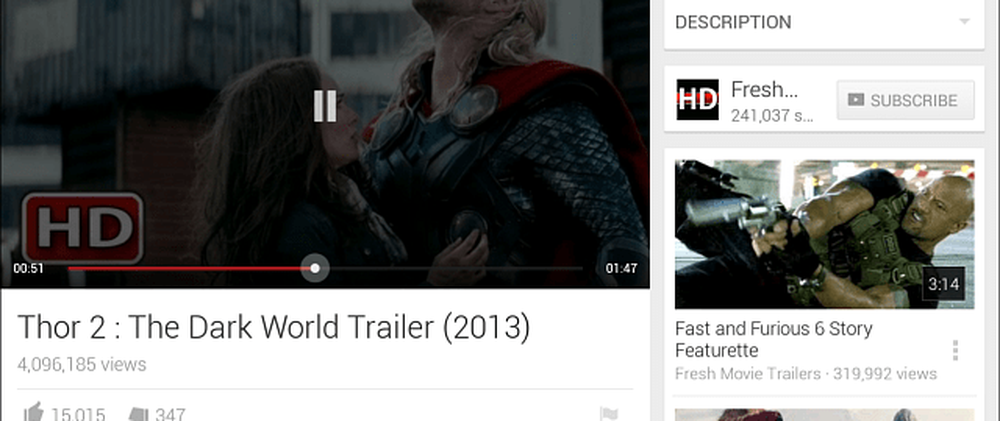
Trasmetti contenuti multimediali locali dal tuo PC a Chromecast
Installa l'estensione Google Cast nel tuo browser Chrome. Quindi inizia a riprodurre il file video o musicale che desideri riprodurre in streaming nel browser.
Sì! Puoi riprodurre i tipi di file multimediali direttamente in Chrome. Ci sono un paio di modi per farlo in realtà. Trascina e rilascia il file nella barra degli indirizzi. Oppure apri una nuova scheda in Chrome e premi Ctrl + O (o Comando + O su un Mac) e cercare il file multimediale che si desidera riprodurre.Nei miei test, sono stato in grado di riprodurre file MPEG, MPG, MP4, M4V, OGG, MP3 e AVI. Ho testato diversi file MKV, e il video sarebbe in streaming, ma senza audio. Neanche l'amore per i file FLAC.
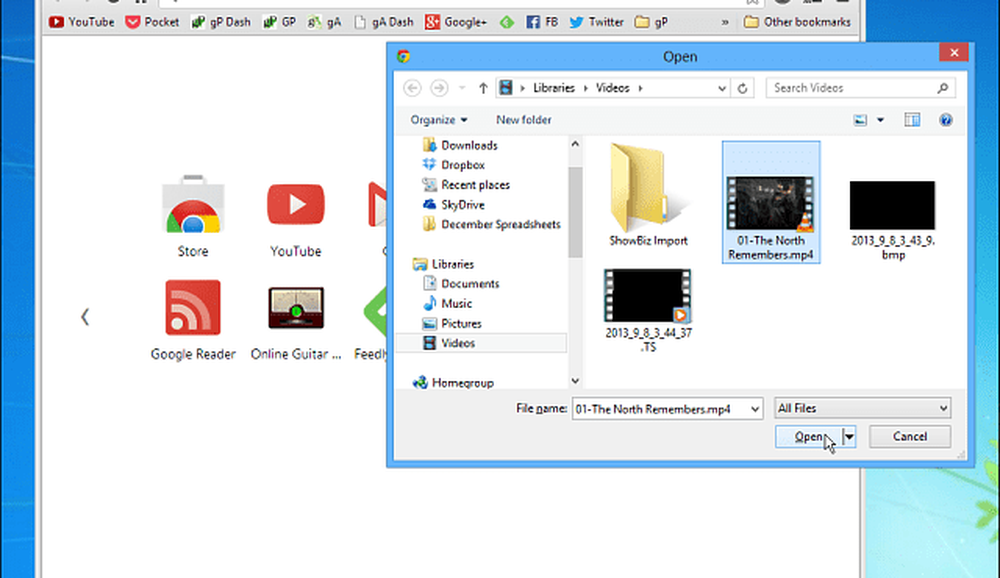
Se il file multimediale viene riprodotto nel browser Chrome, fai clic sul pulsante Google Cast e invialo all'HDTV.
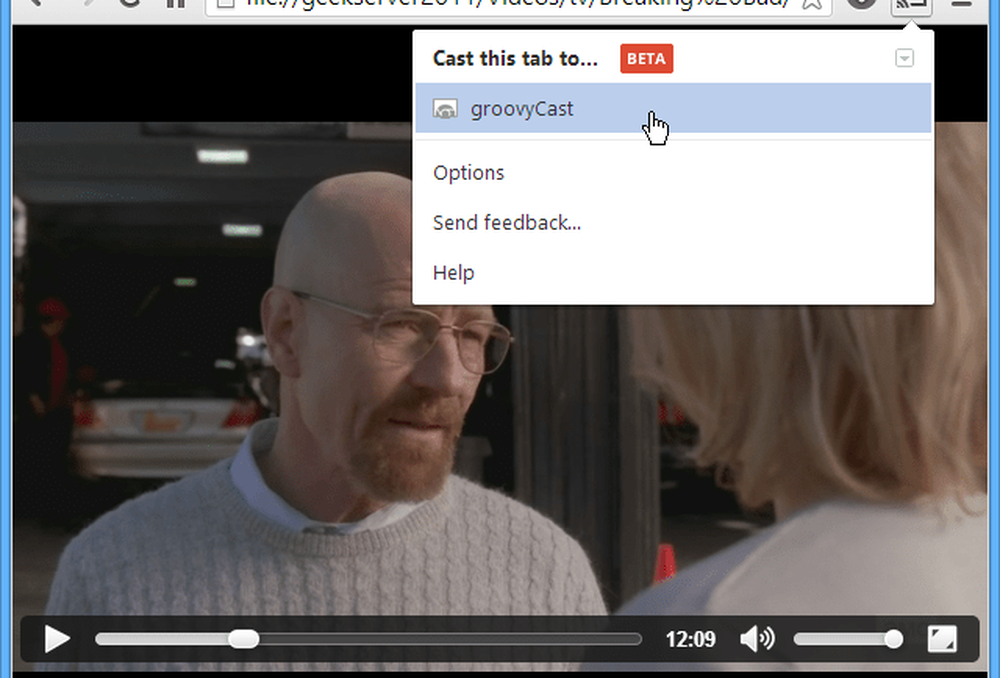
Ecco un esempio di streaming di un file MP3.
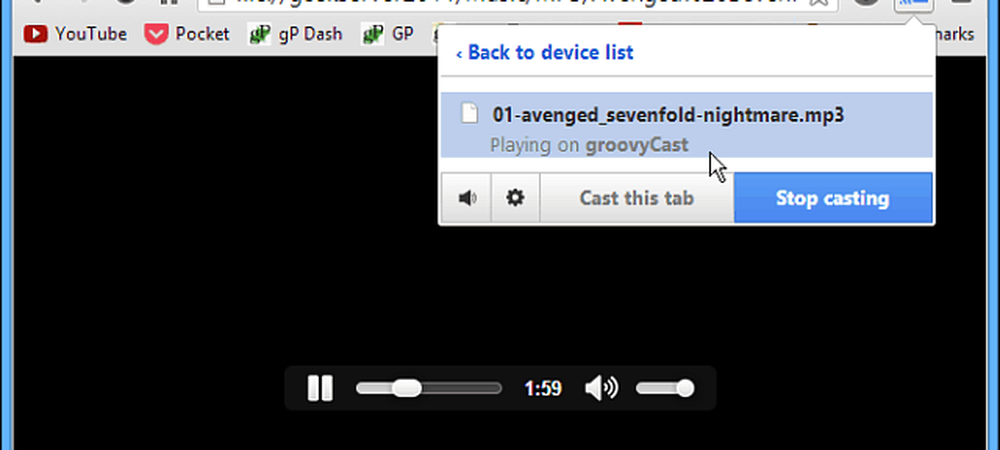
Puoi persino riprodurre in streaming file multimediali compatibili da Google Drive.
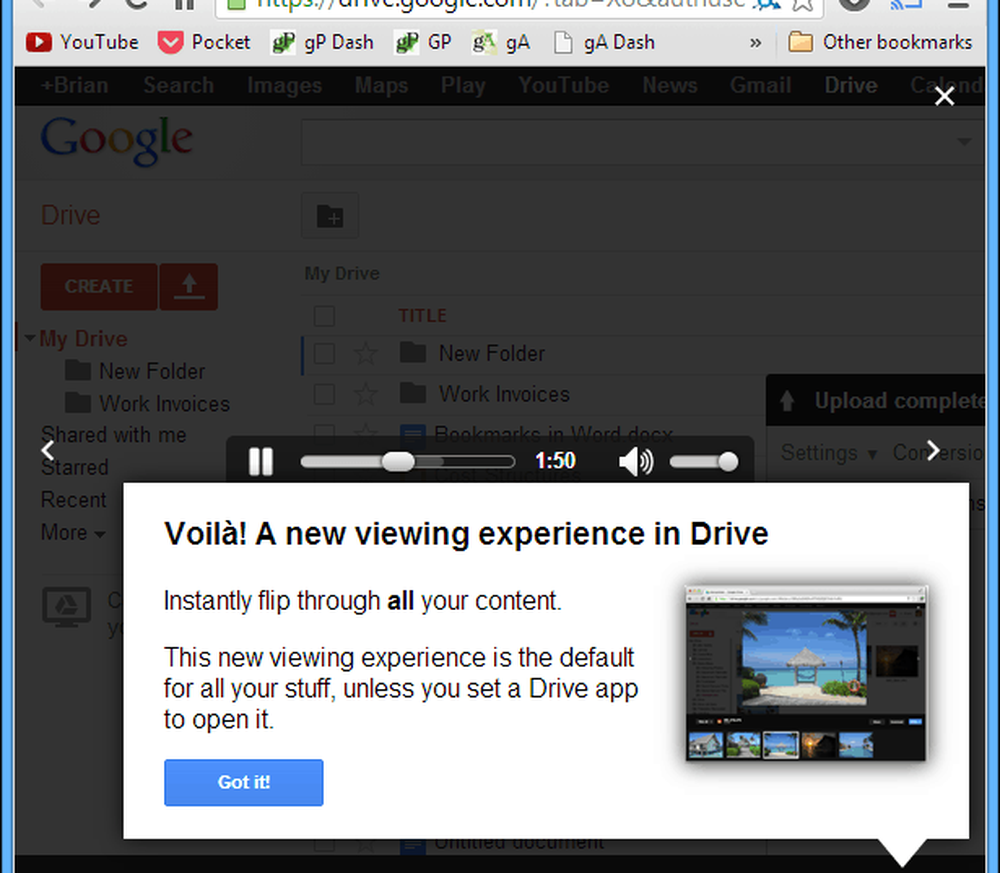
La qualità dello streaming dipenderà dallo stato del router WiFi e dalla quantità di traffico sulla rete. Se si verificano problemi di streaming, modificare le opzioni con un'impostazione di qualità inferiore. Oppure, se le cose stanno fluendo bene, è possibile aumentare la qualità - fino a 720p solo però.
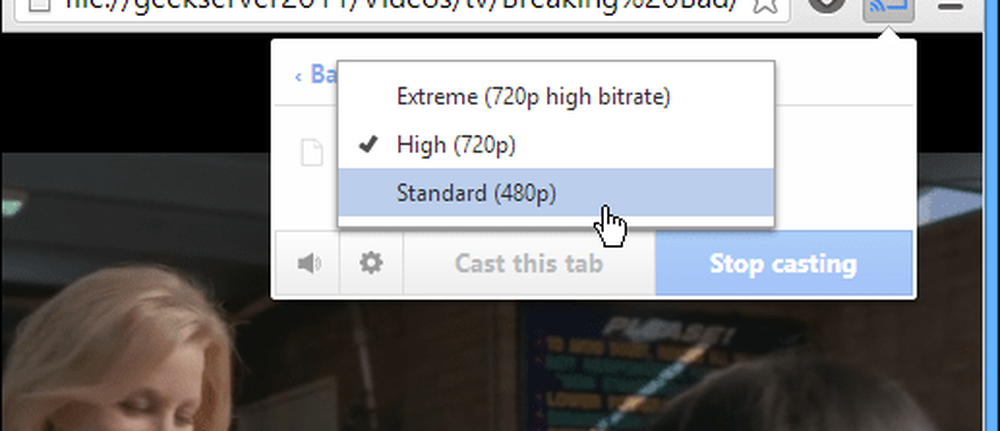
Avrai anche bisogno di rendere il display video in modalità a schermo intero in modo che mostri più grande sul tuo HDTV. Altrimenti, viene visualizzato con proporzioni più piccole, il che non è l'ideale per la visualizzazione.
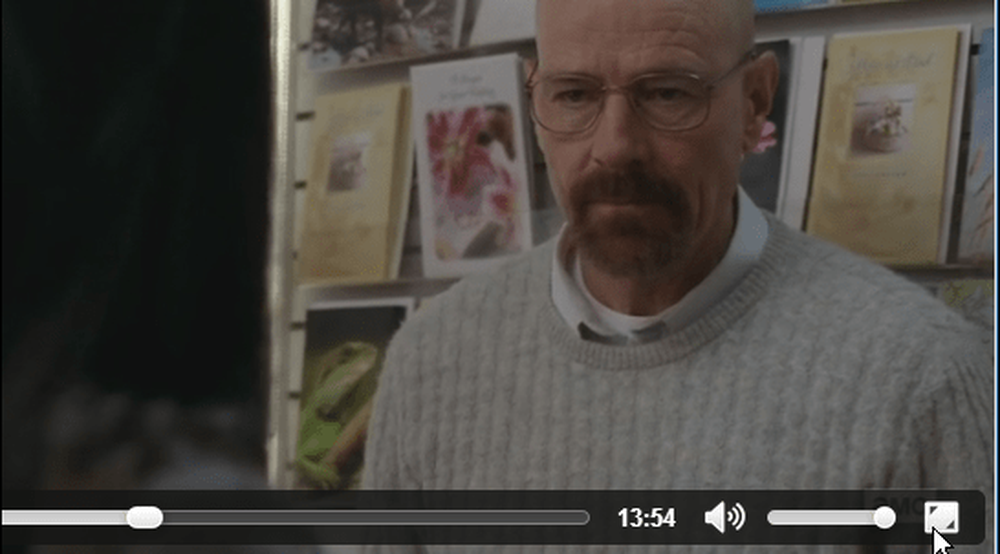
Quindi premi Esc per uscire da schermo intero. In questo esempio, sto trasmettendo in streaming un video dal mio server di casa, il che è bello che puoi trasmettere in streaming anche dalle posizioni di rete.
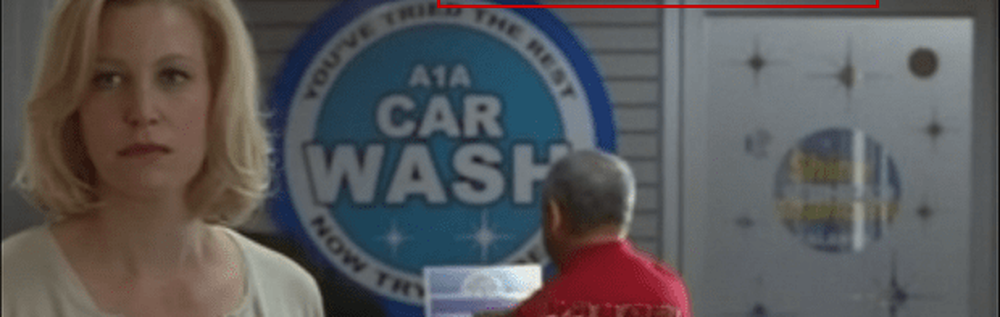
Conclusione
Qualche altra cosa da notare su Chromecast. Mentre tutte le immagini di esso danno l'impressione di collegare la chiavetta a una porta HDMI del televisore, è necessario collegarla a una fonte di alimentazione. Viene fornito con il cavo di alimentazione che si collega ad esso. Questo è un po 'fastidioso secondo me, ma non è necessariamente un problema.

Stavo considerando di dare al dispositivo una recensione mediocre fino a quando non ho scoperto questa soluzione alternativa per lo streaming dei media locali. In effetti, molti dei media che ho testato per questo articolo sono stati trasmessi direttamente dal mio Windows Home Server. Vale anche la pena notare che esiste un'app per il tuo iPhone o iPad e sembra funzionare come pubblicizzato.
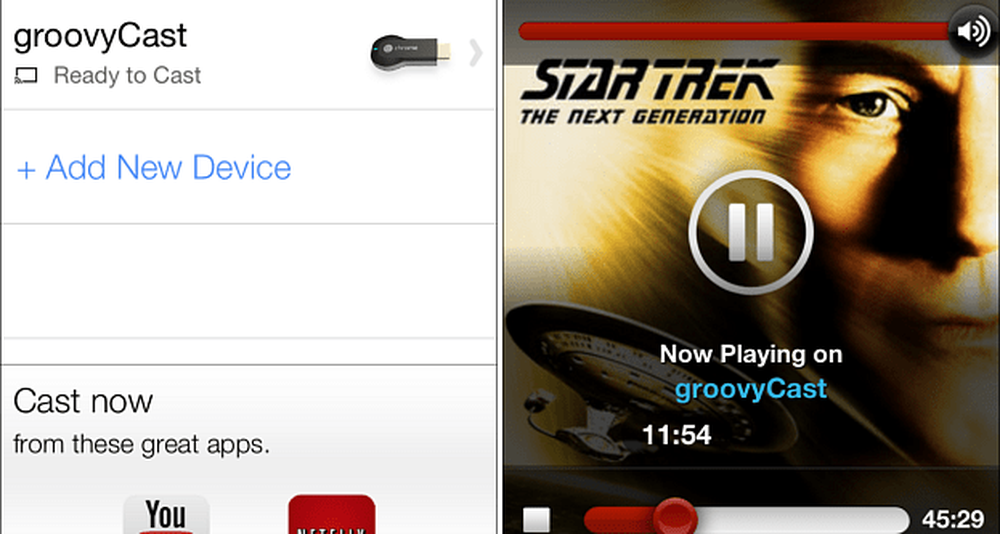
Tuttavia, ci sono molti margini di miglioramento con questo nuovo dispositivo. Se hai già un Roku o una Apple TV che utilizzi come set-top box, non c'è molto di un motivo per ottenere il Chromecast a meno che tu non sia come me, un cutter per cavi e desideri un altro giocattolo per guardare video e ascoltare musica.
Stai utilizzando un Chromecast? Lascia un commento qui sotto e facci sapere cosa ne pensi.