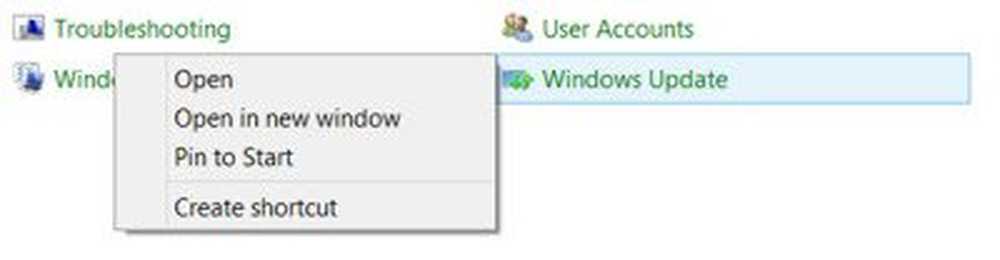Come bloccare i tuoi account e-mail al menu Start di Windows 10

Pin account e-mail per iniziare per un facile accesso
L'app per Windows 10 Mail potrebbe essere già bloccata nel menu Start, ma questo ti consentirà di accedere direttamente all'account email che desideri. Per iniziare, avvia l'app Mail su Windows 10 e fai clic con il pulsante destro del mouse sull'account email desiderato e seleziona "Aggiungi a Start" dal menu.
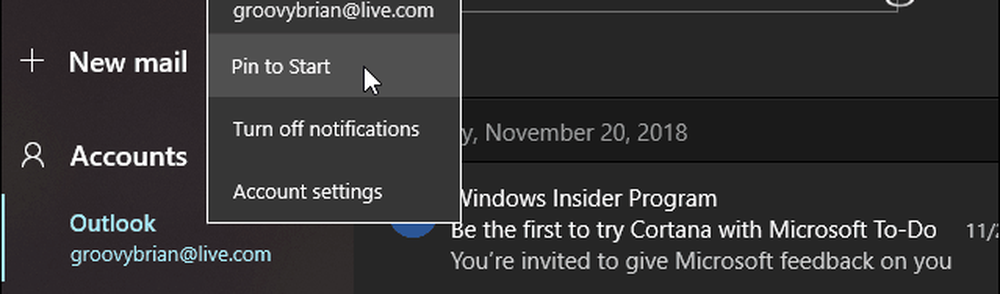
Quindi, fare clic sì sul messaggio per verificare che si desideri inserirlo all'inizio.

Vale la pena sottolineare che l'app Mail si sta evolvendo e sarai ancora in grado di aggiungere un account specifico a Start; sembra solo un po 'diverso. Di seguito viene mostrato come appare utilizzando l'ultima versione di Mail dalla versione Insider di Windows 10 19H1.
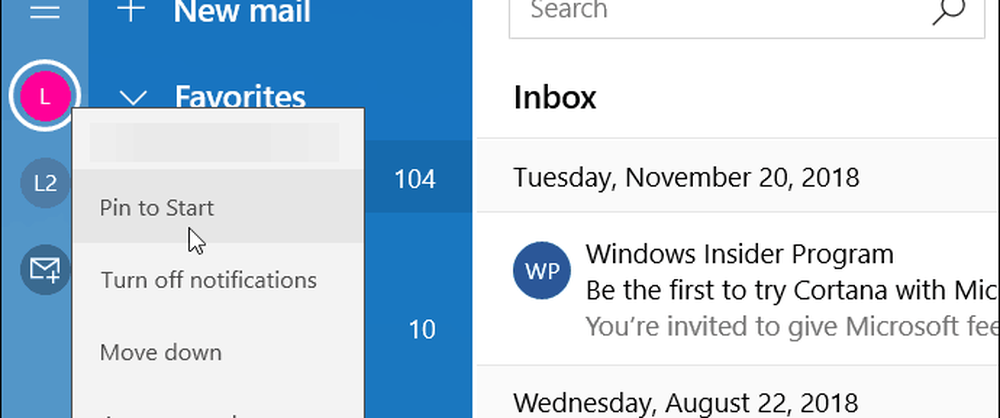
La tua casella di posta apparirà nel menu Start e funzionerà esattamente come le altre tessere dal vivo nel menu. Ovviamente puoi anche ridimensionarlo e spostarlo dove vuoi. Oppure, potresti voler disattivare l'opzione "Live tile". Se stai appuntando più di un account, potresti voler creare un gruppo di tessere per loro.
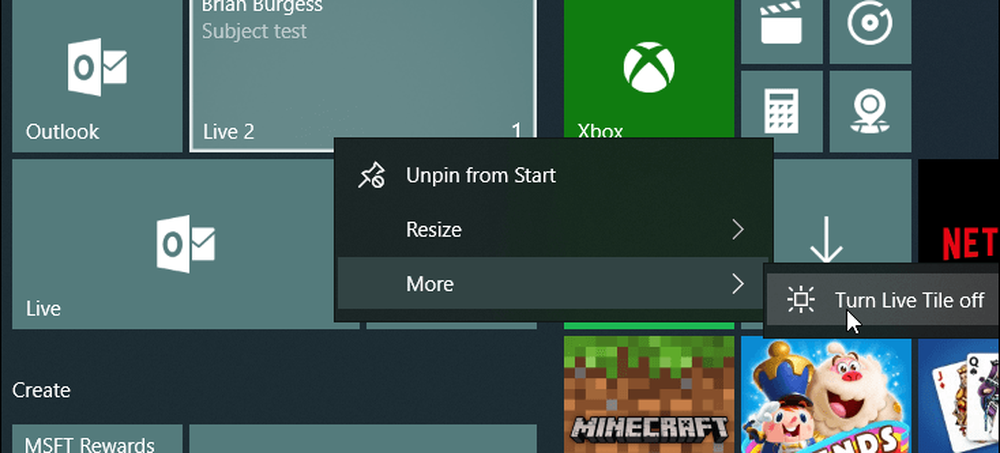
Come accennato in precedenza, ci sono molte personalizzazioni che puoi fare con il menu Start di Windows 10. È molto liberale con il numero di elementi che puoi appuntare in modo che le cose siano facilmente accessibili da un'unica posizione. E se sei un utente pesante del menu Start, controlla alcuni dei link sottostanti per altri elementi in tutto il sistema operativo che puoi aggiungere al menu Start.
- Pin Siti Web preferiti al menu Start
- Pin Impostazioni specifiche di Windows 10 nel menu Start
- Aggiungi posizioni cartella al menu Start