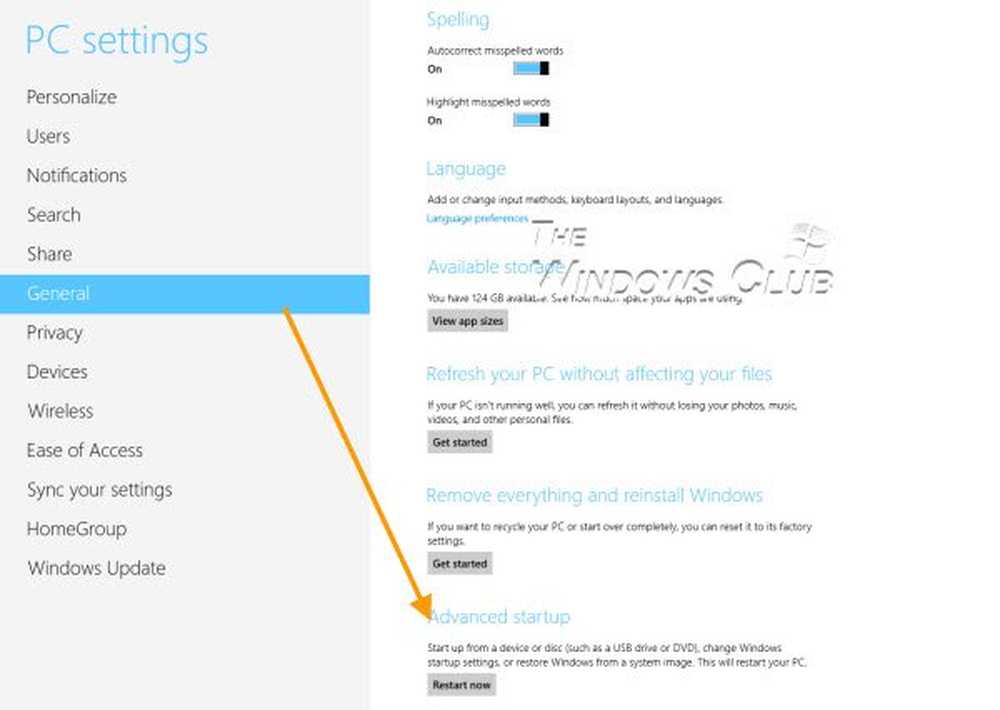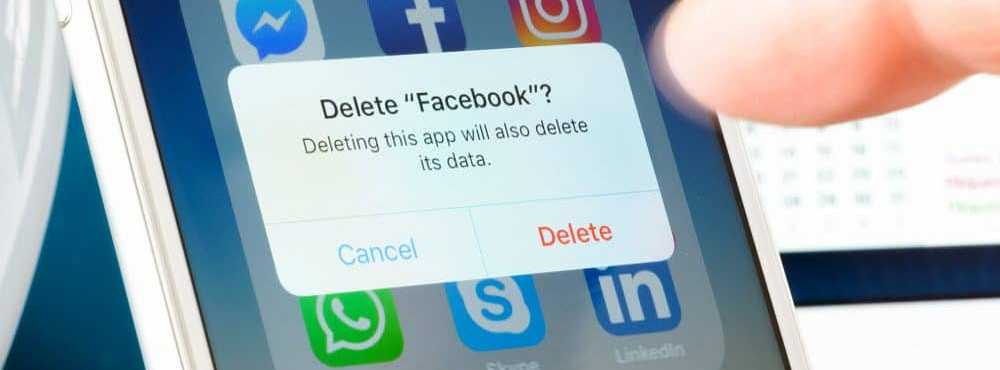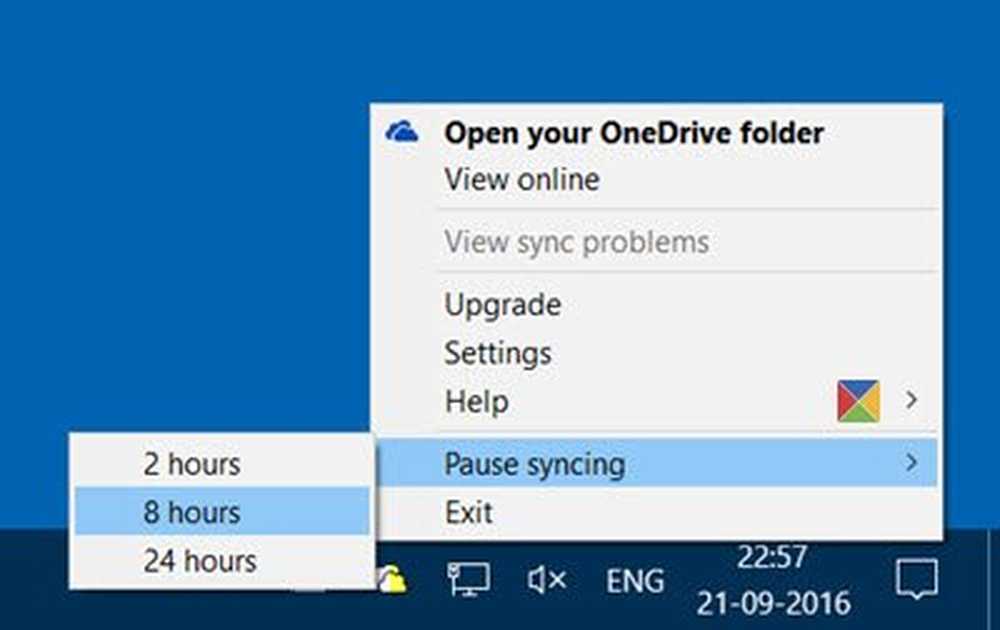Come eseguire un'installazione pulita di Windows 10

Iniziamo.
Passaggio 1. Configurazione del BIOS del computer *
*Nota: Questo potrebbe non essere necessario se il computer è configurato correttamente e si avvia automaticamente da USB / DVD. Se al riavvio vedi una schermata "Premi un tasto qualsiasi per avviare da USB / DVD ..." puoi premere un tasto qualsiasi sulla tastiera e passare alla fase successiva.Inizia inserendo il tuo supporto di installazione di Windows 10 nel PC, che può essere un DVD o un'unità flash USB. Se non l'hai ancora creato, leggi il nostro articolo su come creare un'unità flash USB Windows 10. Ora riavvia il computer e accedi al BIOS (F2, F9, F12 o Del sulla maggior parte dei PC).

Dopo aver premuto il tasto corretto, accedere alla sezione di avvio del BIOS, utilizzando il tasto freccia destra.
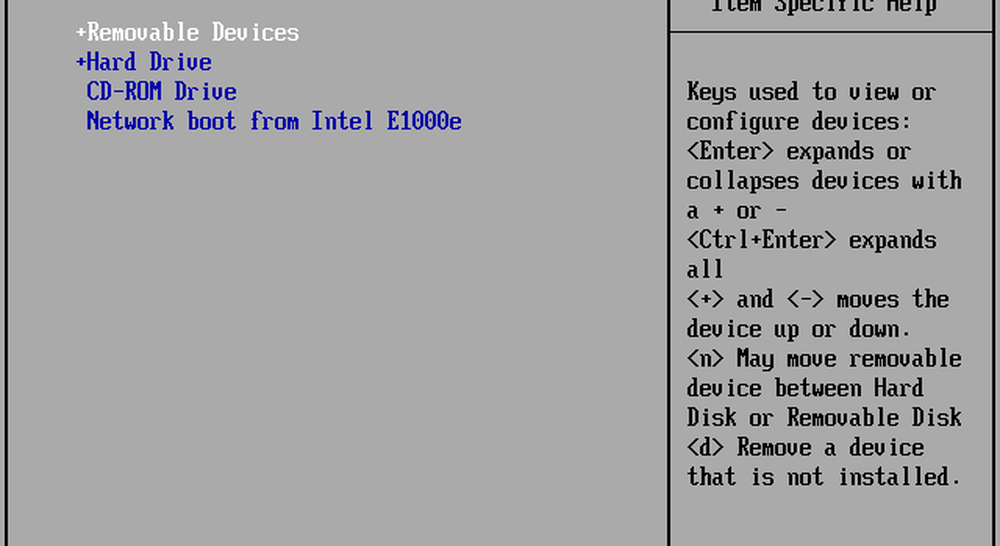
I controlli di ciascun BIOS sono in genere visualizzati nella parte inferiore (a meno che tu non abbia la fortuna di avere un BIOS della GUI - nel qual caso sarai in grado di usare il mouse per navigare). Usali per raggiungere il dispositivo dal quale installerai Windows e posizionarlo in alto. Userò un DVD, quindi inserirò "CD-ROM Drive" in alto. Se utilizzi un'unità USB dovresti spostare "USB Device" o "Removable Devices" in alto.
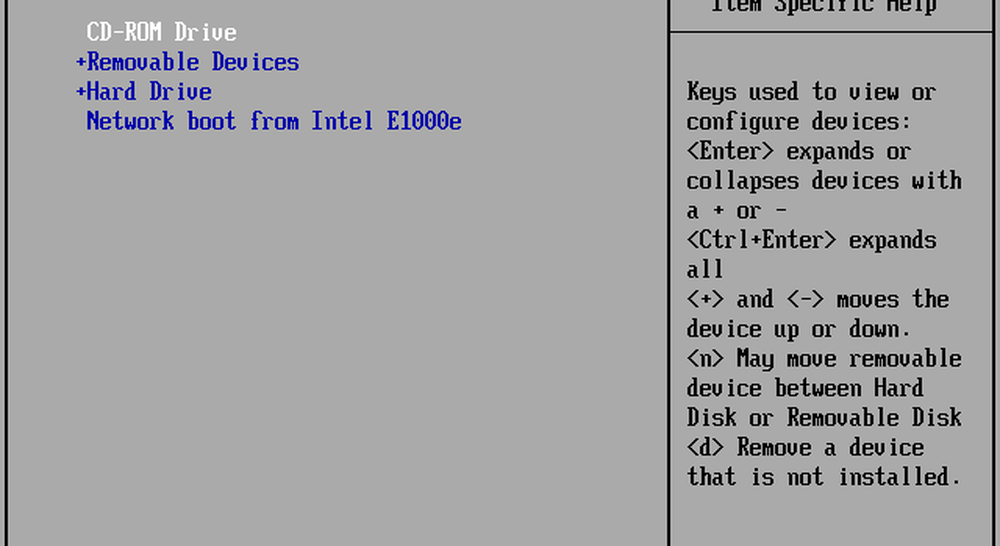
Una volta terminato di modificare l'ordine di avvio, utilizzare il tasto freccia destra per spostarsi nella sezione Exit del BIOS. Da lì dovrai selezionare "Exit Saving Changes" seguito da Yes o "y".
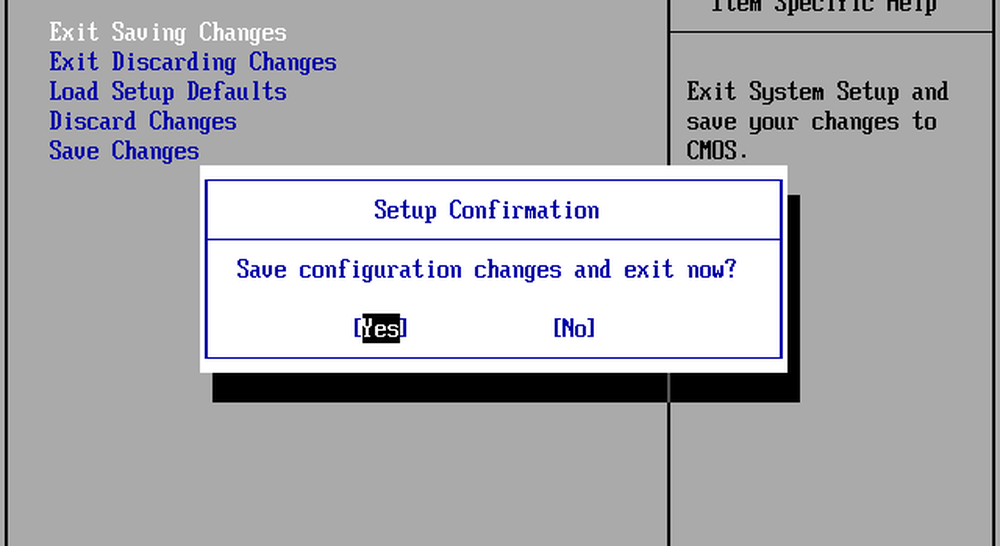
Dopo questo, il tuo computer dovrebbe essere in grado di riavviarsi direttamente nel programma di installazione di Windows.
Nota: - se salutato da un "Premere un tasto qualsiasi per avviare da ..." premere quel tasto! Altrimenti non arriverà all'installatore.Passaggio 2. Installazione di Windows 10
Dopo il riavvio si dovrebbe vedere la schermata di selezione della lingua. Da qui, seleziona semplicemente la lingua desiderata, il formato dell'ora e della valuta e l'input da tastiera. Quindi premere Il prossimo continuare.
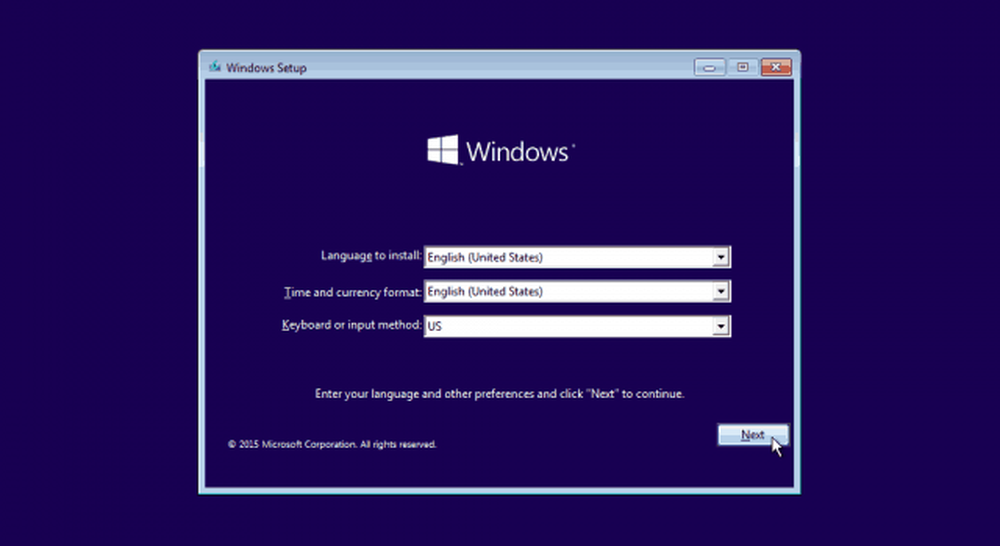
Nella schermata successiva è sufficiente premere il pulsante "Installa ora".
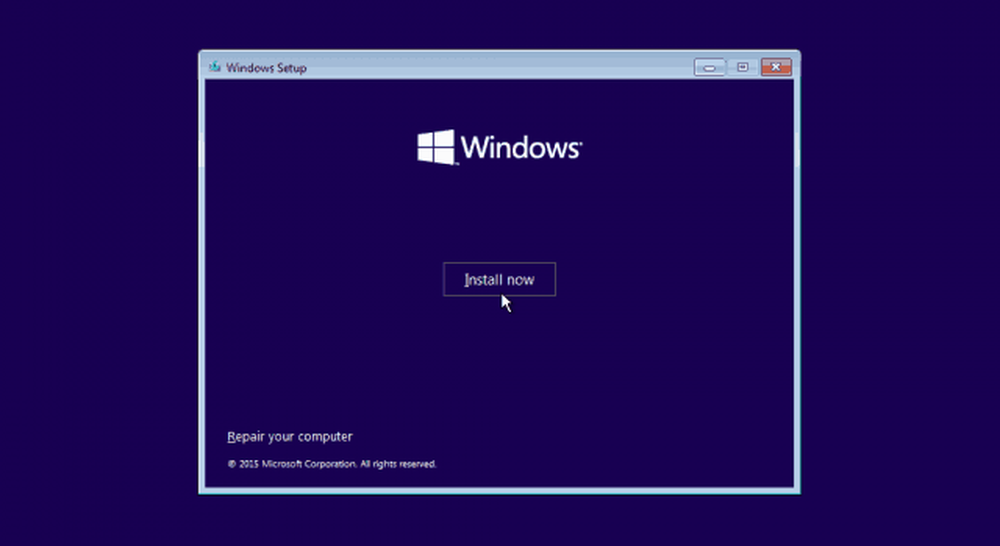
Prima di poter continuare, dovrai accettare l'EULA di Microsoft. Leggilo (... o meno) e seleziona la casella di controllo prima di premere "Avanti".
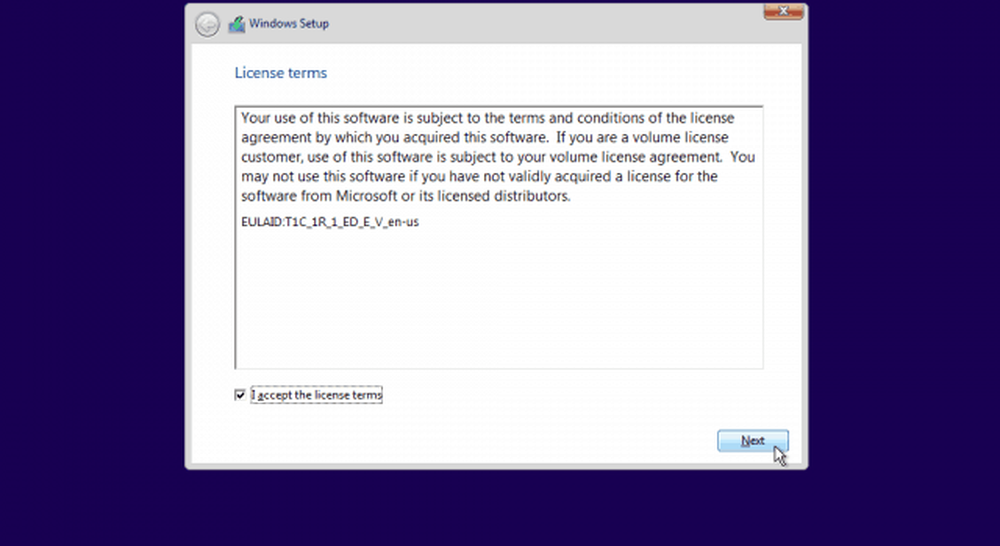
Per eseguire un'installazione pulita, è necessario selezionare l'opzione "Personalizza: Installa solo Windows". Come dice il programma di installazione, è necessario disporre di un backup dei file e dei programmi per copiarli nella nuova installazione dopo il completamento.
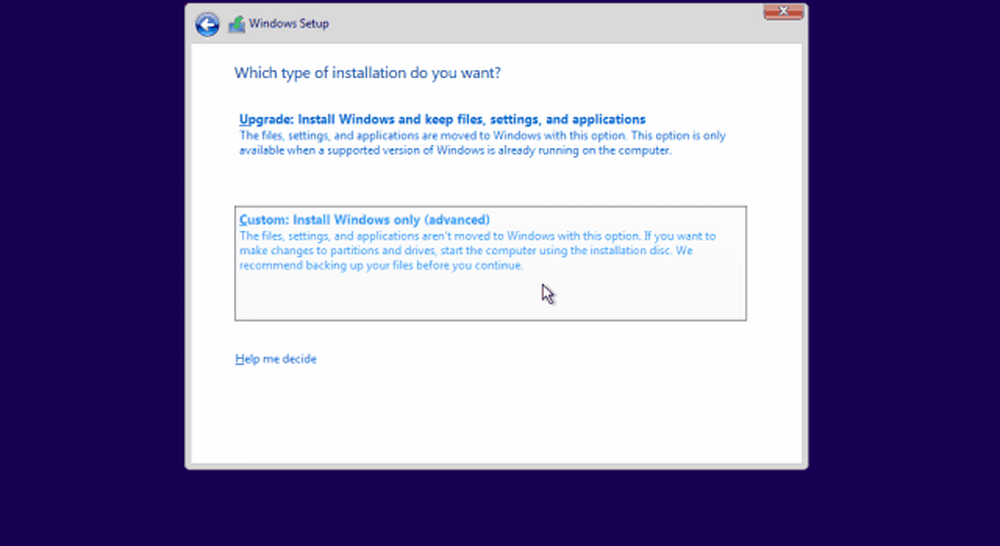
Questa prossima parte potrebbe essere un po 'complicata se si hanno più dischi rigidi o partizioni. Dovrai eliminare la partizione primaria e la partizione di sistema. Per garantire un'installazione pulita al 100% è meglio eliminarli completamente invece di formattarli.
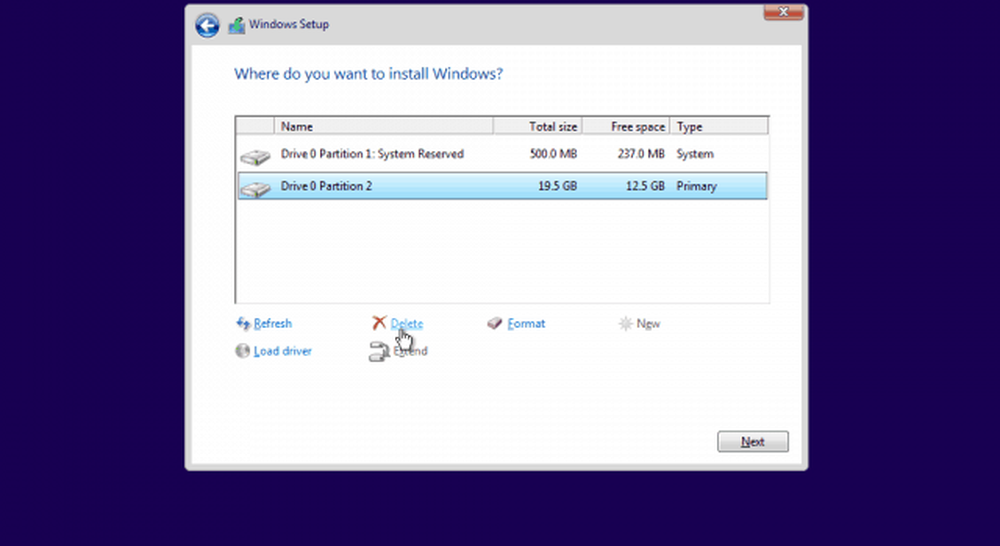
Dopo aver eliminato entrambe le partizioni, dovresti lasciare uno spazio non allocato. Selezionalo e fai clic sul pulsante "Nuovo" per creare una nuova partizione.
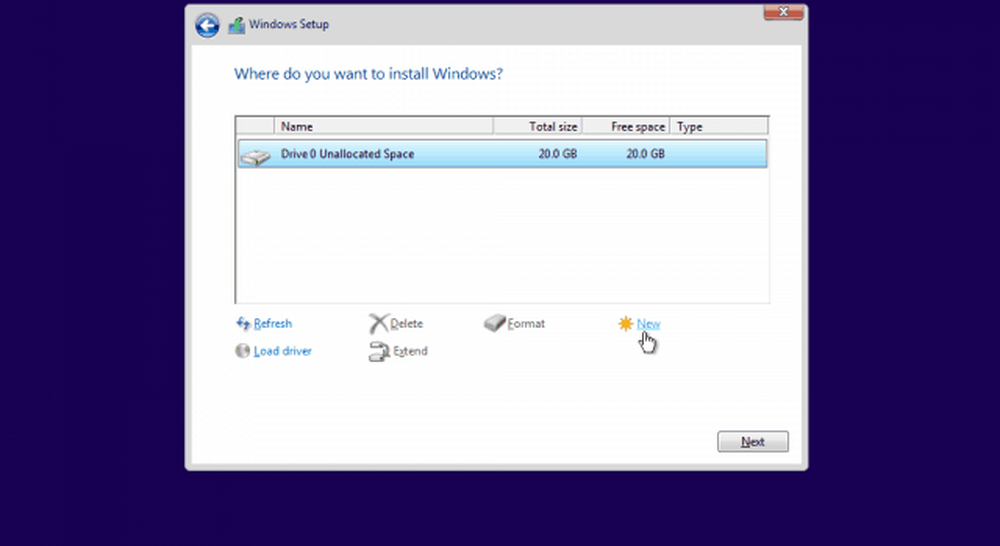
Per impostazione predefinita, Windows immette lo spazio massimo disponibile per la partizione. Ti consiglio di lasciare la dimensione così com'è e premere "Applicare“.
Nota: Molto probabilmente sarai informato che Windows potrebbe creare partizioni di sistema aggiuntive. Questo è normale e necessario per la maggior parte delle installazioni di Windows, quindi basta premere "OK".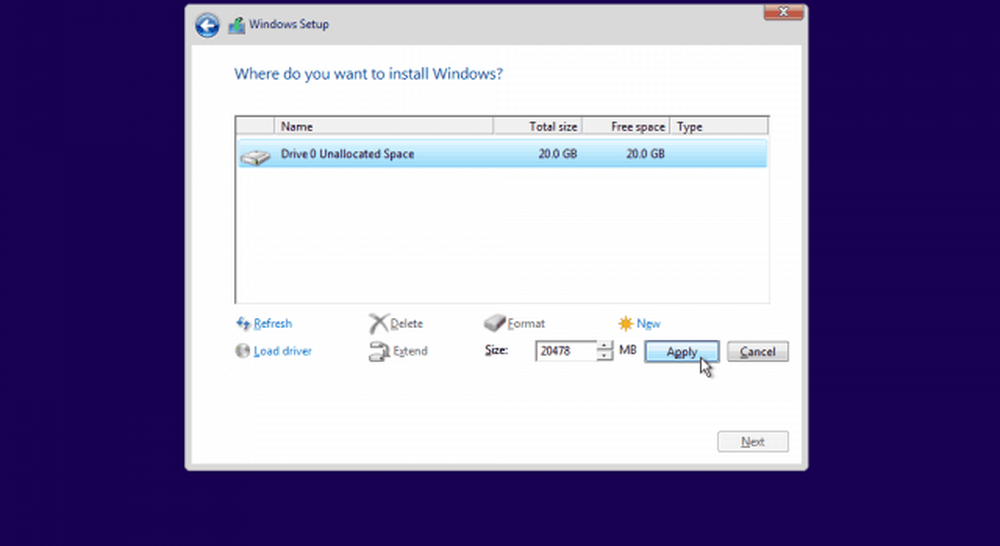
Dopo aver creato le nuove partizioni, selezionare quella principale e premere "Avanti".
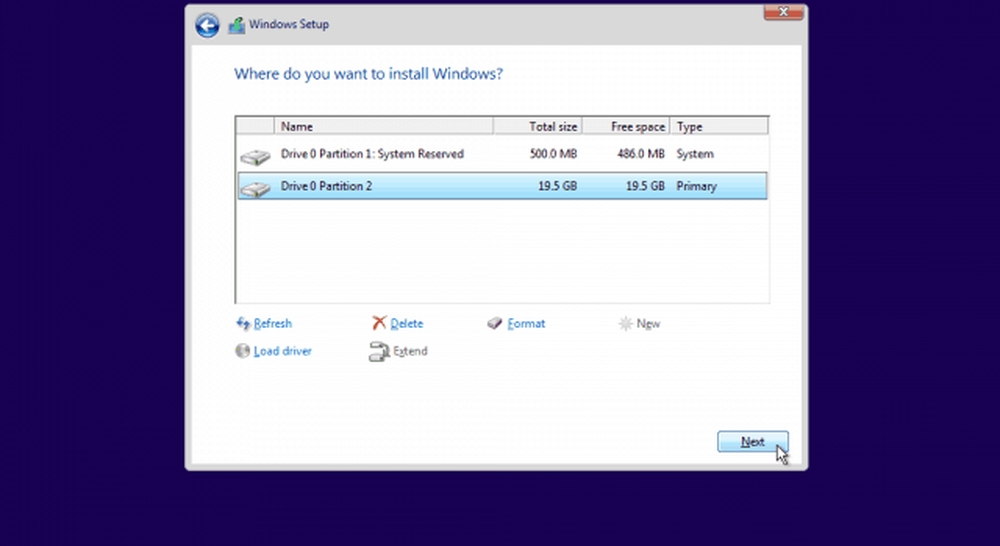
L'installazione di Windows dovrebbe ora iniziare. Le installazioni pulite di solito sono molto più veloci degli aggiornamenti, quindi dovresti ottenere da questo ...
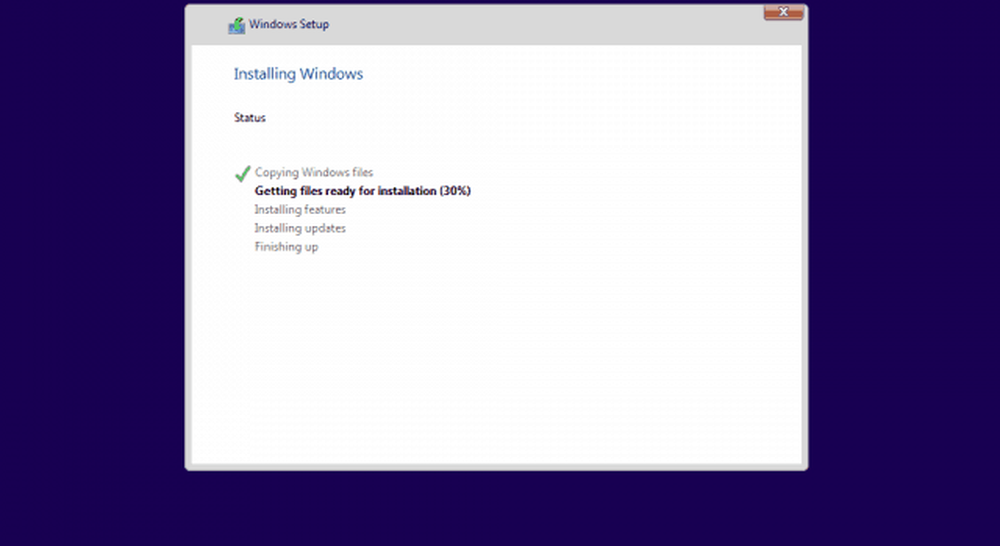
... a questo in pochi minuti.
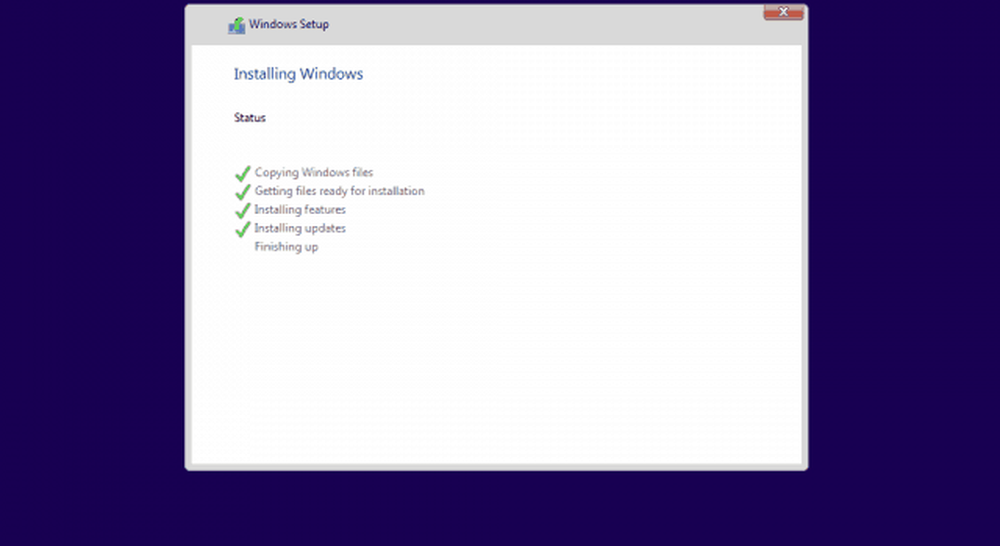
Dopo "Finire", riceverai una notifica Windows verrà riavviato.
Avvertimento: Se viene visualizzata la schermata "Premere un tasto qualsiasi per avviare da USB / DVD ..." mentre si riavvia NON PREMERE IL TASTO! Premendo uno si avvierà l'installazione di nuovo.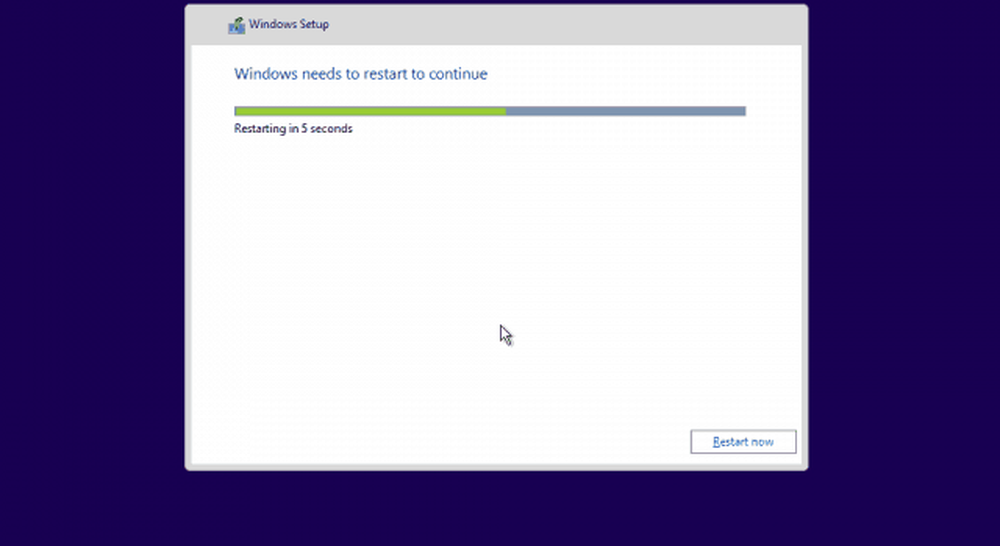
Passaggio 3. Configurazione di Windows
Dopo il riavvio, si dovrebbe essere accolti dalla seguente schermata. Le impostazioni predefinite di Windows 10 sono perfettamente a posto e non rovinano la tua privacy, quindi ti consigliamo di utilizzare le impostazioni Express. facoltativamente, puoi anche personalizzare le impostazioni se insisti a disattivare alcune funzionalità.
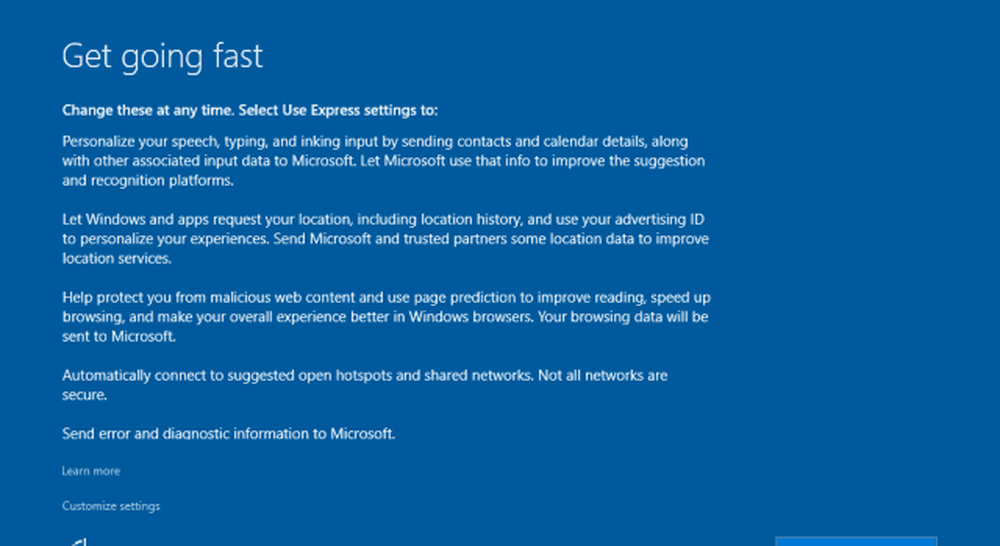
Windows eseguirà ora alcune procedure di installazione.
Nota: I frequenti riavvii in questa fase sono normali, lascia semplicemente il computer fino a quando non si raggiunge la schermata "Crea un account".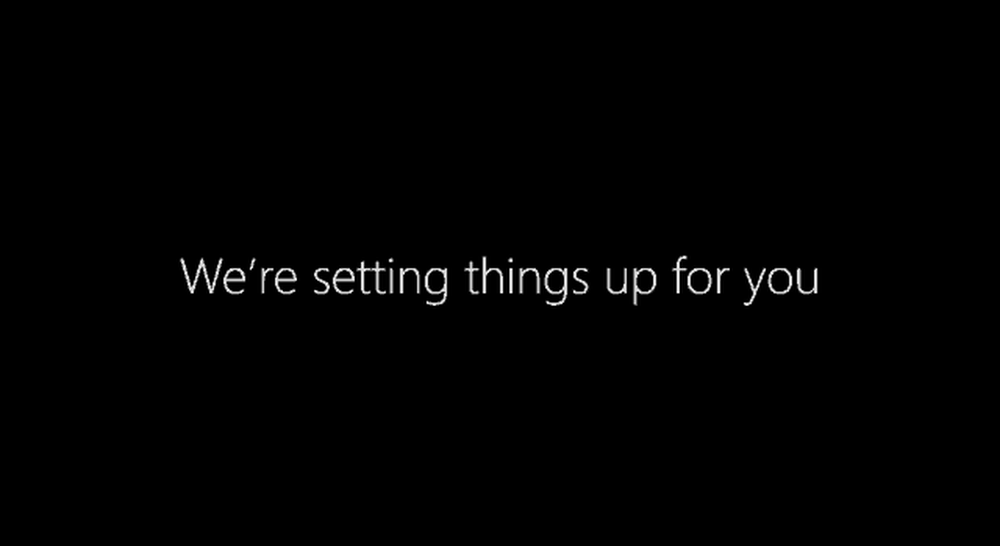
Una volta raggiunto questo schermo semplicemente inserire i dettagli del nuovo account e premere Avanti.
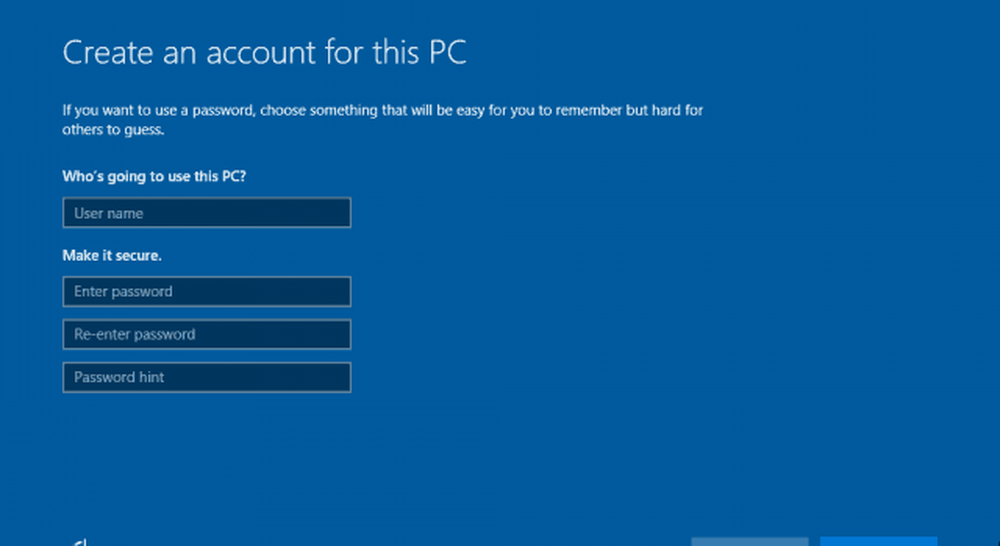
Windows eseguirà gli ultimi passaggi della configurazione ...
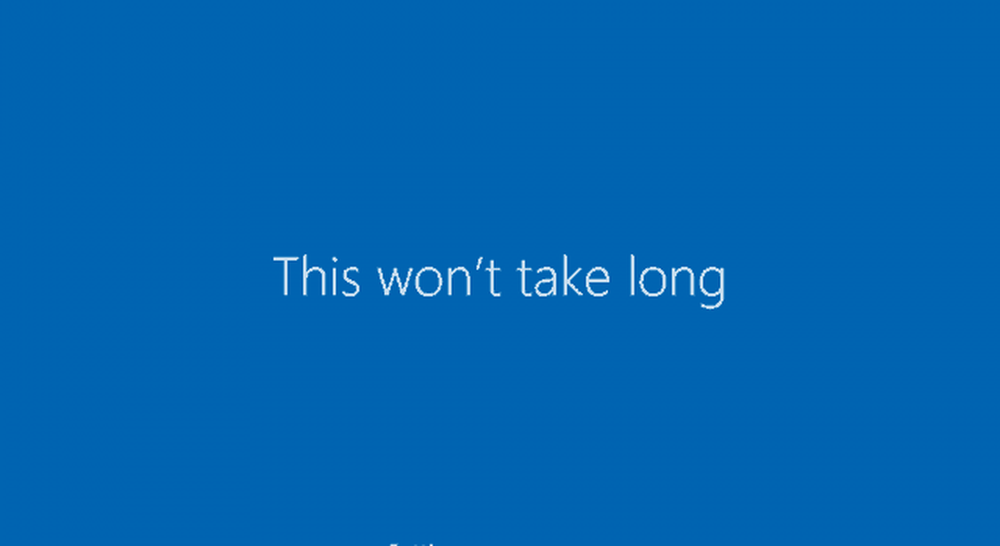
... e si avvierà direttamente sul desktop in seguito. congratulazioni!
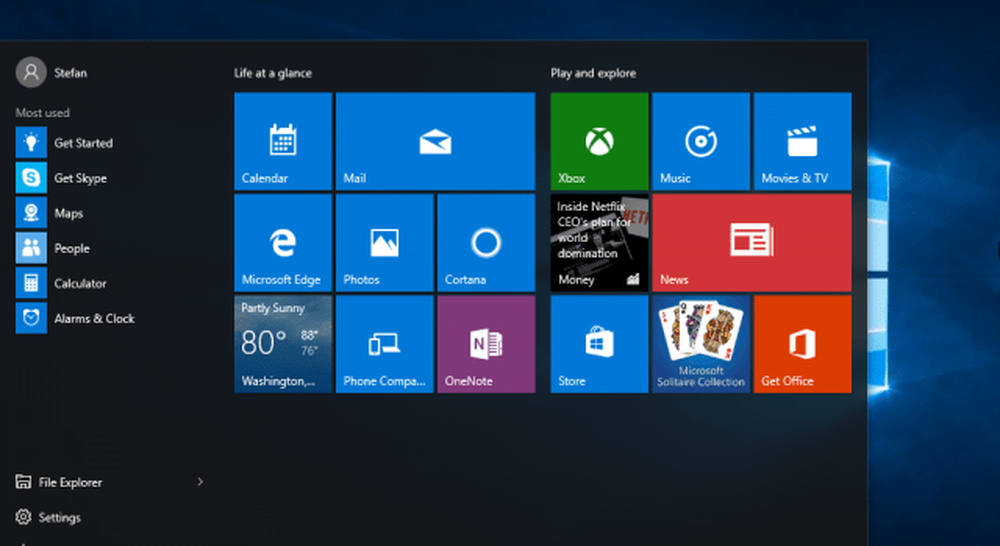
Pagine: 1 2