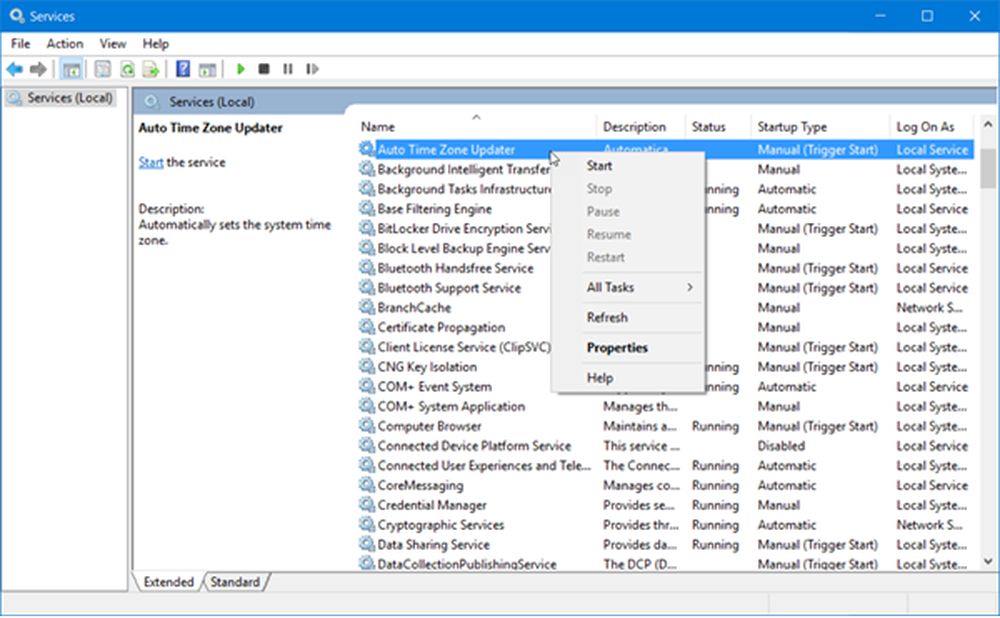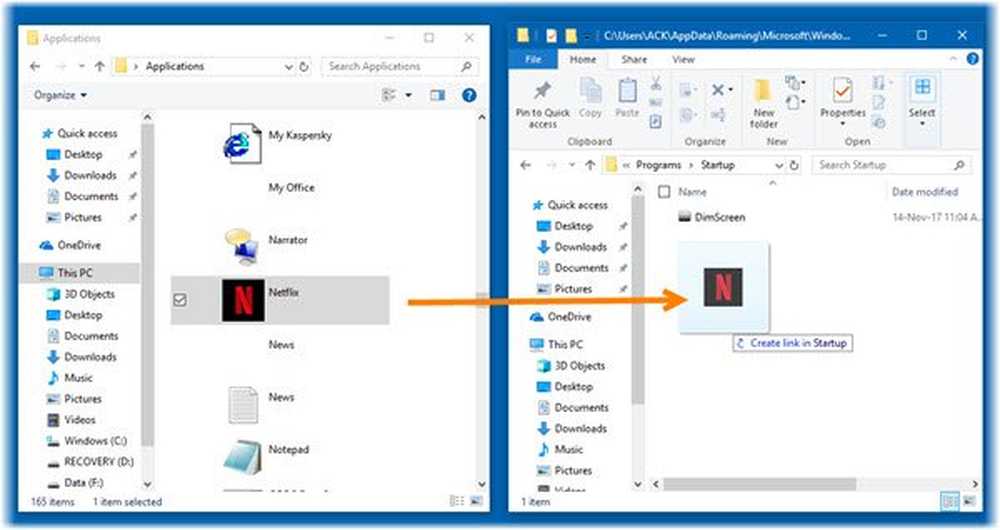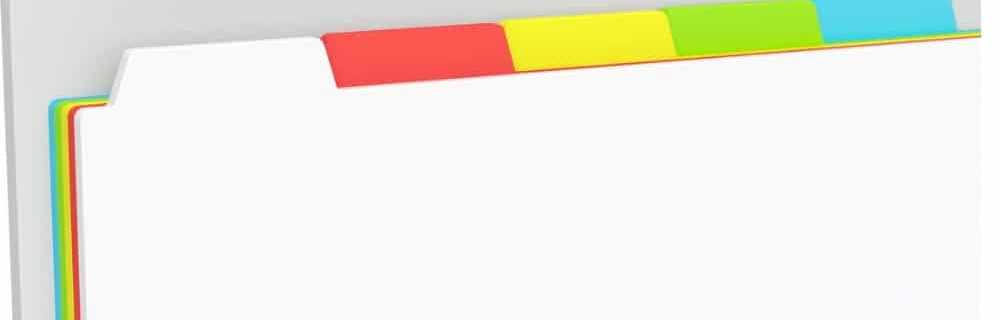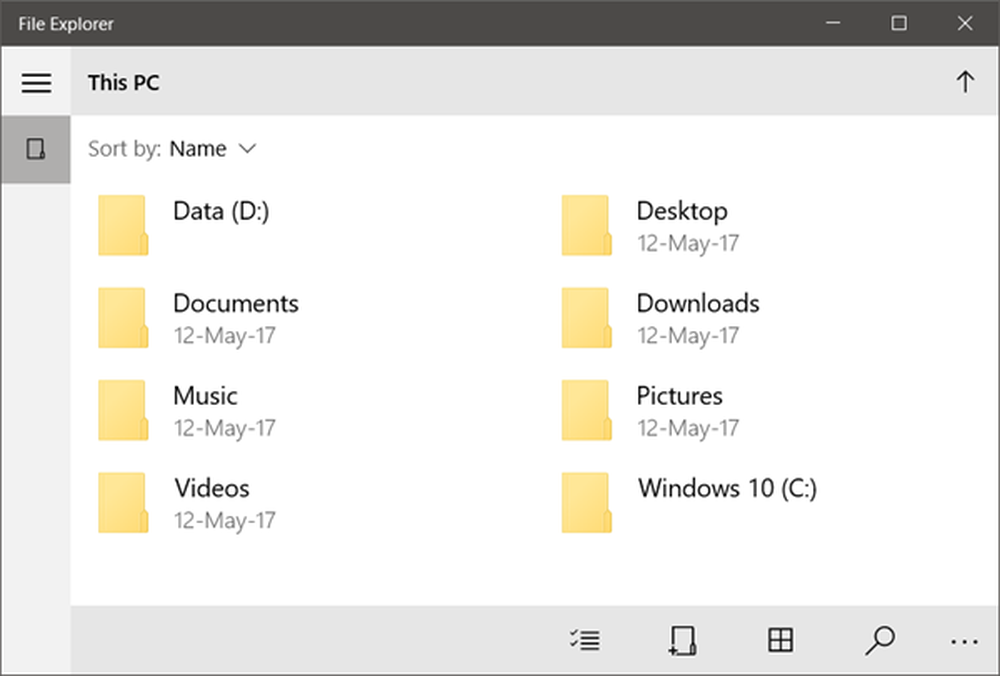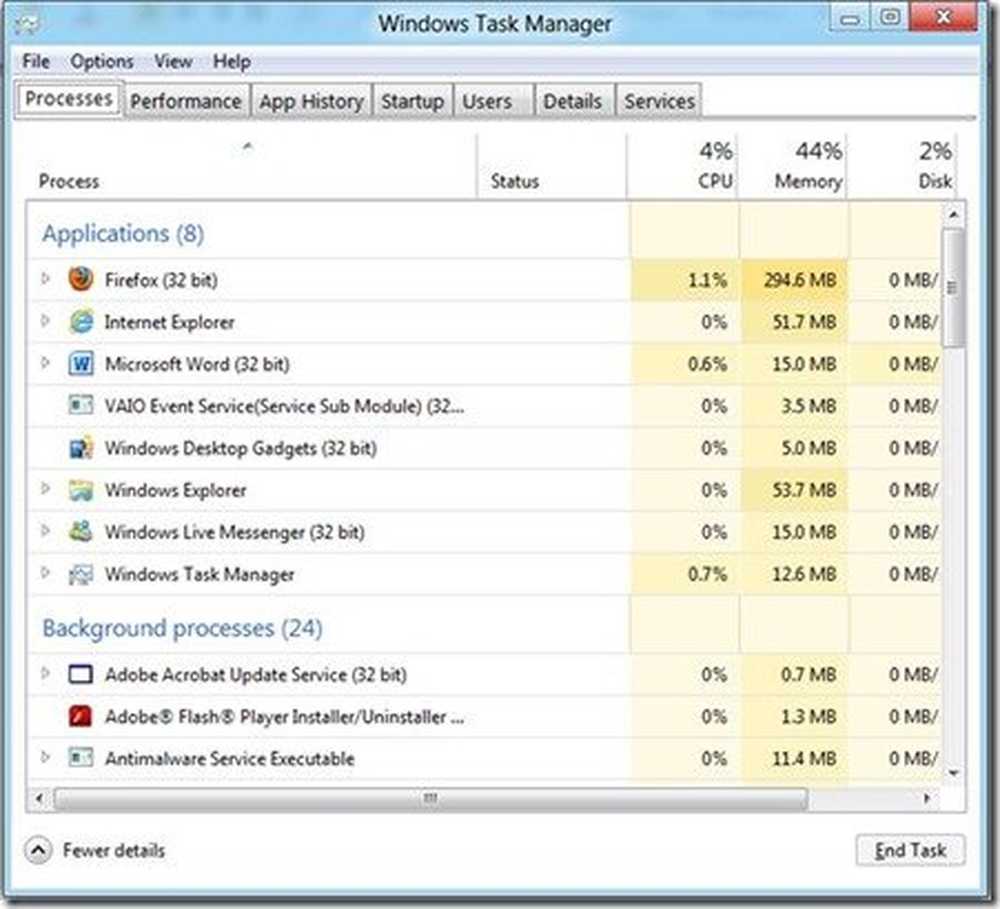Come aprire lo stesso insieme di pagine Web ogni volta che si avvia il browser
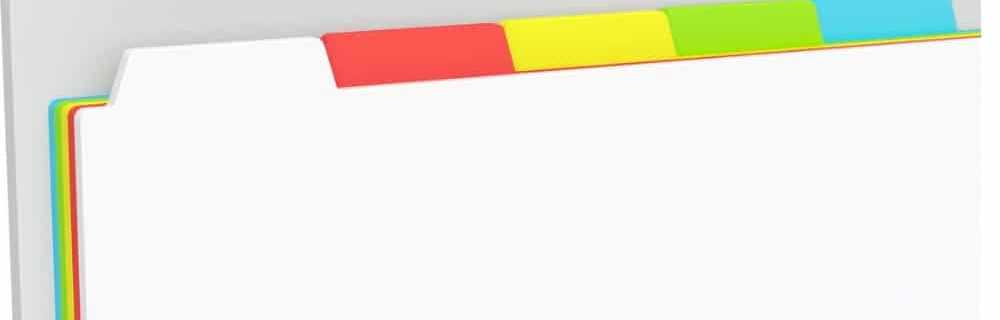
Oggi illustreremo come aprire lo stesso set di pagine Web ogni volta che avvii il browser in Chrome, Firefox, Vivaldi, Opera, Edge e Safari su Mac.
Cromo
Per aprire lo stesso set di pagine Web ogni volta che avvii Chrome, apri prima le pagine Web che desideri in schede separate.
Quindi, fai clic sul pulsante del menu Chrome nell'angolo in alto a destra della finestra e seleziona impostazioni.

Nel All'avvio sezione, selezionare Apri una pagina specifica o un insieme di pagine. Quindi, fare clic Usa le pagine correnti.

Tutte le schede attualmente aperte, ad eccezione della scheda Impostazioni, vengono automaticamente aggiunte sotto Apri una pagina specifica o un insieme di pagine opzione.
È possibile aggiungere manualmente più pagine all'elenco utilizzando il Aggiungi una nuova pagina collegamento. Inserisci l'URL che desideri aggiungere sul Aggiungi una nuova pagina finestra di dialogo e fare clic Inserisci.
La prossima volta che aprirai Chrome, le tue pagine Web selezionate si apriranno automaticamente su schede separate.

Per rimuovere un URL dall'elenco, fai clic sui tre punti verticali a destra dell'URL e seleziona Rimuovere.
Firefox
Firefox supporta più schede Home, ovvero come è possibile aprire più pagine Web ogni volta che si apre Firefox.
Per impostare gli URL per le tue schede Home, innanzitutto apri le pagine Web che desideri in schede separate.
Quindi, fai clic sul menu di Firefox nell'angolo in alto a destra della finestra e seleziona Opzioni.

Sul Generale pagina delle impostazioni, sotto All'avvio di Firefox, selezionare Mostra la tua home page.
Quindi, sotto Pagina iniziale, clic Usa le pagine correnti. Gli URL per le pagine Web aperte (eccetto la scheda Opzioni) vengono aggiunti al Pagina iniziale riquadro, separato da barre verticali (|).
Puoi anche aggiungere più URL manualmente digitando una barra verticale (|) dopo l'ultimo URL nella casella Pagina iniziale e quindi digitando il nuovo URL.

Per rimuovere un URL dall'elenco delle home page, seleziona l'URL nella casella con una barra verticale su un'estremità e cancellalo.
Vivaldi
Nelle schede separate di Vivaldi, vai alle pagine che desideri aprire all'avvio di Vivaldi.
Quindi, fai clic sul menu di Vivaldi nell'angolo in alto a sinistra della finestra e vai a Strumenti> Impostazioni.

Sul Avviare schermo, fare clic Pagine specifiche sotto Avvio con.
Quindi, sotto Pagine di avvio, clic Usa le pagine correnti.
Puoi anche inserire manualmente gli URL, uno alla volta, nel menu Inserisci l'URL della pagina box e clicca Inserisci dopo aver inserito ciascuno di essi.

musica lirica
Innanzitutto, in schede separate in Opera, vai alle pagine che desideri aprire all'avvio di Opera.
Quindi, fai clic sul menu Opera nell'angolo in alto a sinistra dello schermo e seleziona impostazioni.

Assicurati che il Di base la schermata delle impostazioni è attiva.
Quindi, fare clic Apri una pagina specifica o un insieme di pagine sotto All'avvio. Per specificare le pagine, fare clic su Imposta le pagine.

Sul Pagine di avvio finestra di dialogo, fare clic Usa le pagine correnti.

Gli URL di tutte le schede aperte (eccetto la scheda Impostazioni) vengono aggiunti al Pagine di avvio la finestra di dialogo.
È anche possibile aggiungere manualmente più pagine Web inserendo un URL alla volta nel file Aggiungi una nuova pagina scatola e premendo accedere.
Clic ok.

Per rimuovere un URL dall'elenco di Pagine di avvio, sposta il mouse sull'URL e fai clic su X che viene visualizzato a destra di tale URL.
Bordo
È necessario inserire manualmente gli URL per le pagine Web che si desidera aprire all'avvio di Edge. Non esiste un pulsante per utilizzare le pagine correnti come negli altri browser.
Clic mozzo sulla barra degli strumenti. Quindi, fare clic impostazioni.

Selezionare Una pagina o pagine specifiche dal Apri Microsoft Edge con menu `A tendina.
Immettere l'URL per una pagina Web che si desidera aprire all'avvio di Edge nella casella sotto l'elenco a discesa e fare clic su Salvare.

Per aggiungere un altro URL, fare clic su Aggiungi nuova pagina. Quindi, inserire l'URL e fare clic Salvare ancora.

Per eliminare un URL dall'elenco sotto Apri Microsoft Edge con, clicca il X a destra di tale URL.
Per chiudere il impostazioni riquadro, fare clic su un punto qualsiasi del riquadro.

Safari su Mac
In Safari su Mac, non puoi aggiungere più di un URL come pagina iniziale. Pertanto, non puoi utilizzare questa impostazione per far aprire più pagine all'avvio di Safari. Ma c'è una soluzione.

Apri tutte le pagine Web che desideri aprire all'avvio di Safari in schede separate.
Quindi, andare a Segnalibri> Aggiungi segnalibri per queste X schede. Il "X"Saranno comunque molte schede che hai aperto.

Seleziona dove vuoi aggiungere la cartella dei segnalibri nel Aggiungi questa cartella dei segnalibri a menu `A tendina.
Quindi, inserire un nome per la cartella nella casella sotto l'elenco a discesa e fare clic Inserisci.

Ora, devi selezionare quella cartella dei segnalibri come set di segnalibri che si apre ogni volta che viene avviato Safari.
Vai a Menu Safari> Preferenze. Quindi, selezionare Scegli la cartella delle schede dal Nuove finestre aperte con menu `A tendina.

Seleziona la cartella dei segnalibri che hai creato. Quindi, fare clic Scegliere.

Risparmia tempo e diventa più produttivo
Ora puoi andare al lavoro più velocemente in qualsiasi browser utilizzi.
Un altro modo per lavorare più velocemente nel tuo browser è usare le scorciatoie e abbiamo una lista di 50 tasti di scelta rapida che funzionano nella maggior parte dei principali browser.