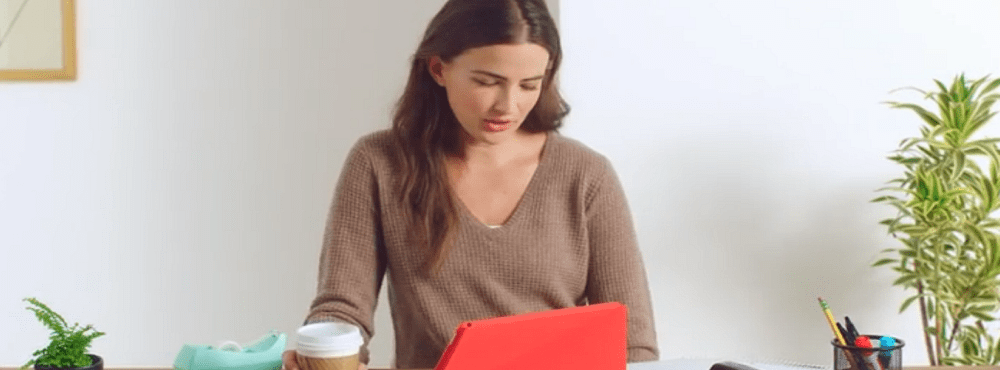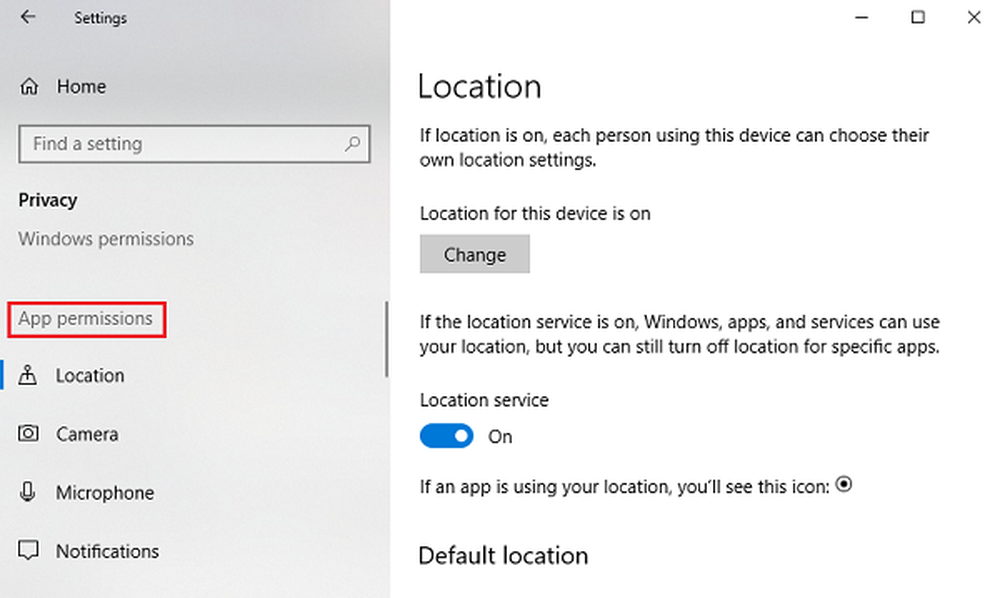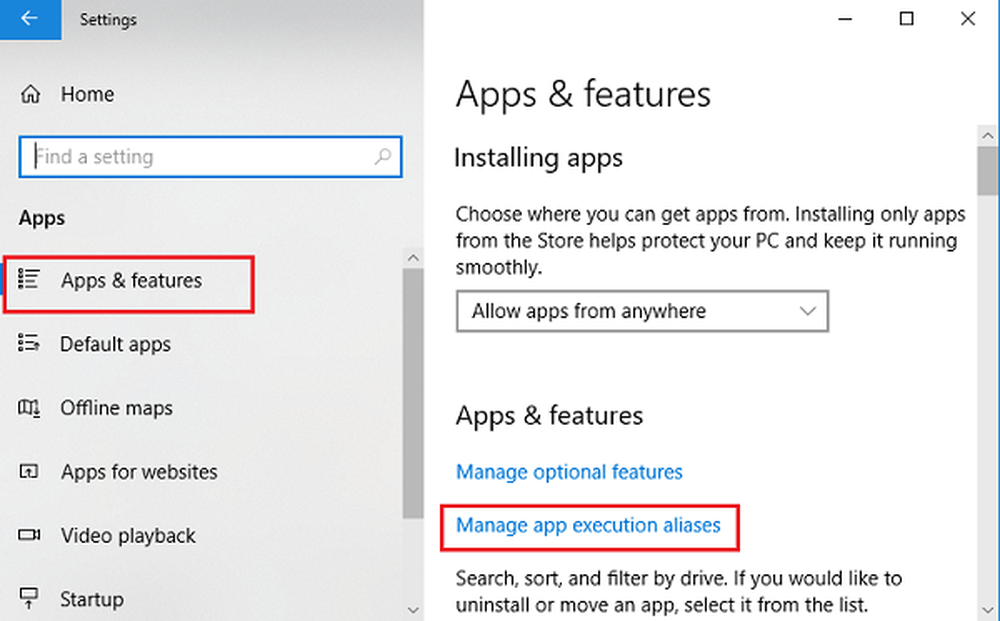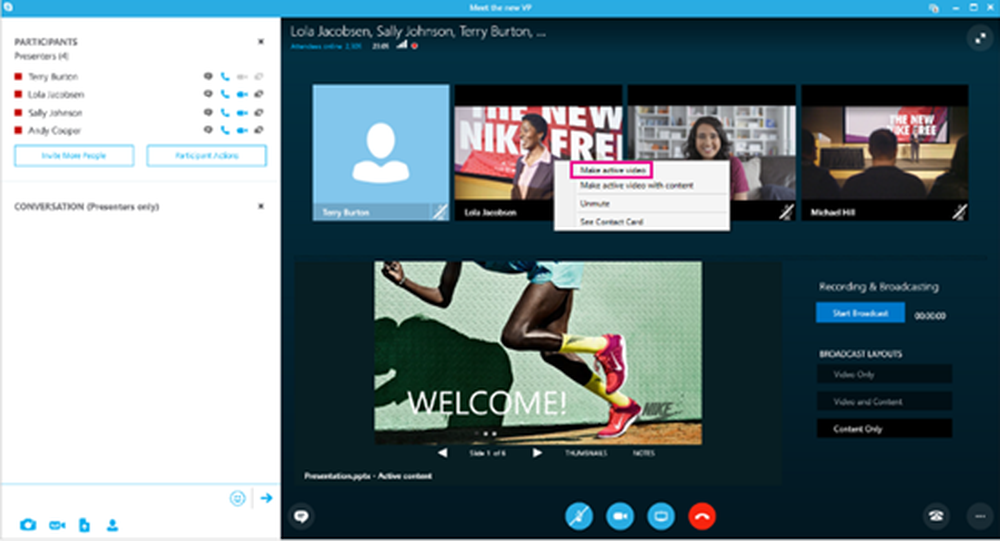Come gestire e risolvere i download in Windows 10

Trova e gestisci dove vengono archiviati i download in Windows 10
Per impostazione predefinita, i browser Web moderni salvano i file nella cartella Download sotto il proprio account utente. Puoi navigare verso Download in un paio di modi diversi.
O vai a Start> Esplora file> Questo PC> Download o premere Tasto Windows + R poi genere: % Userprofile% / downloads quindi premi Invio.

Puoi anche aggiungere un collegamento al menu Start per Download. stampa Tasto Windows + I quindi fare clic Personalizzazione, selezionare Inizio, amd fai clic sul link Scegli quali cartelle apparire su Start.
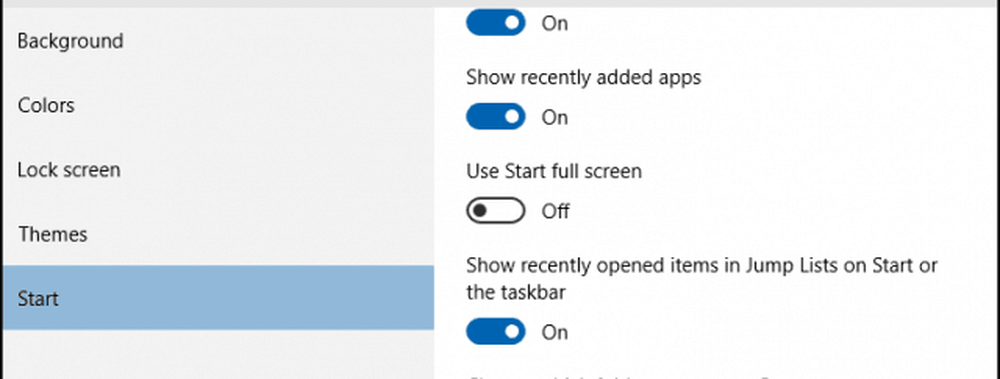
Attiva download quindi apparirà nel menu Start. Per ulteriori informazioni sull'aggiunta di percorsi di sistema su Start, leggi il nostro articolo: Aggiungi altre posizioni delle cartelle al menu Start di Windows 10.

Cambia la posizione di default dei tuoi download
Ogni browser Web conserva una cronologia dei download, premere Ctrl + J (in qualsiasi browser) per vederli.

Puoi anche cambiare la posizione predefinita dei tuoi download nella maggior parte dei browser web. Ecco uno sguardo su come farlo nei più usati.
Google Chrome
Clicca il Personalizza e controlla il menu di Google Chrome e vai a Impostazioni avanzate. Quindi, nella sezione Download, scegli una nuova posizione.
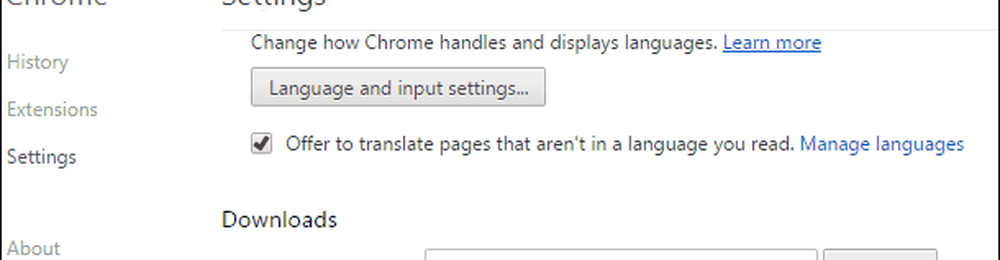
Firefox
Per Firefox, apri Impostazioni e nella scheda Generale, scorri verso il basso fino alla sezione Download e modifica la posizione.

Internet Explorer
stampa Ctrl + J quindi fare clic Opzioni, fare clic su Sfoglia, navigare fino alla cartella in cui si desidera salvare i download, quindi fare clic Seleziona cartella.

Microsoft Edge
Ancora in corso, non ci sono opzioni disponibili per personalizzare la posizione del download in Microsoft Edge. Ma troverai la posizione predefinita è Questo PC> Download.

Risoluzione dei problemi Download in Windows 10
Esistono molte ragioni per cui i download potrebbero non riuscire. Il più comune è, l'utilità antivirus sta bloccando il download. Anche se non consiglio di disabilitare l'antivirus, a volte potrebbe essere necessario. Assicurati di essere prudente se devi farlo e assicurati di sapere esattamente cosa stai scaricando.
Il firewall può anche essere un fattore per cui il download è bloccato, un altro componente di sicurezza importante, se si riceve un avviso, probabilmente non è sicuro. Invece, prova a scaricare da una fonte attendibile, a volte siti web di terze parti ospiteranno download per applicazioni popolari. Prova a trovare il sito Web degli sviluppatori software per il download diretto.
Il filtro SmartScreen di Windows, una funzionalità di sicurezza integrata in Windows 10, verifica l'integrità dei siti Web. A volte non funziona, spegnerlo lascerà passare il download. Ancora una volta, fai questo caso per caso. È possibile disattivare il filtro SmartScreen in Internet Explorer facendo clic su Utensili menu quindi selezionare Sicurezza quindi fare clic Disattiva il filtro SmartScreen.
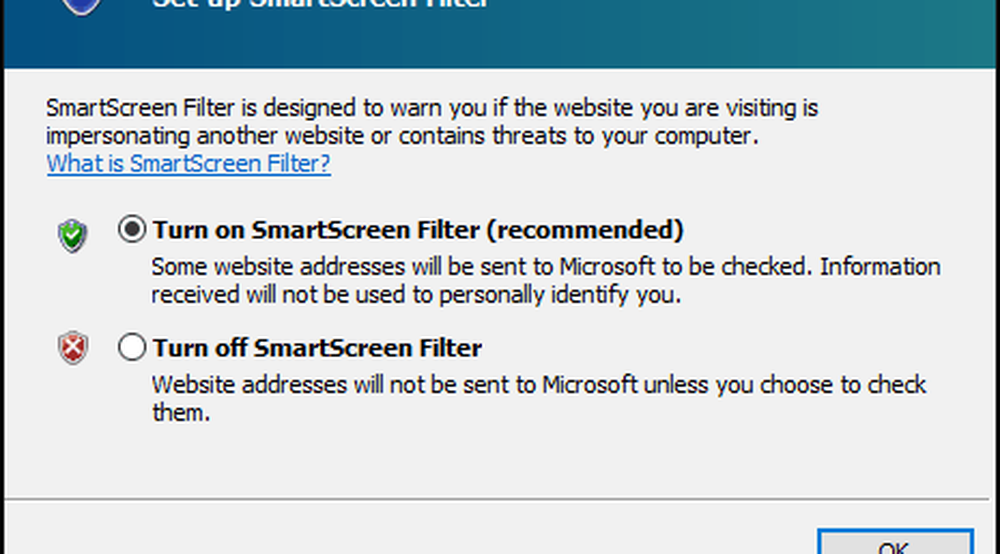
In Microsoft Edge, fare clic su Più azioni menu quindi vai a Impostazioni> Visualizza impostazioni avanzate. Quindi scorri verso il basso e disattiva Aiutami a proteggermi dai siti dannosi e dai download con il filtro SmartScreen

Un altro motivo per cui i download falliscono, può essere attribuito a file temporanei corrotti. Prova a cancellare la cartella dei file temporanei, controlla il nostro articolo per le istruzioni. Inoltre, quando si scaricano i file di installazione per le applicazioni, non eseguirli dalla posizione corrente, salvare prima il file sul disco rigido, quindi eseguire la configurazione da lì.
La connettività Internet a volte può influire sui download; è possibile risolvere questo problema passando da una connessione wireless a una connessione cablata o provare a ripristinare la connessione Internet.
stampa Tasto Windows + X clic Prompt dei comandi (admin).
Al prompt dei comandi, immettere i seguenti comandi:
- Genere: ipconfig / release quindi premi Invio - questo comando dump il tuo attuale indirizzo IP assegnato dal server DHCP.
- Genere: ipconfig / renew quindi premi Invio - questo comando ottiene un nuovo indirizzo dal server DHCP.
- Genere: ipconfig / flushdns quindi premi Invio - questo comando ripristina la cache del resolver DNS (Domain Name System).
Altri suggerimenti per la risoluzione dei problemi di download
- Verifica che la data e l'ora del tuo sistema siano corrette.
- Potrebbe essere necessario ripristinare il router. È possibile ripristinare il router spegnendolo, scollegarlo e attendere 10 minuti. Ricollegare l'alimentazione al router, quindi riavviarlo, quindi tentare di nuovo il download.
- Se le tue impostazioni di sicurezza Internet sono troppo elevate, ciò può influire anche sui tuoi download. Fare clic su Start, digitare: Opzioni Internet quindi premi Invio. Seleziona il Sicurezza scheda quindi trascinare la manopola su Media altezza sotto Livello di sicurezza per questa zona. Puoi anche fare clic su Ripristina tutte le zone sul livello predefinito.

Download di file di grandi dimensioni
Non è possibile scaricare file di grandi dimensioni come immagini ISO, film o giochi nel browser Web, non è consigliabile. I popolari browser Web menzionati in questo articolo; tutti includono la possibilità di ripristinare i download non riusciti, ma spesso non funzionano o provocano download corrotti. Invece, ti consiglio di utilizzare un download manager dedicato. Ci sono molti tra cui scegliere, la maggior parte sono shareware, però. Il primo che ti consiglierei di provare è, il gestore di download gratuito di Microsoft è un altro, ToneC's Internet Download Manager, è gratuito solo su una base di prova, ma funziona eccezionalmente bene, soprattutto per i download di grandi dimensioni.
Certamente, questo è molto per scaricare file in Windows. Se hai suggerimenti da condividere sulla tua esperienza di download su Windows, lascia un commento.