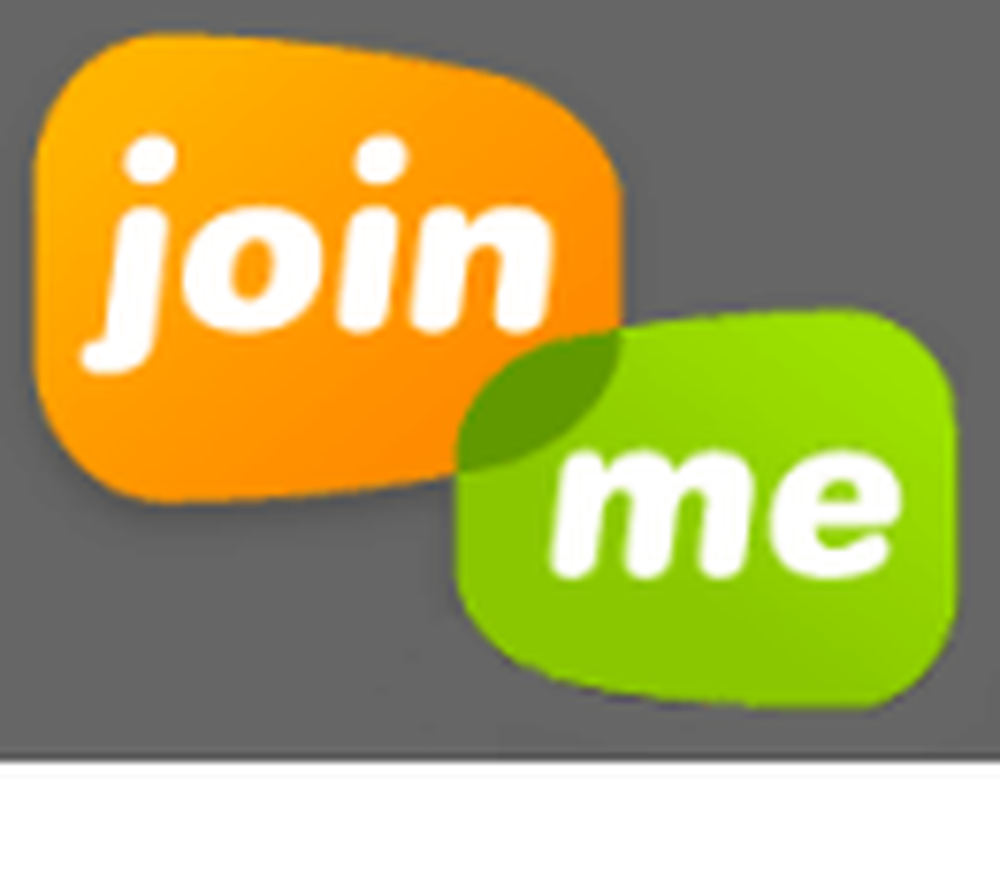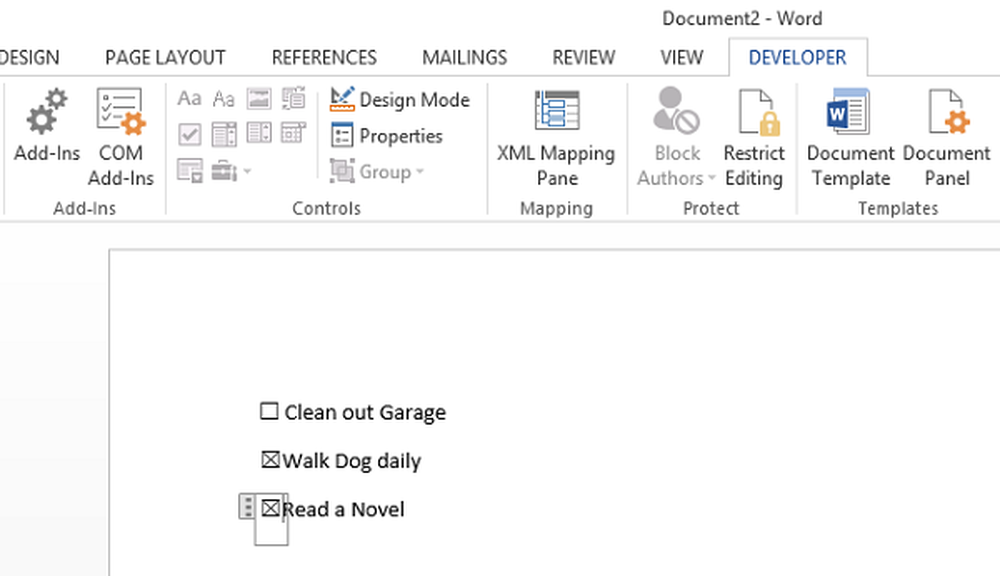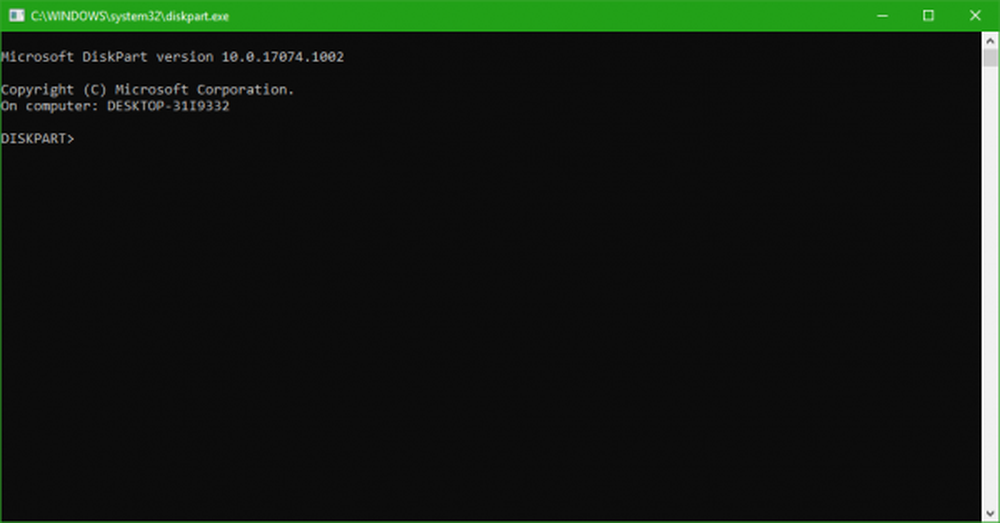Come creare un biglietto da visita in Photoshop


I biglietti da visita offrono un'impressione prima e talvolta duratura per potenziali clienti e colleghi. Ci sono molti siti web che offrono modelli predefiniti in cui devi solo inserire informazioni e stampare, ma cosa succede se vuoi qualcosa di più unico? Photoshop è uno dei tanti strumenti che eccelle nel fare esattamente questo; biglietti da visita personalizzati. In questo fantastico tutorial daremo un'occhiata alle basi per la progettazione di un biglietto da visita nel software Photoshop di Adobe.
Passo 1
Apri Photoshop e crea un nuovo file. Ciò che inseriamo in questa finestra è importante perché ti imposta per la stampa di schede di alta qualità e della dimensione corretta.
Il formato standard del biglietto da visita è 3,5 pollici (w) x 2 in (H). Ma vogliamo anche lasciare spazio per la stampa al vivo, quindi aggiungeremo un 0,3 pollici bordo bianco attorno ai bordi. Vogliamo anche utilizzare il set di colori CMYK a una risoluzione di 300 pixel per pollice in modo che le nostre stampe risultino di alta qualità.
In sintesi, se desideri un biglietto da visita di dimensioni standard:
- Larghezza = 3,8 pollici
- Altezza = 2,3 pollici
- Risoluzione = 300
- Modalità colore = Colore CMYK, 16 bit.

Passo 2
Ora abbiamo bisogno di impostare alcune guide in modo che il nostro biglietto da visita finisca con le giuste misure. Poiché la carta stessa è 3.5 in x 2 in, e la nostra tela è 3,8 x 2,3 pollici, dobbiamo aggiungere un .15 in bordo su tutti i lati. Per fare questo useremo 4 guide visive.
Per fare questo Clic il vista menu e Selezionare Nuova guida... e quindi imposta la posizione come 0,15 pollici per la prima guida. Ripeti questo in modo da avere un set per sia orizzontale che verticale.
Quindi, una volta che hai fatto i primi due dovrai usare alcune abilità matematiche. Per la prossima guida verticale put 3,65 pollici, e per la prossima guida horiontal 2,15 pollici. Questo dovrebbe darti 4 guide blu in proporzioni uguali attorno alla tua tela.
Per riassumere questo passaggio:
- Vai a Visualizza> Nuova guida
- 1a guida = orizzontale 0,15 in
- 2a guida = verticale 0,15 in
- 3a guida = orizzontale 3,65 pollici
- 4a guida = verticale 2,15 pollici

Passaggio 3
A questo punto è del tutto facoltativo, ma mi piace aggiungi un rettangolo arrotondato alle linee guida quindi ho un contorno visivo della mia carta.
Successivamente, aggiungeremo altre linee guida per aiutarci a mantenere il design della carta pulito e centrato.

Come prima, aggiungeremo alcune linee guida in questo sono esattamente 0,15 pollici più vicino al centro della tela che i precedenti. Lo faccio perché vorrete mantenere tutto il testo e la grafica della carta all'interno di quest'area. Perché? Alcuni motivi: il primo è che se il bordo della carta viene danneggiato non vuoi che il tuo potenziale cliente perda informazioni vitali. Inoltre, se in un secondo momento è necessario eliminare i bordi esterni, è possibile utilizzare queste guide interne per evitare problemi di sanguinamento. Infine, rende la tua carta più professionale.
Le misure per queste guide saranno:
- 1a guida = orizzontale 0,3 pollici
- 2a guida = verticale 0,3 pollici
- 3a guida = orizzontale da 3,5 pollici
- 4a guida = verticale 2 in

Passaggio 4
Ora che abbiamo impostato le nostre guide, possiamo iniziare a progettare! Questa è la parte divertente, metti qualsiasi cosa grafica, slogan, numeri di telefono, nomi, titoli, indirizzi - butta tutto ciò che sai che vorresti usare ovunque sulla tela della carta.
Mentre aggiungi elementi, assegna ai loro livelli un nome appropriato. Ciò manterrà il tuo file Photoshop organizzato e ti permetterà di apportare facilmente modifiche.

A questo punto andremo avanti e creeremo due gruppi di livelli (cartelle), questo ci permetterà di progettare sia il fronte che il retro della carta in un unico file di Photoshop. E ora che abbiamo creato dei gruppi, se hai qualcosa che sai di voler solo sul davanti, o solo sul retro, basta lanciarlo in una di quelle cartelle! Altri elementi che utilizzerai su entrambi i lati, possono essere completamente fuori dalle cartelle.

Passaggio 5
Ora il resto fa tutto parte del processo creativo. Puoi mantenere il tuo biglietto da visita di un semplice bianco con il tuo logo e le informazioni di contatto, oppure puoi provare a fare qualcosa di un po 'più elegante.
Qui di seguito ho trascorso alcuni minuti a scherzare con caratteri personalizzati, dimensionamento, posizionamento, forme e sfumature. Il risultato? Qualcosa di groovy!
Perché prima abbiamo separato i livelli anteriore e posteriore, ora tutto quello che devo fare per visualizzare entrambi i lati è quello di nascondere entrambe le cartelle e rendere visibile l'altro.


Fatto!
Ora il tuo biglietto da visita è pronto per la stampa. Tutto quello che devi fare a questo punto è procurarti una stampante di alta qualità, o contattare la tua tipografia e chiedere loro quale formato vogliono che la tua carta venga inviata loro come.
Se desideri vedere come è stato progettato questo biglietto da visita, puoi scaricare il file psd qui.