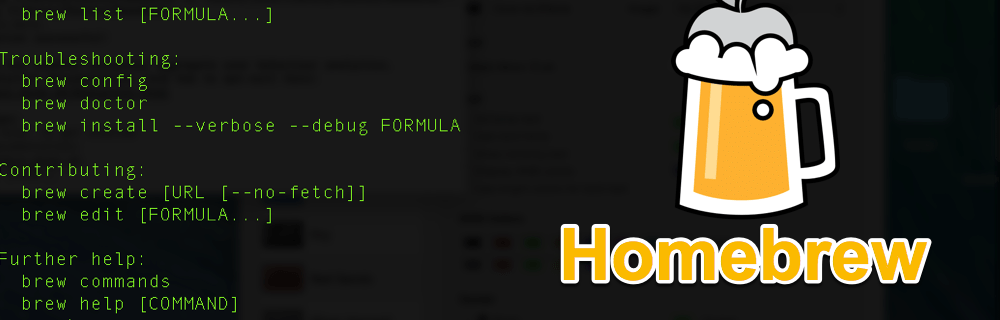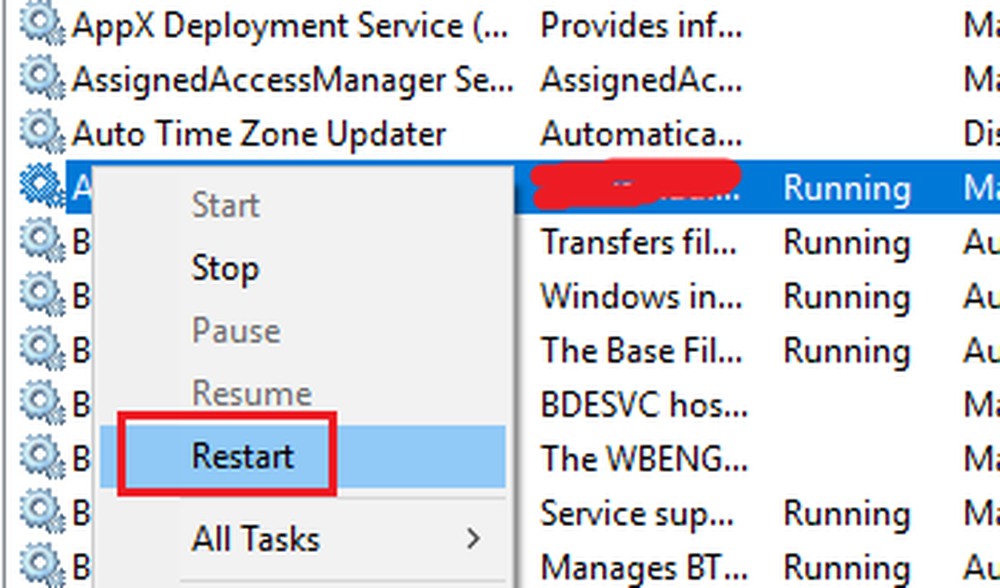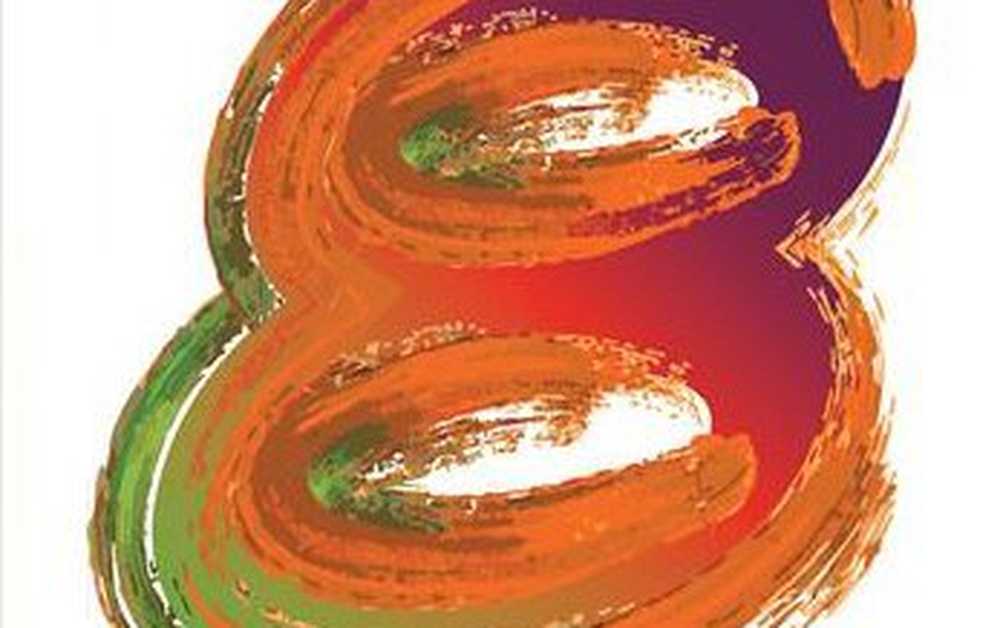Come installare Google Play e Google Apps su Kindle Fire HD
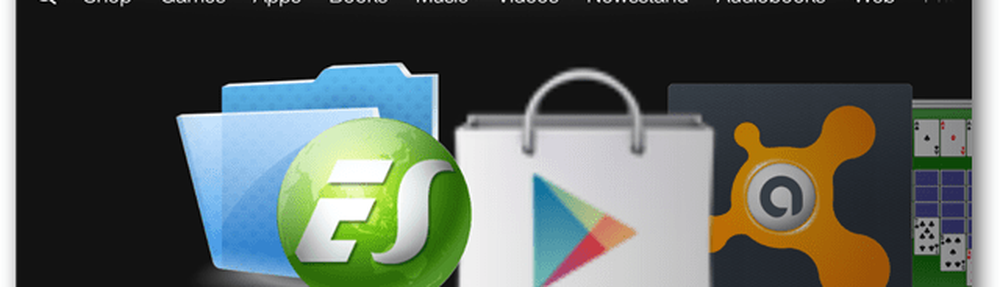
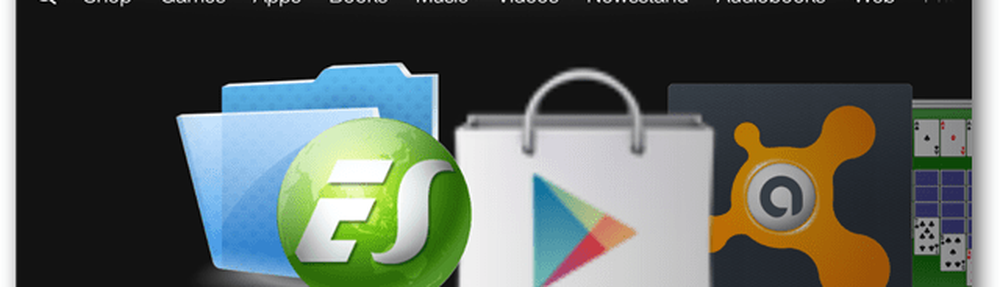
necessario
- Il tuo Kindle deve essere rootato (clicca per la guida)
La breve guida
- Scarica il pacchetto APK. Estrailo nella cartella di download sul tuo Kindle Fire
- Installa ES Explorer dall'Amazon App Store e abilita tutte le opzioni di root
- Taglia e incolla GoogleServicesFramework.apk, GoogleLoginService.apk e AccountAndSyncSettings.apk nella cartella / system / apps.
- Cambia ciascuna delle 3 autorizzazioni di apk di Google su rw - r - r.
- Riavvia il Kindle Fire HD
- Taglia e incolla Vending.apk nella cartella / system / apps /
- Modificare le autorizzazioni Vending.apk su rw - r - r
- Installa Vending.apk
- Avvia l'app Market dal cassetto delle applicazioni di Kindle Fire
- Accedi completamente al Market utilizzando il tuo account Google.
- Installa Gplay3.8.17.apk e poi Market-last-update.apk.
- Il mercato dovrebbe ora essere aggiornato all'ultima versione di Google Play Store.
- Rimuovi MarketIntentProxy.apk da / system / apps / per eliminare le impostazioni predefinite del mercato
Hai bisogno di maggiori dettagli? Controlla la guida completa qui sotto.
La guida dettagliata
Scarica questo zip che contiene i sei diversi file APK di Google. Estrarli in una cartella sul computer e spostare i file APK nella cartella di download di Kindle Fire HD.

Ora su Kindle Fire HD apri l'App Amazon Store e installa ES File Explorer, quindi aprilo.

In ES File Explorer toccare il pulsante del menu nella parte inferiore dello schermo e quindi toccare il pulsante Impostazioni. Avanti scorrere verso il basso e aprire le impostazioni di root.


Controlla tutte e 4 le impostazioni trovate su questa schermata. Superuser visualizzerà una richiesta di autorizzazione, assicurati di consentire.
Nota: Ho avuto un problema qui dove Superuser non pop-up fino a quando ho lanciato l'app Superuser separatamente dal cassetto App del Kindle. Se la casella Root Explorer diventa grigia, basta chiudere ES File Explorer e riaprirla.


Ora vai alla cartella Download di Kindle e seleziona i seguenti 3 file APK:
- GoogleServicesFramework.apk
- GoogleLoginService.apk
- AccountAndSyncSettings.apk
Copia o taglia e incolla (sposta) questi file nella cartella / system / app /. Prima di installarli, dovremo modificare le autorizzazioni per ciascun apk. Per fare ciò, premi a lungo sul nome dell'app e seleziona Proprietà.


Nella finestra delle proprietà imposta a rw-r- r- per ogni apk, di nuovo quelli sono:
- GoogleServicesFramework.apk
- GoogleLoginService.apk
- AccountAndSyncSettings.apk
Se queste autorizzazioni sembrano confuse, guarda le schermate qui sotto.


Dopo aver impostato le autorizzazioni, installare le tre app appena modificate e spostate nella directory / system / app /.


Al termine dell'installazione, riavviare Fire HD spegnendolo e riaccendendolo.

Carica ES Explorer file di backup e vai di nuovo alla cartella Download. Questa volta tocca Seleziona, tocca Vending.apk, quindi tocca Taglia. Ora l'app Vending.apk deve essere archiviata negli appunti e noi possiamo spostarla.
Utilizzare il pulsante Su per raggiungere la directory principale di Kindle Fire HD.


Passare alla cartella / system / app / e quindi toccare il pulsante Incolla per spostare Vending.apk qui. Una volta spostato, vai giù e fai una pressione lunga su Vending.apk per aprire il suo menu contestuale.


Seleziona Proprietà dal menu di scelta rapida, quindi tocca Cambia accanto a dove elenca le autorizzazioni.


Le autorizzazioni devono essere impostate sulla seguente impostazione, come mostrato nello screenshot qui sotto.
- Utente: leggere scrivere
- Gruppo: leggere
- Altro: leggere
Una volta impostate le autorizzazioni, andare avanti e toccare Vending.apk per aprirlo.


Fire HD ti chiederà se desideri sostituire un'applicazione di sistema. Fare clic su OK, quindi installare l'app Market.


Ora esci da ES File Explorer e torna al Kindle App Drawer. Avvia l'app Market da qui e quindi completa la procedura di accesso utilizzando il tuo account Google.
Nota: Se salti questo passaggio, non potrai accedere a Google dopo aver aggiornato Market su Google Play.


Una volta effettuato l'accesso al Google Market, esci da esso.
Apri ES File Explorer e cerca nuovamente nella cartella Download, questa volta apri e installa il file Gplay3.8.17.apk.


Fire HD ti chiederà ancora una volta se desideri sostituire un'app di sistema. Fai clic su OK, quindi installa Google Play Store.


Una volta che Google Play Store è stato aggiornato, rimane un ultimo aggiornamento. Esegui Market-last-update.apk per terminare il lavoro.


Quasi fatto! Il Google Play Store è ora sul tuo Kindle Fire HD e pronto per il rock. Puoi accedere dal tuo cassetto delle app e anche dal carosello o dalla barra dei preferiti. Ci sono solo un paio di cose da mettere in ordine.


Amazon ha pensato in anticipo e ha piazzato un proxy di mercato sul Kindle Fire che reindirizza i collegamenti delle app all'app store di Amazon nel caso in cui gli utenti fossero abbastanza intelligenti da far funzionare Google Play. Quindi, se non vuoi che Amazon violi i tuoi collegamenti di mercato, ti consigliamo di rimuovere MarketIntentProxy.apk dalla cartella / system / app /. Ciò significa eliminarlo o spostarlo nella cartella dei download per tenerlo al sicuro.

Non dimenticare una volta che hai finito di andare in ES File Explorer e smontare il file system in modo che non sia più vulnerabile alle riscritture da malware e exploit.

Il credito per il metodo e la ricerca dei file APK originali vanno a stopxwatch di XDA.
Risoluzione dei problemi
Non si connetterà? Se si verifica un errore di connessione, provare a reinstallare GoogleServicesFramework.apk e quindi riavviare.
Domande, pensieri? Lascia un commento qui sotto e datti da fare!