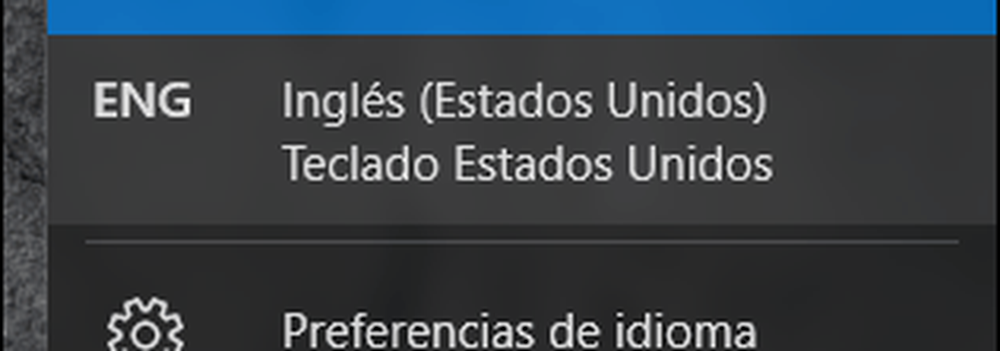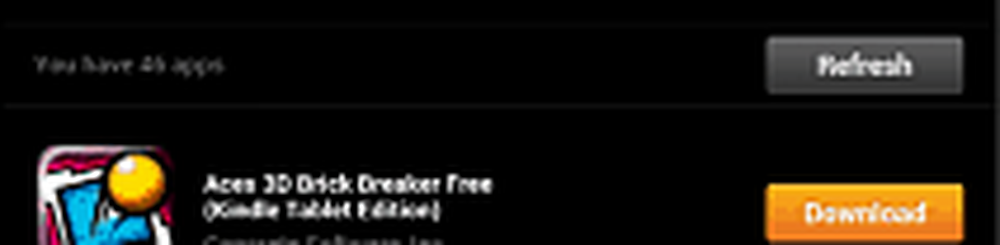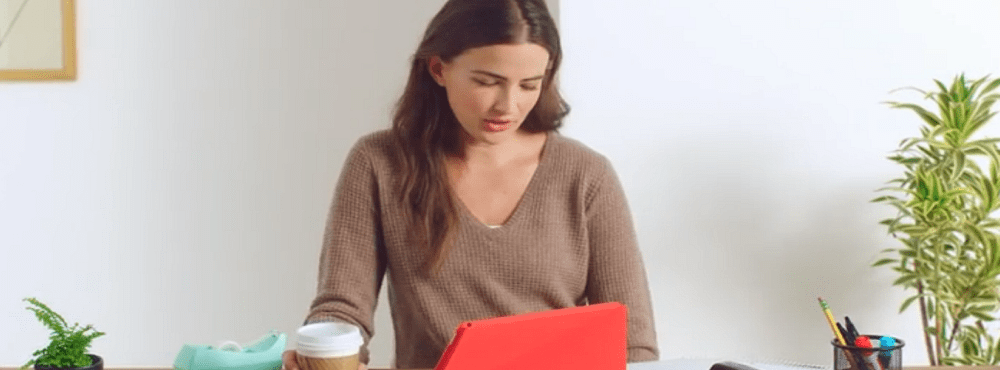Come installare tutte le app di Google su Kindle Fire HD


Pre-requisiti
- Kindle Fire HD Rooted
- Sideloading abilitato
- ES File Explorer (incluso in questo pacchetto / facoltativo / se non puoi accedere ad Amazon Appstore)
- Google Play installato
Download richiesto
- Google-apps.zip [103 MB]
Una volta che hai tutti i requisiti di mezzo, è iniziato. Poiché abbiamo una varietà di lettori tecnici e non, abbiamo una guida breve e dettagliata.
Breve guida
- Sposta i 25 file .apk dalla cartella 1 nella directory / system / app / su Kindle.
- Cambia i permessi di tutti i 25 file .apk in rw- r- r-
- Installa i 3 file .apk dalla cartella 2.
- Sposta i 10 file .so dalla cartella 3 nella directory / system / lib / su Kindle.
- Cambia i permessi di tutti i file 10.so su rw- r- r-
- Riavvia il Kindle Fire HD
- Installa gli aggiornamenti opzionali dalla cartella rimanente
- Prova le app per assicurarti che funzionino
- Fatto
La guida dettagliata
La prima cosa è estrarre lo zip e copiare le cartelle dallo zip alla cartella Download sul Kindle Fire HD.
Mancia: Se stai utilizzando ES File Explorer, puoi scaricare lo zip direttamente sul Kindle ed estrarlo lì.

Ora su Kindle Fire HD, apri ES File Explorer (ESFE). Se hai seguito la nostra guida precedente per l'installazione di Google Play, sai già come abilitare le opzioni di root all'interno di ESFE. In caso contrario, andare a Impostazioni> Opzioni di root> Controlla tutte e quattro le caselle.
I primi file che devi spostare sono nella cartella "1 Sposta questi in System-App". Spostando questi file su / System / app/ cartella è esattamente cosa fare. Il modo più semplice è selezionarli tutti e quindi utilizzare la funzione "Sposta in" per inserirli nella cartella corretta. Puoi anche copiare / tagliare e incollare i file apk nella cartella.
Importante: Alcune app di questa prima cartella possono essere trovate e disponibili attraverso il Play Store. Se lo sono, è consigliabile prima provare a installarli lì. Tuttavia, al momento della stesura di questo articolo, molte di queste app hanno problemi di compatibilità con la versione attualmente disponibile sul Play Store. Questo potrebbe cambiare in qualsiasi momento a seconda di come Google o Amazon rilasciano aggiornamenti.




Ora arriva la parte più noiosa dell'intero processo. Per tutti i 25 file .apk, è necessario modificare le autorizzazioni per essere:
- Utente: lettura, scrittura
- Gruppo: Leggi
- Altro: Leggi
Di seguito sono riportati alcuni screenshot, ma ecco l'elenco in ordine alfabetico di tutte le app che necessitano di queste autorizzazioni (dalle 25 spostate a / system / apps /)
1. ChromeBookmarksSyncAdapter.apk
2. FaceLock.apk
3. GalleryGoogle.apk
4. GenieWidget.apk
5. Gmail.apk
6. GoogleBackupTransport.apk
7. GoogleCalendarSyncAdapter.apk
8. GoogleContactsSyncAdapter.apk
9. GoogleCurrents.apk
10. GoogleFeedback.apk
11. GoogleMaps.apk
12. GooglePartnerSetup.apk
13. GoogleQuickSearchBox.apk 14. GoogleStreetView.apk
15. GoogleTTS.apk
16. MarketUpdater.apk
17. MediaUploader.apk
18. NetworkLocation.apk
19. OneTimeInitializer.apk
20. SetupWizard.apk
21. Talk.apk
22. Term.apk
23. UniversalSearch.apk
24. VoiceSearch.apk
25. YoutubeHD.apk



Installa tutte e tre le app dalla seconda cartella.
- Chrome.apk
- Drive_1.1.4.12.apk
- Earth_6.2.apk


Quindi, sposta il .così file dalla terza cartella al / System / lib / directory. Questo può essere fatto nello stesso modo in cui hai spostato i file .apk in precedenza.




Ora per un'altra (ma meno) noiosa impresa. È necessario modificare le autorizzazioni di tutti i .così i file devono essere:
- Utente: leggi scrivi
- Gruppo: Leggi
- Altro: Leggi
Il .così i file che hai spostato non saranno gli unici nella cartella, quindi ecco i nomi in ordine alfabetico di quelli che hai appena spostato.
- libfacelock_jni.so
- libfilterpack_facedetect.so
- libflint_engine_jni_api.so
- libfrsdk.so
- libgcomm_jni.so
- libpicowrapper.so
- libSpeexwrapper.so
- libvideochat_jni.so
- libvideochat_stabilize.so
- libvoicesearch.so


Una volta terminato, riaccendi il Kindle Fire HD spegnendolo e riaccendendolo. Quando ritorna, mostrerà brevemente una finestra "Aggiornamento delle tue app". Lascia che questo faccia il suo corso, e una volta fatto lo sblocchi come faresti normalmente.

Ora tutto ciò che resta da fare è installare gli aggiornamenti dalla cartella rimanente. Nel caso ti stia chiedendo quali, in particolare i file apk di Chrome e Google Earth. È una buona idea aprire il Google Play Store e aggiornare ciò che è disponibile.


Vai avanti e provalo. Scopri cosa possono fare le tue app! In particolare, la barra di ricerca ora può funzionare con la ricerca di Google Voice ed eseguire funzioni in Chrome.