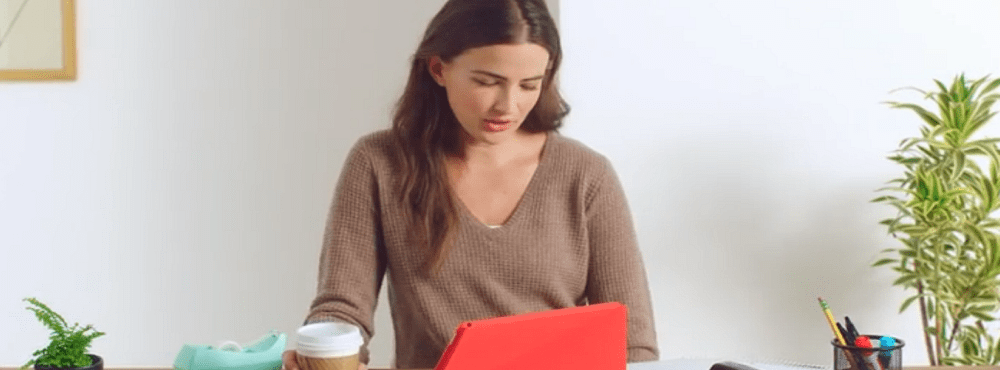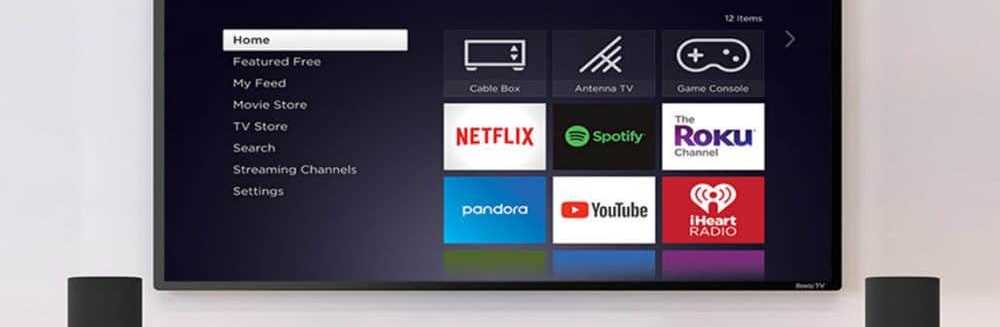Come installare una nuova unità disco sul computer desktop

- L'installazione dell'hardware
- L'installazione del software
- Risoluzione dei problemi
L'installazione hardware
Di cosa avrai bisogno:
- Un nuovo / extra HDD / SSD
- Cacciavite
- Un'area di lavoro priva di elettricità statica (lo shock statico è dannoso per i computer).
- Viti di montaggio (viti della macchina molto piccole)
- Cavo SATA
- Puoi riutilizzare uno vecchio, ma se è probabilmente una buona idea acquistarne uno nuovo. Sono economici!
- (?) Adattatore cavo di alimentazione SATA
- Ne avrai bisogno solo se il tuo alimentatore non ha slot SATA aperti.
- (?) Slot SATA disponibili sulla scheda madre
- Ne avrai solo bisogno se aggiungi un disco rigido aggiuntivo. Per le sostituzioni basta usare lo stesso slot al quale era collegata la vecchia unità. Se non sei sicuro di quante ne abbia la tua scheda madre, potresti volere Google sul numero di modello e leggere il foglio delle specifiche.
- (Consigliato) Aria compressa
- Ora è il momento perfetto per pulire la polvere dal tuo computer. Vi consiglio di aspettare di far fuoriuscire la polvere fino a quando non avrete rimosso tutti gli HDD esistenti dal computer.


La prima cosa da fare è rendere il computer accessibile. Spegnere l'interruttore di alimentazione e quindi scollegare il cavo di alimentazione e tutto il resto. È necessario rimuovere i lati della custodia del desktop. 9/10 volte questo viene fatto nella parte posteriore della torre. In una tipica scatola ci sono 4-6 viti in generale che tengono entrambi i pannelli laterali. Si desidera rimuovere tutti questi. A seconda del tipo di vite, potrebbe essere necessario o meno un cacciavite.


Ora con i lati del case aperti, la prima cosa da fare è individuare le porte SATA. Di solito questi sono facili da individuare semplicemente cercando i cavi SATA rosso acceso che sono collegati a loro. Sul computer a cui sto lavorando nelle immagini, il foglio delle specifiche della scheda madre su questo computer mi ha detto che aveva 6 porte. I primi due sono stati facili da trovare, ma solo dopo aver spostato e rimosso alcune corde ho potuto vedere le rimanenti 4 porte orientate in un interessante layout laterale. Inoltre, se scolleghi qualsiasi cosa mentre fai questo assicurati di ricordare dove va!
Il motivo per cui noti la posizione di queste porte SATA è che devi assicurarti che il cavo che stai per collegare alla nuova unità disco abbia un percorso pulito e pulito. I cavi SATA sono ergonomicamente terribili, il che significa che cadono dalle loro porte in modo troppo facile se qualcosa si scontra contro di loro o si esercita una pressione sul cavo.

Ora è tempo per noi di trovare dove verrà montata la nuova unità disco. Se stai sostituendo una vecchia unità, sarà ovvio metterla nello stesso punto. Tuttavia per una nuova unità ci sono probabilmente alcune opzioni. In questo computer ho deciso di metterlo sotto l'SSD già installato.

In un caso tipico, il montaggio avviene facendo scorrere l'unità e quindi avvitandola direttamente ai fori nella custodia. Anche se il caso con cui sto lavorando oggi non è così tipico come vedrai tra un minuto.


Le viti si trovano anche sul lato opposto del case e devono essere montate in almeno 4 dei fori delle viti sui lati dell'HDD.

È interessante notare che il caso con cui stavo lavorando oggi ha finito con gli alloggiamenti per drive bay. Ciò significava che dovevo rimuovere il rack e quindi installare la nuova unità disco nel mentre fuori dal computer. Quindi, a questo punto, tutti gli HDD esistenti sono fuori dal computer ed è pronto per l'installazione.


Ora è il momento di rispolverare il caso. Le prime cose che mi piace pulire sono i filtri delle ventole, con l'aria compressa puoi farli esplodere a fondo. Molto probabilmente l'interno del case e i veri fan devono essere spolverati. Praticamente tutto deve essere pulito con l'aria compressa. Se si sciacqua i filtri, assicurarsi di non usare acqua in nessun punto vicino alla parte interna della custodia.
La ragione per cui attendere fino ad ora per iniziare a pulire è evitare di far saltare un sacco di polvere mentre un disco rigido è ancora nel computer. La polvere uccide i dischi rigidi, quindi li vuoi lontani da esso prima di iniziare a farli esplodere in massa. Questo si applica solo agli HDD, poiché gli SSD non hanno parti mobili che possono essere danneggiate dalla polvere. Se è necessario pulire un HDD soffiare via la polvere separatamente dalla custodia.
Ora che il computer è stato ripulito. È ora di installare la nuova unità. Nella foto qui sotto c'è un HDD da 750GB. Per quanto riguarda l'orientamento, puoi metterlo a testa in giù, lateralmente o in qualsiasi modo desideri. Il modo normale di farlo è lateralmente o con il circuito stampato verso il basso, solo per aiutare a dissuadere la polvere dal formarsi vicino a crepe che portano ai componenti interni del disco.
In questo caso ho montato l'unità nell'alloggiamento per unità rimovibile. Ho anche dovuto improvvisare e prendere un cacciavite più lungo come il mio cricchetto tozzo non poteva raggiungere. Quando si installano le viti, si desidera assicurarsi che siano serrate, ma non eccessivamente tese al punto da forzare il drive / custodia o estrarre i fili.


Un buon modo per verificare se è abbastanza stretto è cercare di provare delicatamente a far oscillare l'unità con la mano. Se non si muove affatto, stai bene. Le vibrazioni sono davvero pessime per un disco, quindi vuoi essere certo che sia solido.

Ora rimetti tutto in ordine, collega i cavi e sei pronto per una corsa di prova. Assicurarsi che non ci sia nulla che prema contro i cavi SATA e che siano completamente collegati sia alla scheda madre che alle unità. Capire come si collegano i cavi di alimentazione e dati SATA è davvero semplice - c'è solo un modo in cui possono essere inseriti! Suggerisco di rimettere i pannelli laterali sul case per accertarsi che tutto funzioni.
Ora rimetti il computer nella posizione normale sulla scrivania e collega l'alimentazione, la tastiera, il monitor e qualsiasi altra cosa.

È possibile avviare il computer in Windows, ma è più veloce controllare l'unità dal BIOS. Premi il pulsante di accensione e prima che inizi l'avvio Premi il tasto F2 o DEL per accedere al BIOS. Una volta dentro, dovrebbe esserci un'opzione per qualcosa lungo le vite di Drives, Storage o Disks. Nella bios nella foto l'opzione era chiamata Hard Disk Drives e trovata sotto Advanced Bios Options.
Se vedi il nome del disco che compare nel bios, congratulazioni! Ciò significa che il computer riconosce l'unità e la sua connessione correttamente.

Installa il software
A questo punto, ciò che fai dopo dipende dalla sostituzione di una vecchia unità del sistema operativo o semplicemente dall'aggiunta di una nuova unità aggiuntiva.
- Se stai sostituendo un'unità che ha eseguito il sistema operativo, devi reinstallare il sistema operativo utilizzando un DVD o un programma di installazione USB / Flash e questa guida termina qui.
- Se il disco viene aggiunto come extra a a Linux sistema, vedere questa guida di YoLinux.
- Se il disco viene aggiunto come extra a a Mac, potresti voler leggere questo post sul forum.
- Per Windows 7 e 8, segui semplicemente sotto, è molto veloce e non dovrebbe richiedere più di un paio di minuti.
Se si avvia il PC dopo aver installato un'unità dal produttore, è probabile che non venga visualizzato come disco rigido nel browser dei file di Esplora risorse. Questo perché ha bisogno di essere partizionato.

Per avviare il processo, aprire Partition Manager integrato in Windows. Questo può essere fatto digitando "diskmgmt.msc" nella casella di ricerca. (Funziona allo stesso modo nella ricerca su Win8).

Immediatamente dovrebbe apparire un pop-up intitolato "Initialize Disk". Selezionare il formato MBR e fare clic su OK.

Ora scorri la pagina verso il basso sul disco vuoto. Dovrebbe avere linee che attraversano il suo spazio ed etichettato come "Non allocato". Fai clic con il pulsante destro del mouse sull'area a strisce e seleziona "Nuovo volume semplice ..."

Per le dimensioni del volume dovrebbe probabilmente essere lasciato a qualsiasi Windows impostato come predefinito, che dovrebbe essere lo spazio massimo disponibile sul disco appena sopra. Fare clic su Avanti.

La lettera di unità può essere qualsiasi lettera tu voglia usare. Ho usato G. Fare clic su Avanti.

Ora per la schermata di formattazione, il valore predefinito è NTFS e dovrebbe essere lasciato lì, a meno che non stiate progettando qualcosa di speciale per l'unità. Lo stesso vale per le dimensioni dell'unità di allocazione. L'etichetta del volume è il nome del drive e può essere quello che vuoi. Impostalo su "Esegui un formato veloce" e fai clic su Avanti.

Una volta che il formato è pronto, l'unità dovrebbe essere visualizzata in Windows Explorer ed è pronta per iniziare a salvarla. Tutto fatto!

Guida Il mio computer non si avvia dopo l'installazione del nuovo HDD / SSD!
Hai appena finito di installare la nuova unità e ora il computer non si accende? Non mostra nemmeno una schermata del bios o risponde al pulsante di reset? Questo è in realtà un problema abbastanza comune, che è facile da risolvere se si è fortunati.
- Controllare tutti i cavi SATA e assicurarsi che siano sicuri. Se uno è troppo perso o non collegato correttamente, il computer non eseguirà nemmeno il POST del controllo del bios. In realtà mi è capitato di capitarmi la prima volta che inserisco i cavi SATA. La gestione dei cavi può essere importante!
- Potrebbe essere necessario sostituire un cavo SATA. Non preoccuparti, sono economici.
- Nella peggiore delle ipotesi, qualcosa nella tua scheda madre è rotto. Fintanto che sei stato attento, è improbabile che il MB stia funzionando di recente prima di provare a installare una nuova unità.
Se hai commenti o domande, ti preghiamo di lasciarli qui sotto e il team e la community groovy saranno lieti di rispondervi!