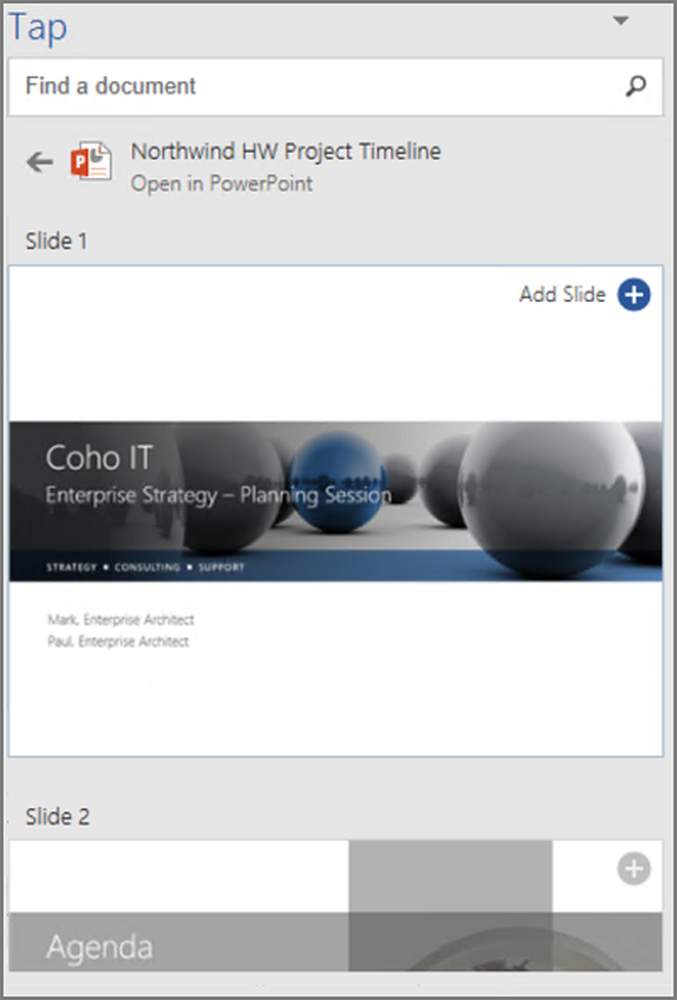Come trovare, ripristinare e aprire il prompt dei comandi in Windows 10 (Aggiornamento dei creator)
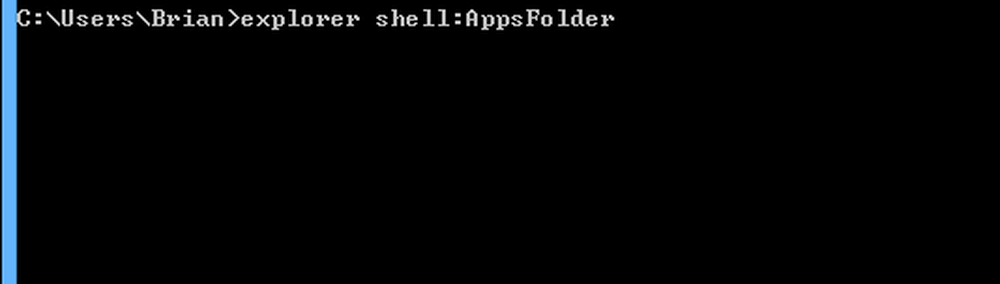
In un post sul blog, Microsoft ha dichiarato che le voci sulla morte del Command Prompt sono state molto esagerate; Il prompt dei comandi sarà ancora disponibile nell'Aggiornamento dei creativi. Sebbene PowerShell sia l'utilità della riga di comando predefinita in Windows 10 Creators Update, gli utenti possono comunque tornare al prompt dei comandi come predefinito o avviarlo come fanno normalmente nelle versioni correnti di Windows. Diamo un'occhiata a come farlo.
Come richiamare il prompt dei comandi in Windows 10 Creators Update
Da Windows 8, il modo preferito per avviare il prompt dei comandi è dal menu Power User (tasto Windows + X). Di solito, visualizza un'opzione per l'esecuzione Prompt dei comandi o Prompt dei comandi (Admin).
Nell'Aggiornamento dei creatori di Windows 10, gli utenti vedranno ora PowerShell come predefinito.

È possibile modificare rapidamente il valore predefinito aprendo Impostazioni> Personalizzazione> Barra delle applicazioni. Disattiva Sostituisci Prompt dei comandi con Windows PowerShell nel menu quando faccio clic con il pulsante destro del mouse sul pulsante Start o preme il tasto Windows + X. Quando avvii il menu Power, ora vedrai il tuo vecchio e fidato menu del prompt dei comandi.

Se si preferisce avere il meglio di entrambi i mondi, è possibile mantenere Powershell come predefinito e avviare il prompt dei comandi dal comando di ricerca o di esecuzione. Fare clic su Start, digitare: cmd, premere Ctrl + Maiusc + Invio o fare clic con il tasto destro del mouse
Clic Inizio, genere: cmd, e premere Ctrl + Maiusc + Invio (fare clic con il tasto destro del mouse su Prompt dei comandi e quindi fare clic su Esegui come amministratore), se necessario.
È inoltre possibile utilizzare l'assistente digitale Cortana abilitando la modalità di ascolto (Tasto Windows + Maiusc + C) quindi pronunciare "Ehi Cortana", quindi "Avvia prompt dei comandi".

Il comando Esegui è un altro modo veloce per avviare il prompt dei comandi. stampa Tasto Windows + R quindi digita cmd e premere Invio.

Esistono modi non convenzionali per avviare anche il prompt dei comandi. stampa Tasto Windows + X> Task Manager o Control + Shift + Esc. Fai clic su File> Esegui nuova attività, genere: cmd quindi premi Invio. Se è necessario aprirlo con i privilegi di amministratore, tenere premuto il tasto Control mentre si fa clic Esegui una nuova attività.

Da File Explorer, puoi digitare CMD nella barra degli indirizzi e poi premere Invio.

Se vuoi aprire una cartella specifica direttamente nel Prompt dei comandi, tieni premuto il tasto Cambio chiave, fare clic con il tasto destro del mouse sulla cartella, quindi fare clic su Apri la finestra di comando qui.

In alternativa, è possibile selezionare un file o una cartella, quindi fare clic su File> Apri prompt dei comandi.

Se si preferisce il vecchio modo metodico di aprire il prompt dei comandi, è ancora lì. Clic Start> Tutte le app> Sistema Windows> Prompt dei comandi.

È inoltre possibile trascinare e rilasciare l'icona del prompt dei comandi sul desktop dalla cartella Sistema di Windows. Fare clic destro, fare clic Proprietà > seleziona il scorciatoia scheda, fare clic Avanzate, controlla il Esegui come amministratore casella, fare clic ok, clic Applicare poi ok di nuovo per confermare le modifiche.

È quindi possibile trascinare il prompt dei comandi sulla barra delle applicazioni per un accesso ancora più rapido con i privilegi di amministratore.

Quindi, ci sono molti modi per ottenere la correzione del prompt dei comandi in Windows 10 senza perdere alcuni dei nuovi progressi disponibili in PowerShell. Se ami armeggiare con la riga di comando, consulta alcuni dei nostri articoli precedenti per attività che puoi fare con esso, come accedere ai nuovi strumenti di BASH di Linux o raccogliere bellissimi sfondi di Windows Spotlight.
Dicci cosa ne pensi e come stai ancora utilizzando il prompt dei comandi in Windows.