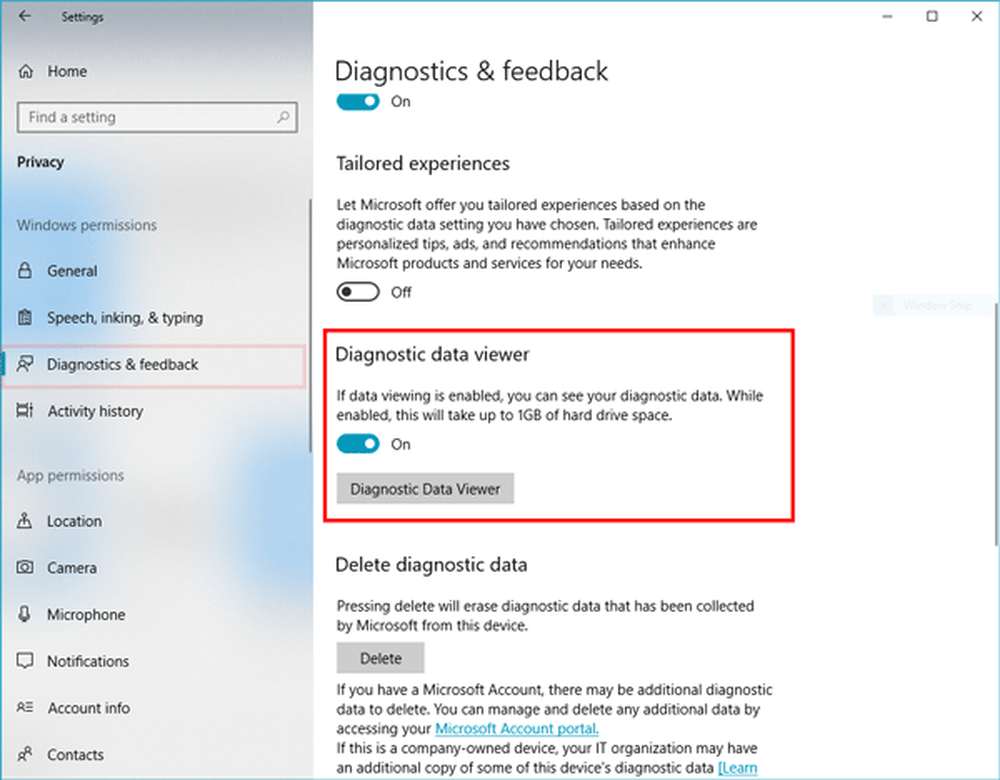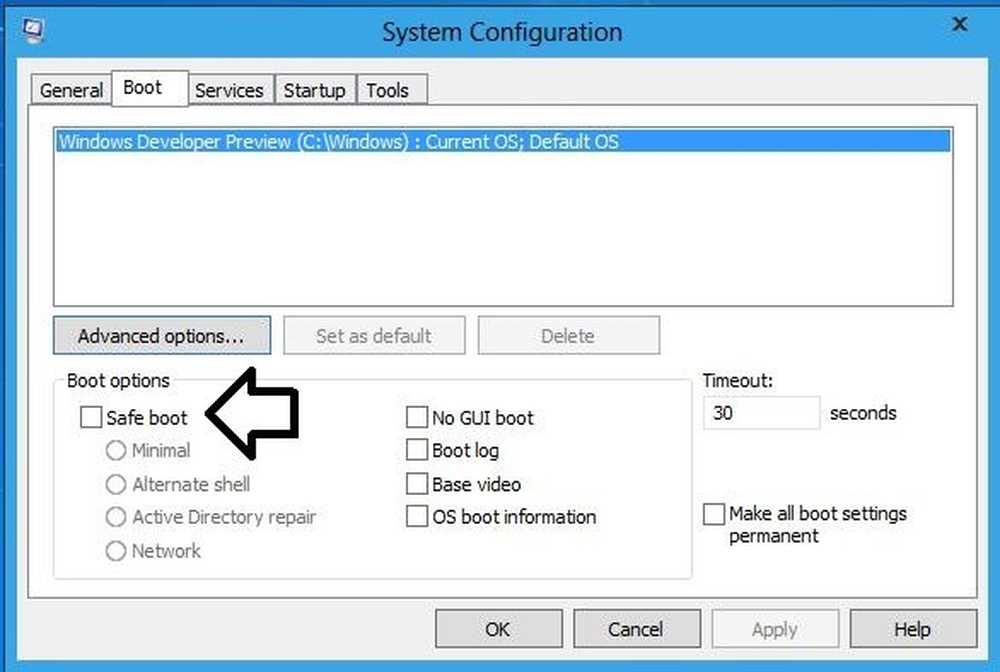Come abilitare e configurare Windows 10 Storage Sens

Come abilitare Storage Sense su Windows 10
Inizia andando Impostazioni> Sistema> Archiviazione, o utilizzare la scorciatoia da tastiera di Windows Tasto Windows + Q e genere: Conservazione. L'opzione Storage Sense è difficile da perdere, basta girare l'interruttore a levetta per abilitarlo.

Per personalizzare il senso di archiviazione, basta fare clic sul testo Cambia il modo in cui liberiamo spazio.

Nella maggior parte dei casi, le impostazioni predefinite sono perfette, tuttavia, se hai la cattiva abitudine di non eliminare mai file nella cartella Download (come me), potresti spuntare quella casella per fare in modo che Windows elimini automaticamente i file nella cartella dei download Sono stati cambiati per 30 giorni. Per la maggior parte di noi, i download sono mantenuti per un motivo quindi non c'è da meravigliarsi se questo non è impostato di default.
Detto questo, se preferisci non aspettare per tutti i 30 giorni, fai clic sul pulsante Pulisci ora per fare in modo che Windows Clean liberi spazio usando le impostazioni che hai configurato sulla pagina.

Il sistema operativo Windows 10 continua a diventare sempre più forte con ogni aggiornamento di Windows. Windows 10 Senso di archiviazione caratteristica è un buon esempio di questo. In precedenza, la pulizia del disco era abbastanza manuale, tuttavia, per me, è difficile battere automaticamente - basta impostarlo e dimenticarlo.
Se hai ripulito l'unità e hai ancora bisogno di più spazio, prova a svuotare la cache del browser o a utilizzare un altro strumento come CCleaner per liberare file temporanei da altre applicazioni installate sul tuo sistema.