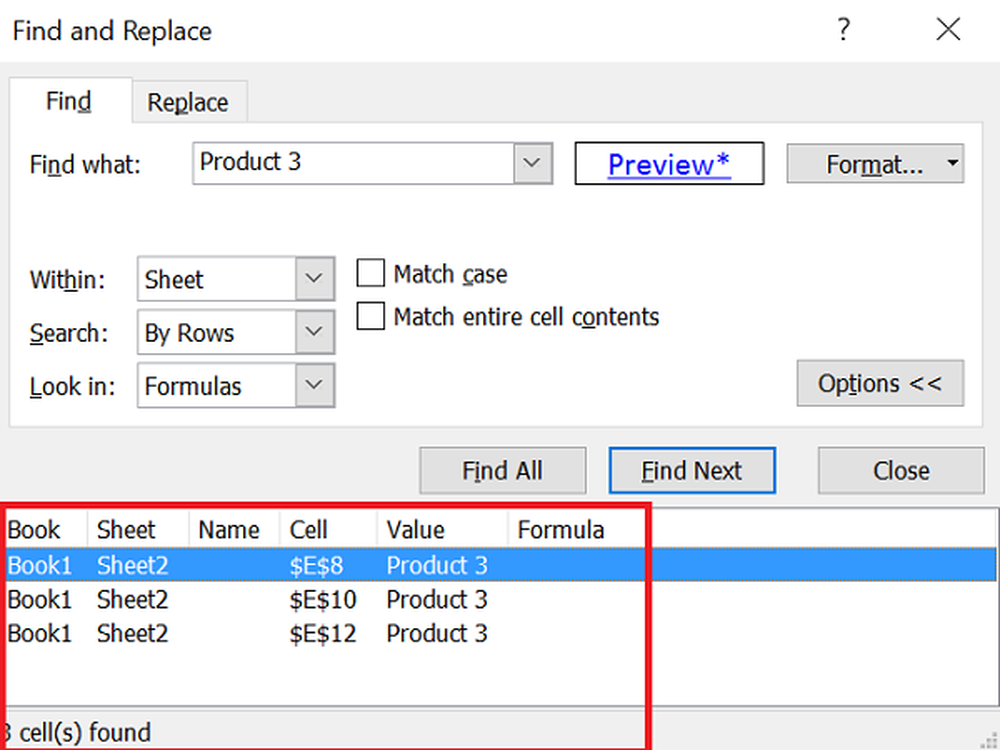Come installare facilmente Ubuntu come dual-boot con Windows usando Wubi


La maggior parte degli utenti là fuori sta già utilizzando Windows, ma se vuoi provare un sistema operativo alternativo; Ubuntu è una versione gratuita e facile da usare di Linux. Ieri abbiamo chiesto ai lettori di groovy cosa ti impediva di provare Ubuntu, e molti hanno detto che era perché "Non so come installarlo in sicurezza sul mio computer."Bene, non guardare oltre! Con Wubi, installare Ubuntu è così facile che persino la nonna del cugino di 2 ° rimosso due volte ha capito come farlo, e questo sta dicendo molto! Una nota seria, la maggior parte dell'installazione è automatizzata e la nostra guida di seguito limiterà qualsiasi confusione, se ciò è possibile anche ...
Wubi (Installatore di Ubuntu basato su Windows) è un programma open source gratuito che installerà automaticamente ubuntu come immagine disco sul tuo computer. Ciò significa che puoi installare Ubuntu sul tuo computer, ma muoverlo o rimuoverlo facilmente se necessario. E non preoccuparti, quando installi Ubunutu usando Wubi, puoi facilmente passare da Windows a Windows (xp, vista o 7) senza alcun problema. Rispetto ad un'installazione tradizionale di unbuntu è relativamente simile, e le uniche battute d'arresto di Wubi sono la mancanza di modalità di ibernazione e prestazioni leggermente inferiori. Detto questo, se trovi che ti piace davvero Ubuntu, puoi sempre passare ad un'installazione dedicata.
Sei pronto a provare Ubuntu? Iniziamo!
Passo 1
Scaricare il Wubi installatore di Ubuntu e eseguilo.

Passo 2
Per la maggior parte puoi lasciare tutte le opzioni in Wubi (Ubuntu Installer) al loro valore predefinito. Ma è necessario accedere un Nome utente e a Parola d'ordine. Digita la tua password in tutti e due caselle di password per confermare che non si hanno errori di ortografia. Una volta finito, Clic Installare.

Passaggio 3
Aspettare per un po… A questo punto sei praticamente sul pilota automatico, poiché ci sono solo poche finestre che richiedono la tua interazione. Wubi scaricherà l'ultima versione di Linux dal server. Il tempo necessario dipende dalla tua connessione Internet, da 5 minuti a 2 ore. La dimensione del file è 693MB.

Download completato. Bootloader: installazione completata. Siamo a metà strada ...
Passaggio 4
Riavvia il tuo computer. Puoi usare il Riavvia ora opzione per fare questo.

Passaggio 5
Mentre il computer è in fase di avvio, verrà visualizzata una schermata Windows Boot Manager.
Uso il Freccia in giù chiave per Selezionare Ubuntu e poi stampa accedere.*
Mettiti comodo nel vedere questo schermo, perché d'ora in poi lo vedrai ogni volta che avvii il tuo computer. Il Boot Manager di Windows esiste dagli anni '90 ed è sempre stato utilizzato per gestire configurazioni di computer con sistema operativo doppio (quelle di Windows comunque ...).
*Rendilo veloce: Windows Boot Manager avvierà automaticamente la scelta predefinita (Windows) in 10 secondi, a meno che tu non intervenga.

Passaggio 6
Più attesa ... Proprio come il Passaggio 3, siamo di nuovo sul pilota automatico fino al termine dell'installazione.
Non premere nulla quando vedi queste schermate a meno che tu non sappia cosa stai facendo.


Una volta completata l'installazione, Ubuntu riavvierà automaticamente il computer.
Passaggio 7
Mentre il computer si avvia, Selezionare Ubuntu dalla schermata Boot Manager di Windows. Proprio come abbiamo fatto prima.

Passaggio 8
Questa volta vedrai un gestore di avvio in più chiamato Grub. Appena Selezionare Ubuntu, Linux (blahblah)generico e stampa accedere.

Passaggio 9
Ubuntu è ora installato! Vai avanti e accedi utilizzando le credenziali che hai impostato nel passaggio 2.

Passaggio 10
AGGIORNARE! AGGIORNARE! AGGIORNARE! Una delle cose più importanti che puoi fare con Ubuntu prima di usarla è l'installazione di importanti aggiornamenti di sicurezza e di sistema. Per fare questo Clic il Gestore aggiornamenti in basso a sinistra dello schermo e poi Clic Installare.

Potresti vedere un Autenticare appare la finestra, solo genere nella stessa password che usi per accedere a Ubuntu, quindi Clic il color salmone Autenticare pulsante.

Fatto!
Una volta completato l'aggiornamento, hai finito! Ora puoi facilmente passare da Windows a Ubuntu senza dover rinunciare a nessuno dei due. Inoltre, se vuoi rimuovere Ubuntu tutto quello che devi fare è farlo Correre Wubi di nuovo. Questo è, di gran lunga il modo più semplice che abbia mai visto per far funzionare Ubuntu sul tuo computer.