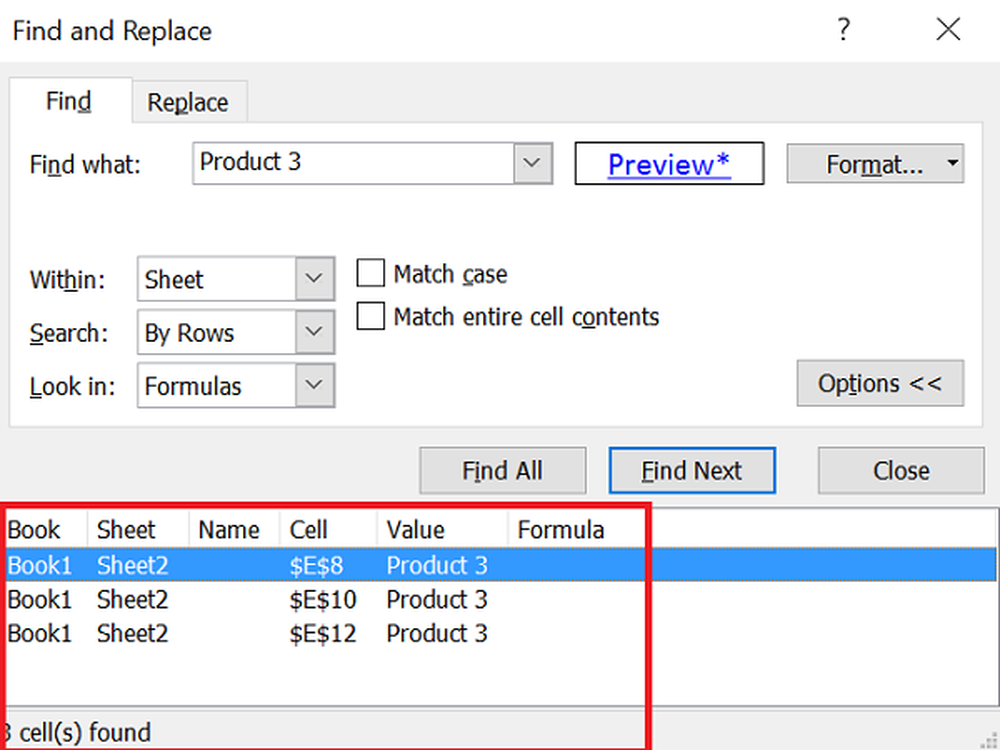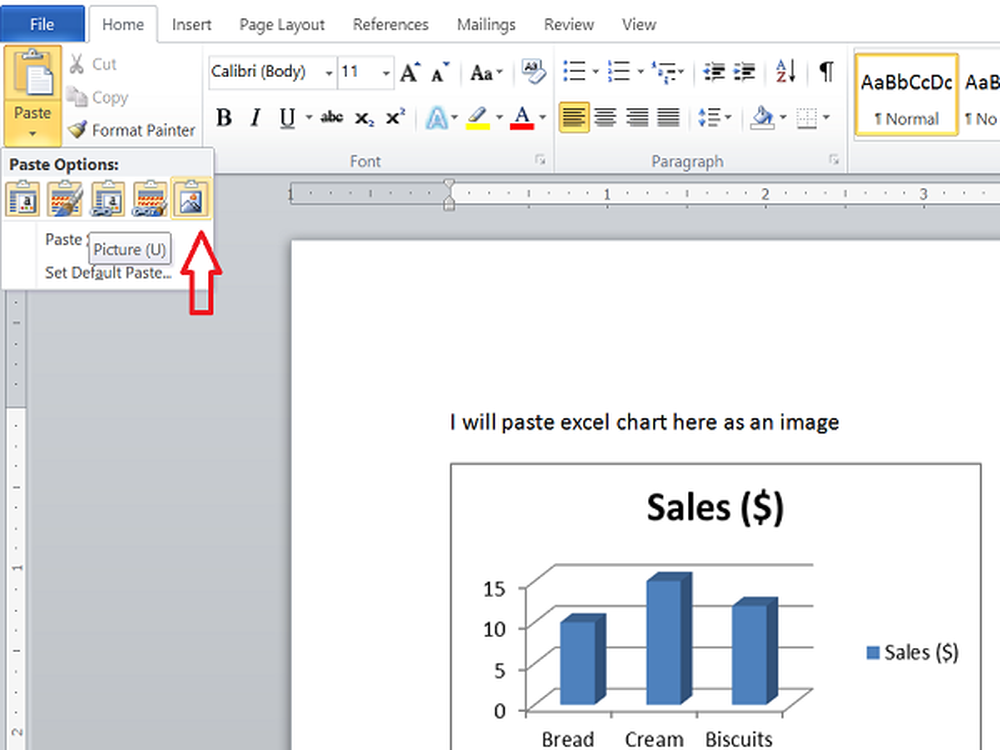Come crittografare facilmente file e cartelle con EFS in Windows 8.1
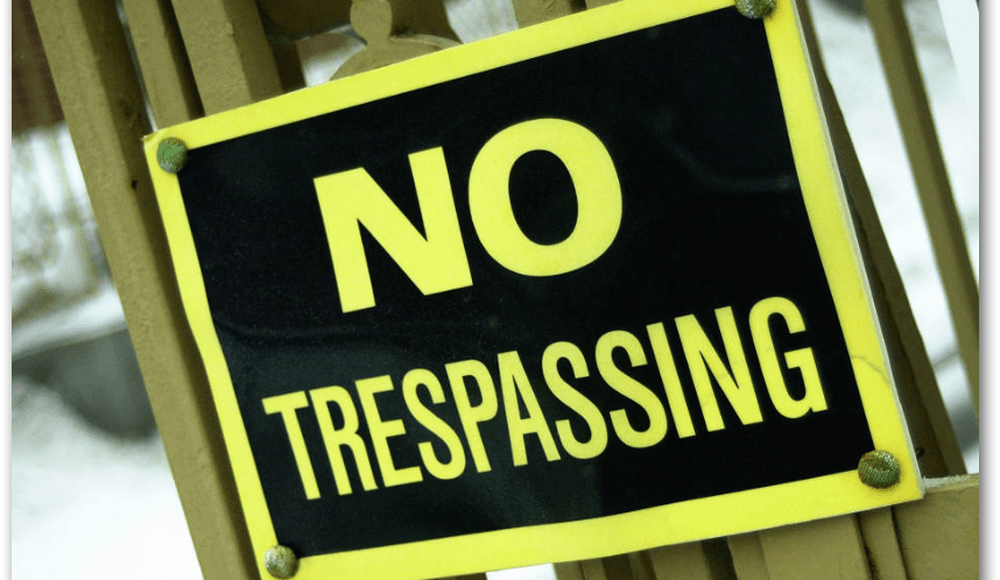

Sapevi che Windows XP, Windows 7, Windows 8 e 8.1 includono un servizio di crittografia facile da usare e molto sicuro che ti consente di crittografare file e cartelle con pochi clic? Si chiama Servizio file crittografato o EFS. Anni fa ho scritto come usare EFS per crittografare i file usando l'automazione e gli script, ma non ho mai spiegato come abilitarli nel modo più semplice - dall'interfaccia di Windows Explorer.
Prima di rivedere questi passaggi, tuttavia, ecco un breve riepilogo su cosa sia EFS e perché dovresti abilitarlo su file riservati o privati.
EFS è un servizio di crittografia incorporato che è integrato in Windows sin dai tempi di Windows XP. Una volta crittografato un file tramite EFS, è possibile accedervi solo dal login di Windows che ha crittografato il file. Sebbene altri utenti sullo stesso computer possano vedere i tuoi file, non saranno in grado di aprirli, inclusi gli amministratori. Molto utile se si desidera mantenere privati determinati file o cartelle e, poiché EFS è integrato senza problemi in Windows, non lo si noterà quasi mai.
Esaminiamo ora come abilitarlo. Sebbene gli screenshot e i passaggi riportati di seguito siano presi da Windows 8, i passaggi sono gli stessi per Windows 7 e Windows XP.
Nota: Simile a BitLocker, Windows EFS è supportato solo con le versioni Pro ed Enterprise di Windows 8.1, Windows 8 e Windows 7. Se non sei sicuro della versione di Windows in esecuzione, avvia Winver.exe, che è integrato in tutti versioni di Windows.
Fare clic con il pulsante destro del mouse sulla cartella o sul file che si desidera crittografare e fare clic su Proprietà.

Dalla scheda Generale, fare clic su Avanzate.

Seleziona la casella Cripta i contenuti per proteggere i dati e fai clic su OK.

Clicca OK

Se si sta crittografando una cartella, Windows chiederà se si desidera crittografare solo la singola cartella o tutte le sottocartelle e i file nella cartella.
Fai clic sul pulsante di opzione che funziona per te e fai clic su OK.
Per impostazione predefinita, dopo aver crittografato un file o una cartella con Windows EFS, diventerà verde come mostrato di seguito.

Poiché ho scelto di crittografare tutte le sottocartelle e i file, noti anche come sono crittografati (in verde).

Raccomando anche l'uso di EFS per crittografare i dati sensibili per proteggerti dal furto o dalla vendita del tuo PC. Poiché la chiave di crittografia è associata all'account e alla password di Windows, i tuoi dati saranno al sicuro anche se i dati sono stati strappati o la tua password è stata reimpostata.
Molto semplice e molto facile proprio come avevo promesso. Prima di andare avanti, tuttavia, c'è ancora una cosa da fare prima di iniziare a crittografare l'intero disco rigido con EFS - Esegui il backup del tuo certificato chiave privata EFS.
Backup del certificato EFS. è un importante passo successivo in caso di danneggiamento del disco rigido o di altri scenari in cui si perde il certificato EFS sul proprio sistema. Il backup richiede solo pochi minuti, quindi non saltare questo passaggio successivo.