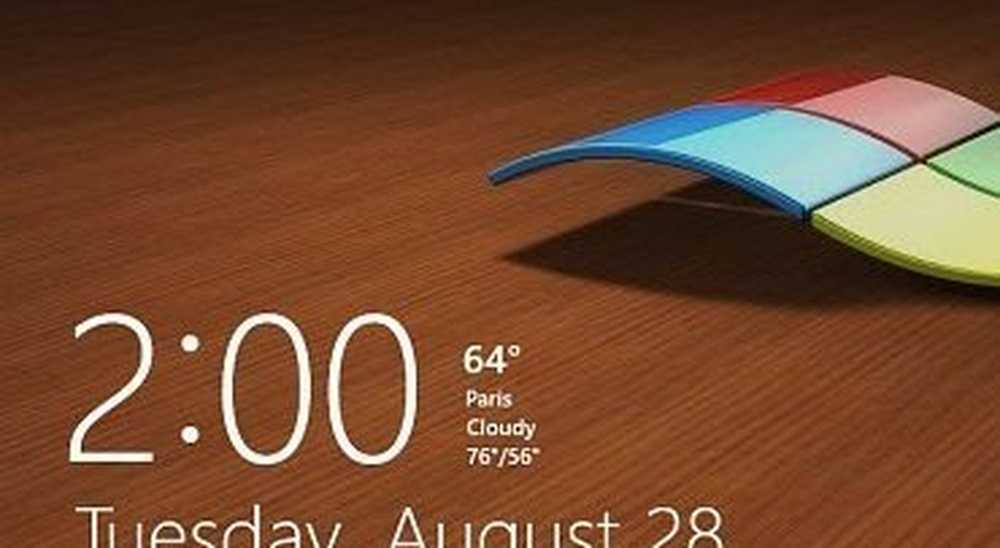Come disabilitare il touchpad sui laptop durante la scrittura

 I touchpad variano da punto e clic regolari a quelli sensibili alla pressione multi-touch. Rendono la nostra vita più facile e più dura allo stesso tempo. Se possiedi un laptop e lo utilizzi piuttosto intensamente, principalmente per scrivere, saprai che casino scrivere qualcosa e poi improvvisamente rovinarti perché il tuo palmo sfiora il touchpad, muove il puntatore del mouse e .... Sì, capisci. È un vero fastidio, vero? Fortunatamente, abbiamo alcuni suggerimenti che ti aiuteranno a superare in astuzia il touchpad e farlo funzionare nel modo che preferisci.
I touchpad variano da punto e clic regolari a quelli sensibili alla pressione multi-touch. Rendono la nostra vita più facile e più dura allo stesso tempo. Se possiedi un laptop e lo utilizzi piuttosto intensamente, principalmente per scrivere, saprai che casino scrivere qualcosa e poi improvvisamente rovinarti perché il tuo palmo sfiora il touchpad, muove il puntatore del mouse e .... Sì, capisci. È un vero fastidio, vero? Fortunatamente, abbiamo alcuni suggerimenti che ti aiuteranno a superare in astuzia il touchpad e farlo funzionare nel modo che preferisci.Passaggio 1: download dei driver del touchpad
Se non lo hai già fatto, scarica e installa i driver per il tuo touchpad, sia dal sito Web del produttore del laptop, sia direttamente dalla pagina dei driver ufficiali di Synaptics. Mai sentito parlare di Synaptics? Non sorprende tuttavia che la loro tecnologia stia guidando tutti i Touchpad là fuori. Ad ogni modo, anche se i touchpad funzionano perfettamente con i driver Windows incorporati, il download di un driver Synaptics ti consentirà di sfruttare al meglio il touchpad, come il multi-touch, la sensibilità alla pressione, le impostazioni avanzate e altro ancora.
Passaggio 2: apertura della finestra di configurazione del driver
Dopo aver installato il driver e riavviato il computer (a seconda del tipo di driver), ora dovresti avere una nuova icona nel tuo vassoio che rappresenta il driver.
Assomiglierà a questo: ...
… o questo.:

Doppio click su di esso e poi (a seconda della versione di Windows) trova un Opzioni o impostazioni pulsante e cliccalo arrivare al Finestra di configurazione.
Passaggio 3: disabilitazione del touchpad durante la scrittura
Opzione 1: utilizzo di PalmCheck
PalmCheck è una nuova tecnologia che può essere trovata sulla maggior parte dei nuovi laptop che escono ora. Per modificare le impostazioni di PalmCheck, navigare verso Puntamento> Sensibilità> PalmCheck e poi trascinare il cursore sinistra o destra per regolare PalmCheck in base alle proprie preferenze.

Opzione due: utilizzo di Coasting
La maggior parte dei tentativi di digitazione si verificano a causa dell'area di scorrimento del touchpad e delle sue capacità di scorrimento. Se non hai PalmCheck sul touchpad, puoi utilizzare Coasting. Per abilitare il coasting, navigare verso Scorrimento> Scorrimento a due dita (potrebbe essere lo scorrimento con un dito o altro, a seconda del modello del touchpad) e clic il Abilita rivestimento casella di controllo.

Dopo aver modificato tutte le impostazioni in base alle proprie preferenze, è possibile clic Applicare e poi ok per uscire dalle proprietà del driver. Ora puoi dare un'altra battuta, questa volta, si spera, senza premere accidentalmente il touchpad.