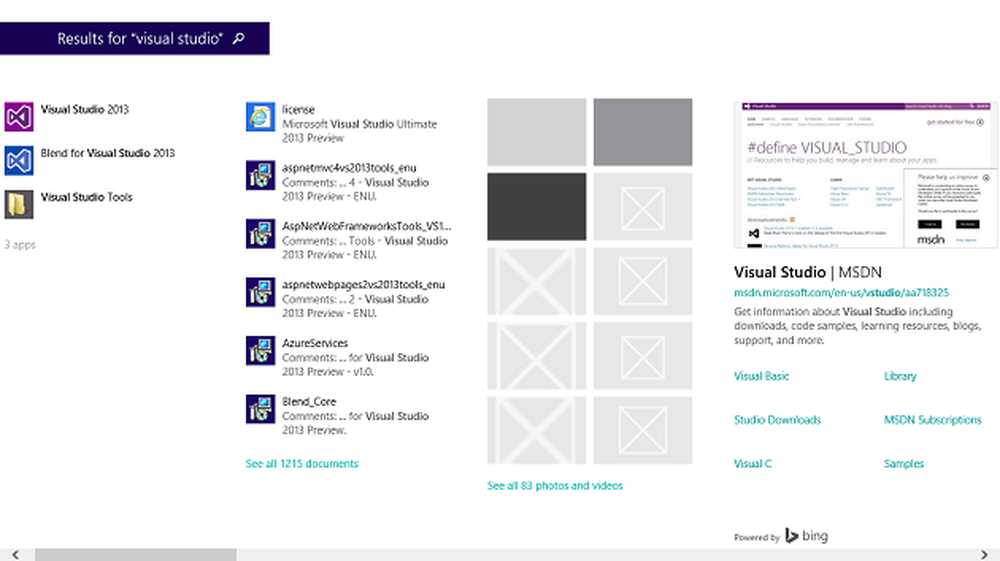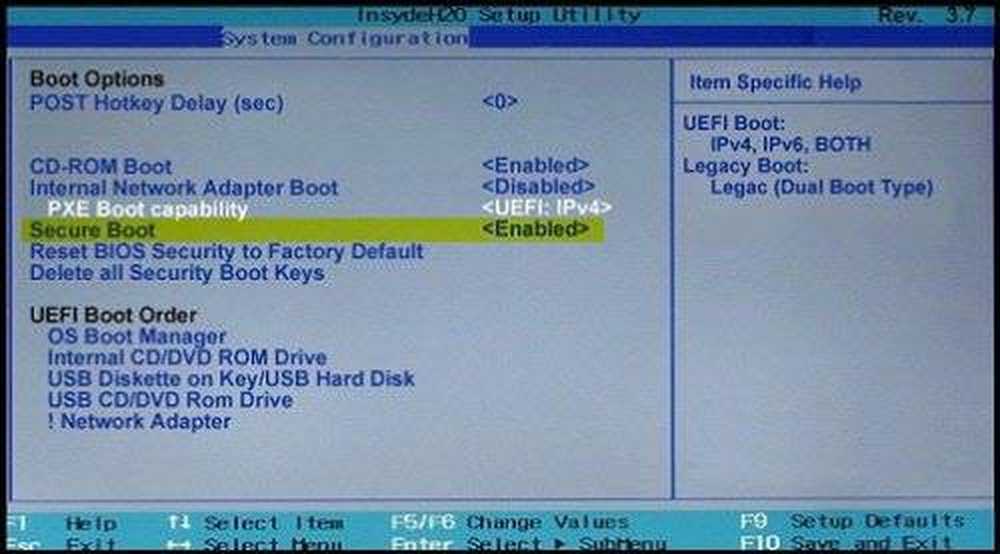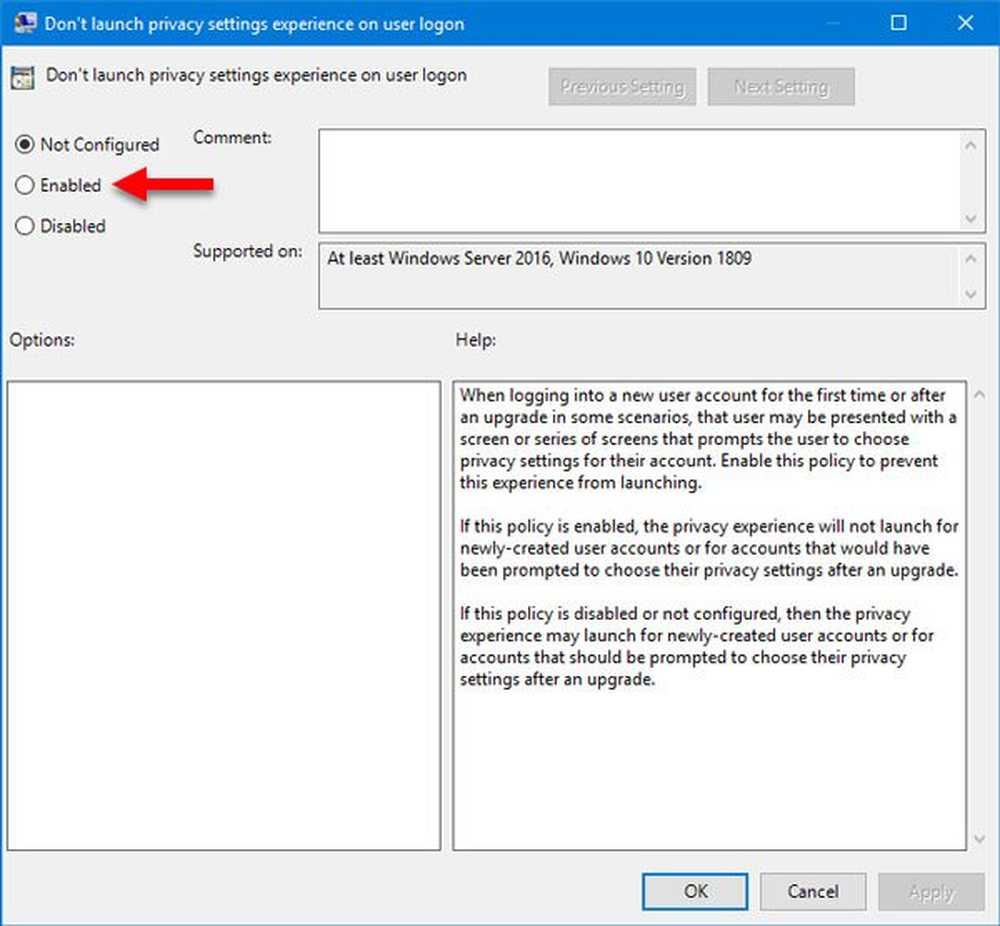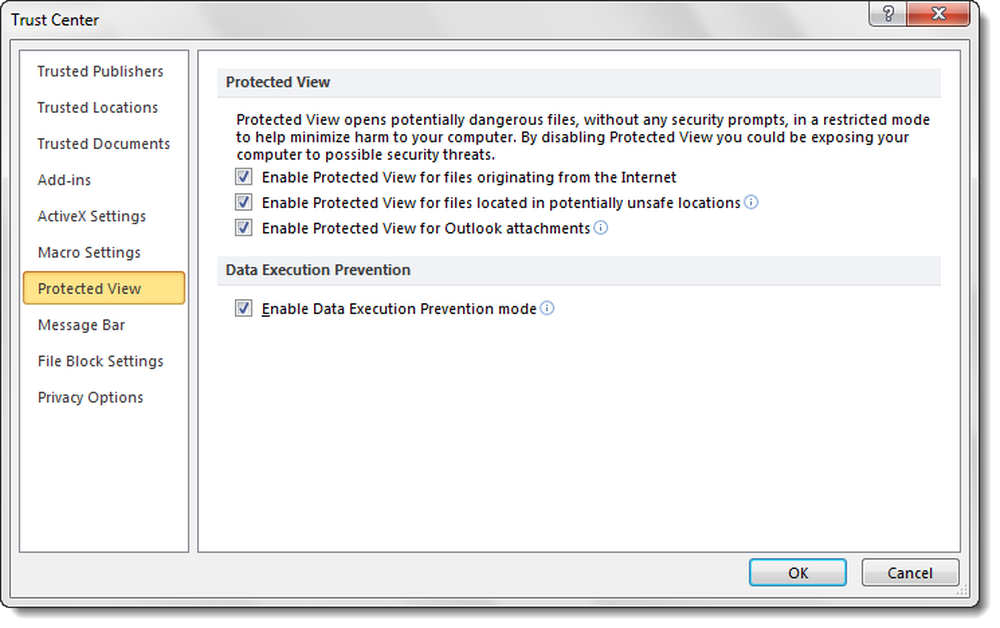Come disattivare l'accesso rapido in Esplora file di Windows 10
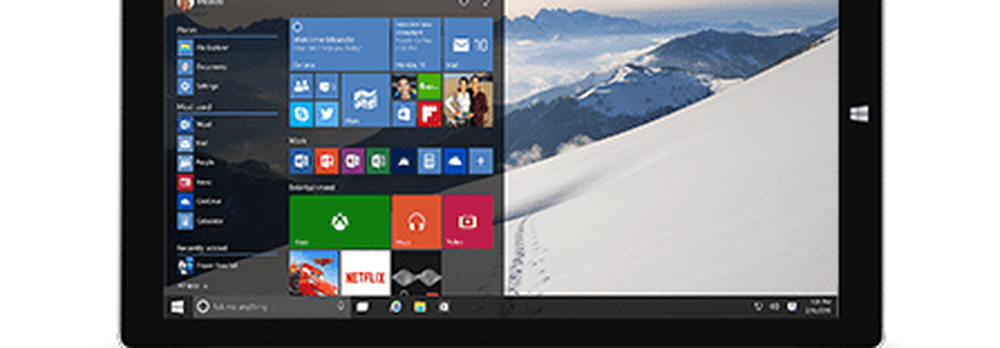
Una cosa che potrebbe non piacerti è che apre Quick Access per impostazione predefinita ogni volta che apri File Explorer. Ecco una panoramica su come disabilitare Quick Access se non sei un fan di ciò che mostra il tuo lavoro recente, e preferirei aprire al familiare Questa vista PC invece.

Disabilitare l'accesso rapido a Windows 10
Si noti che questo viene fatto nella versione più recente di Windows 10 build 10130. Questo processo potrebbe variare leggermente quando viene rilasciata la versione finale, e se lo fa, aggiorneremo l'articolo per riflettere eventuali modifiche.Per prima cosa, devi andare alle opzioni della cartella aprendo il menu Start e genere: opzioni di cartella nella casella di ricerca Cortana e selezionare Opzioni di File Explorer in alto.

Oppure puoi aprire Esplora file, fare clic sulla scheda Visualizza e poi Opzioni> Cambia cartella e opzioni di ricerca.

In entrambi i casi, si aprirà la finestra Opzioni cartella. Da lì cambia il Apri File Explorer a elenco a Questo PC e fare clic su OK.

Ora quando apri File Explorer, vedrai la familiare Vista PC a cui sei abituato da versioni precedenti di Windows.

Metodo di registrazione
Puoi anche disattivare l'accesso rapido modificando anche il registro. Questo ti darà gli stessi risultati mostrati sopra, aprendo File Explorer al mio PC - che è il modo più semplice. Ma ad alcune persone piace seguire la rotta del Registro di sistema, quindi abbiamo pensato di includerlo qui. Naturalmente, prima di fare questo, assicurati di eseguire prima il backup del registro o di creare un punto di ripristino nel caso in cui qualcosa dovesse andare storto.
Genere: regedit nella casella di ricerca Cortana e premi Invio.

Passare a: HKEY_CURRENT_USER \ Software \ Microsoft \ Windows \ CurrentVersion \ Explorer \ Advanced.
E nel riquadro destro fare doppio clic LaunchTo e cambiare i suoi dati di valore a zero. Ora apri File Explorer e vedrai che si apre a Questo PC.

Personalmente trovo che l'accesso rapido sia una funzionalità utile. Risparmia molto tempo, non dovendo scavare attraverso un gruppo di directory per trovare ciò di cui ho bisogno. Puoi anche bloccare le cartelle che frequenti per avviare, il che è anche utile.
Qual è la tua opinione sulla nuova funzione di accesso rapido in Windows 10: lo adoro o lo odi? Lascia un commento qui sotto e facci sapere i tuoi pensieri. Oppure, come sempre, puoi partecipare a discussioni più approfondite nei forum di Windows 10.