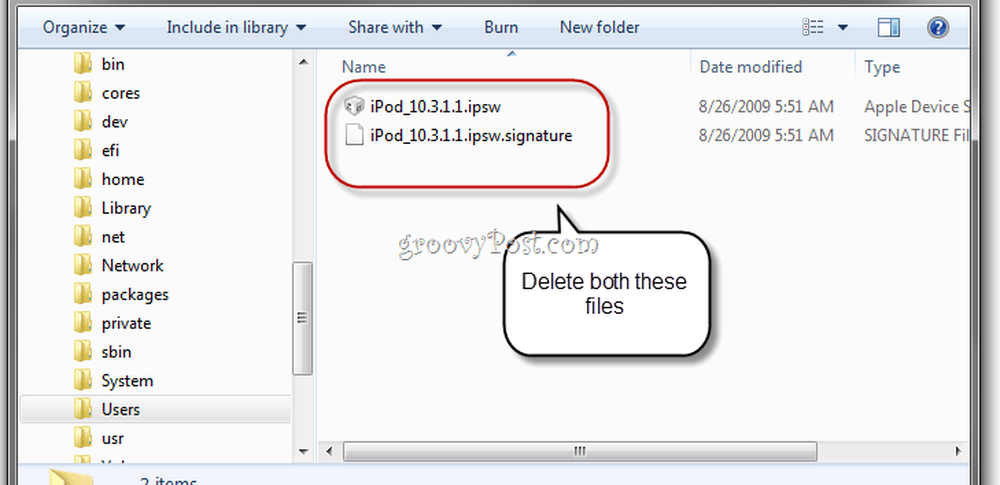Come eliminare la cronologia, la cache e i cookie di navigazione di Google Chrome

Come eliminare la cache di Google Chrome, il completamento automatico, la cronologia di navigazione e i cookie su Windows o macOS
In Google Chrome fai clic su Di Più icona  > impostazioni
> impostazioni

Nota: Se preferisci le scorciatoie da tastiera, ecco i tasti per Mac e Windows
- Di Windows CTRL + MAIUSC + CANC
- macOS: shift + comando + cancella
Clic Avanzate > Cancella dati di navigazione

Dal menu Cancella dati di navigazione, fai clic sul menu a discesa e seleziona l'intervallo di tempo che desideri applicare. Puoi anche eliminare altri dati di navigazione, tra cui:
- Cancellare la cronologia del browser
- Elimina cronologia download
- Elimina immagini e file memorizzati nella cache
- Elimina cookie e altri dati del sito
- Elimina le password salvate
- Elimina Compila automaticamente i dati del modulo
- Elimina i dati ospitati
- Elimina licenze multimediali

Ora la cache e la cronologia di Google Chrome devono essere eliminate! Google ha seguito l'esempio di Firefox per semplificare la cancellazione della cache e sorprendentemente l'intero processo sembra e funziona in modo molto simile.