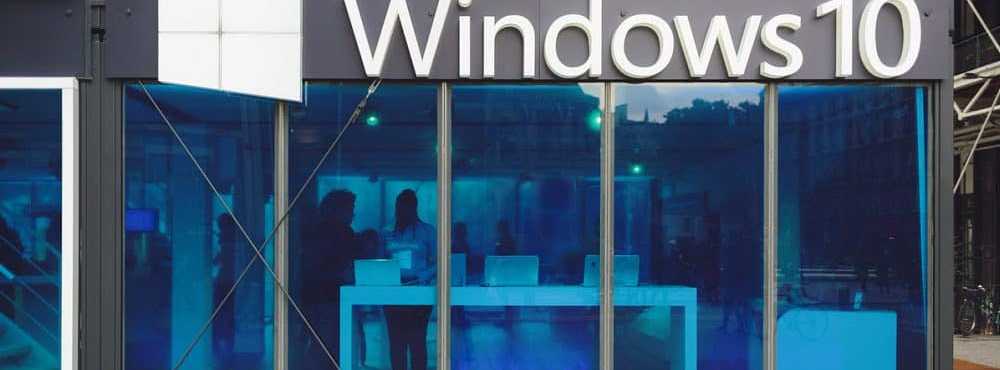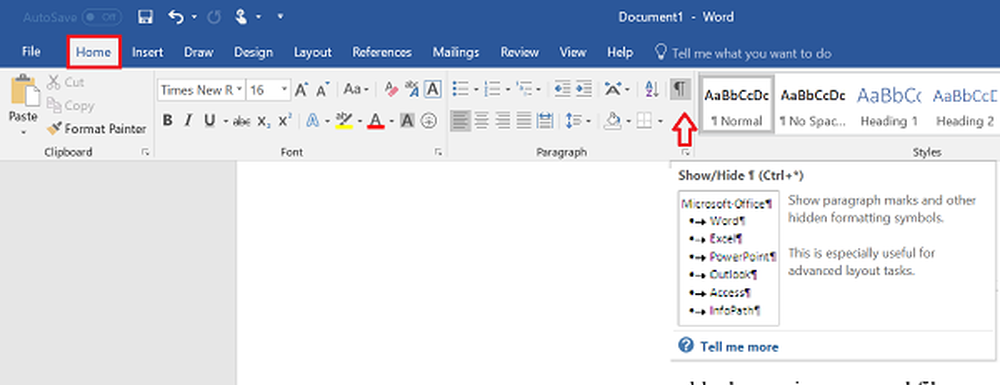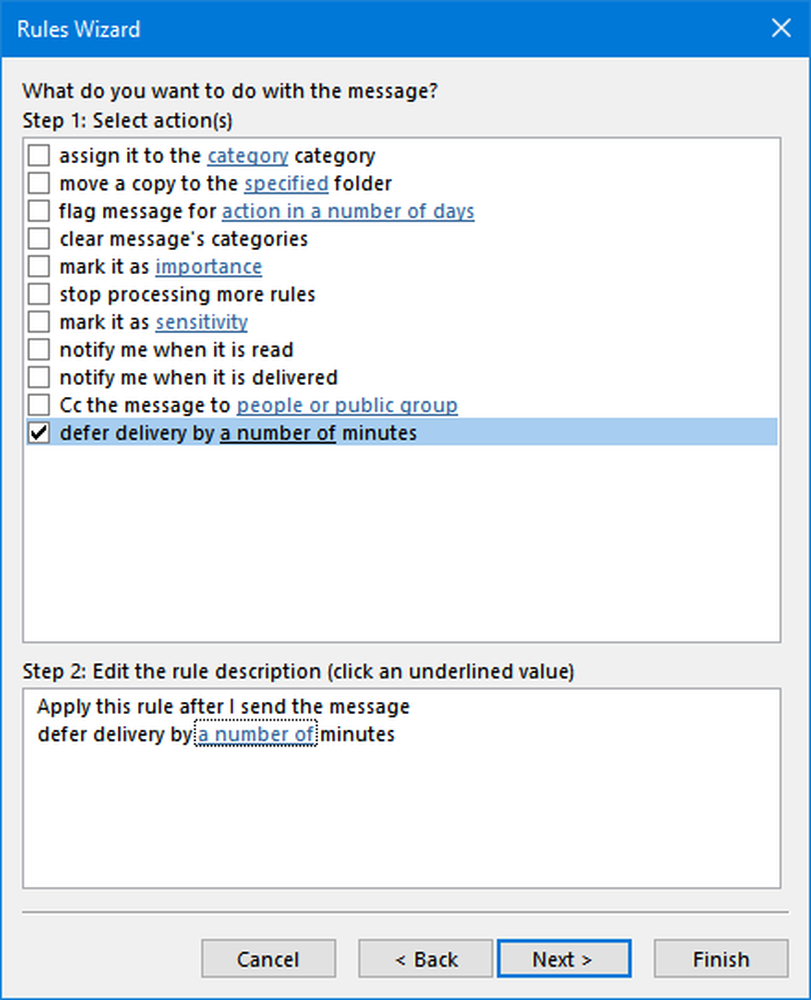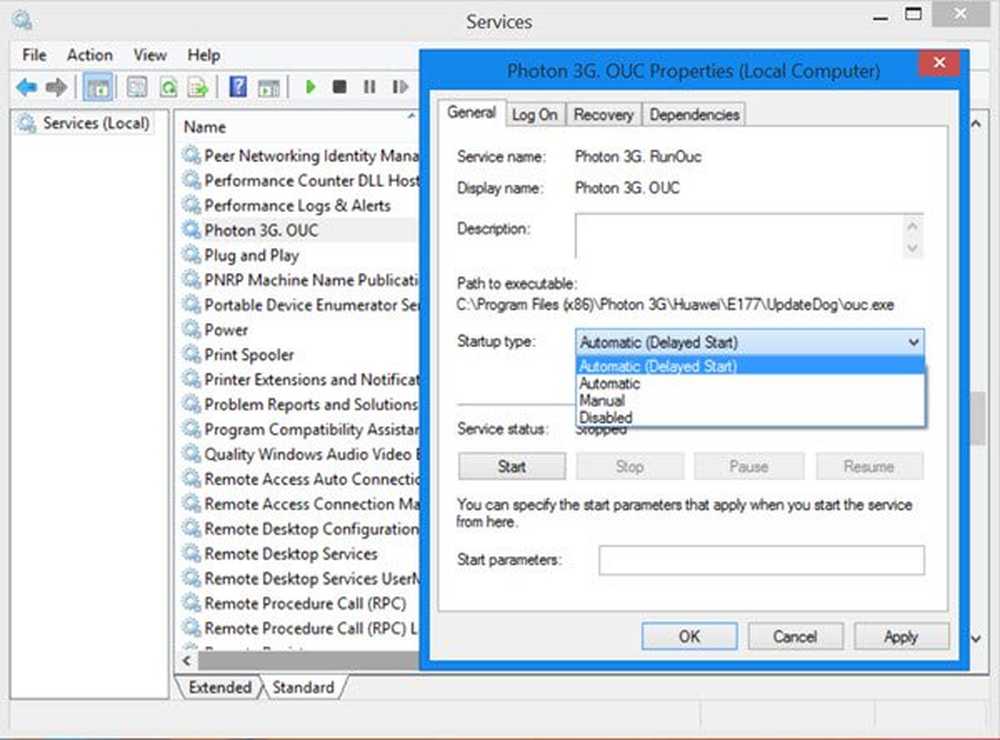Come ritardare o programmare i messaggi in Outlook 2013 e 2016
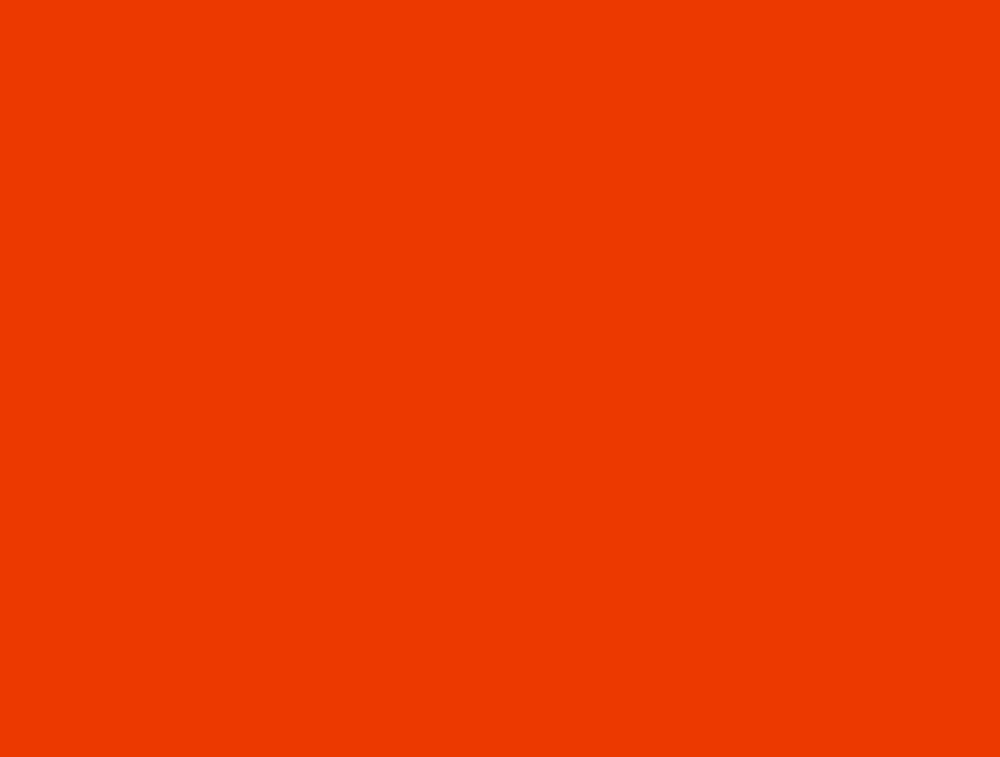
Ritarda la consegna dei messaggi individuali
Seleziona Nuova email per iniziare a comporre il nuovo messaggio e-mail, quindi fai clic sulla scheda Opzioni sulla barra multifunzione e quindi su Consegna differita.
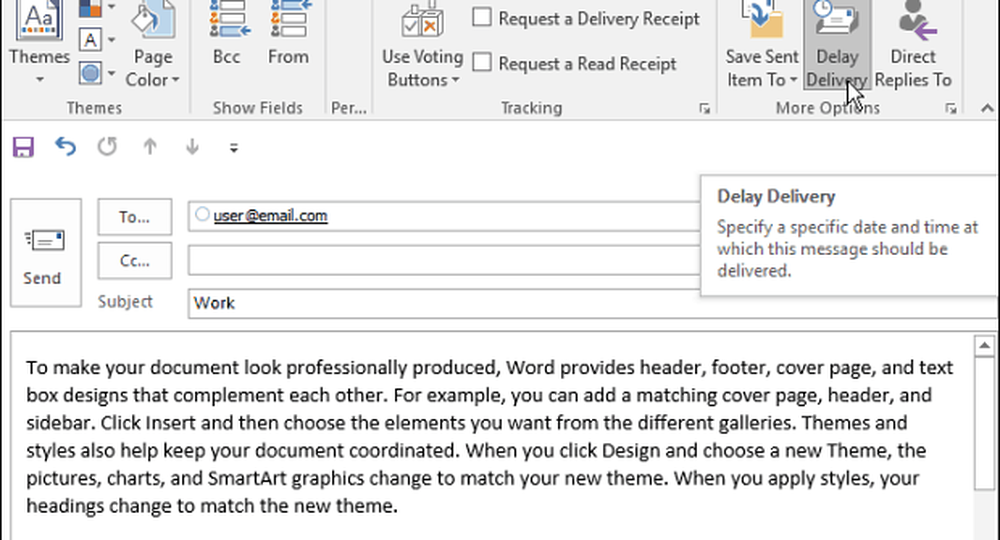
Quindi nella finestra Proprietà sotto il Opzioni di consegna controllo di sezione Non consegnare prima e quindi inserire una data e un'ora future per ritardare la consegna, quindi chiudere la finestra e inviare il messaggio.
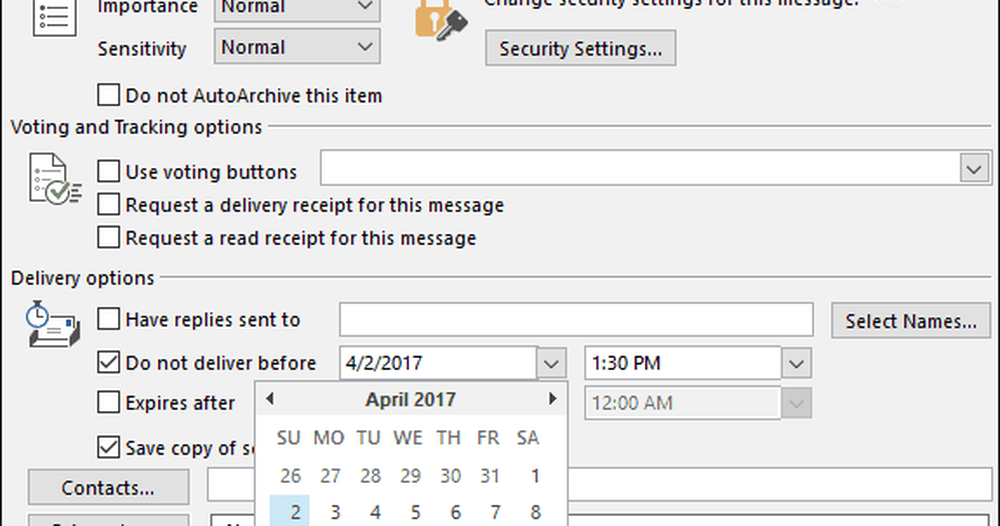
Ritarda la consegna di tutti i messaggi
Se si desidera ritardare la consegna di tutti i messaggi, è possibile mantenerli nella cartella In uscita fino al momento in cui si desidera che vengano pubblicati creando una regola. Fare clic sulla scheda File e quindi su Gestisci regole e avvisi.
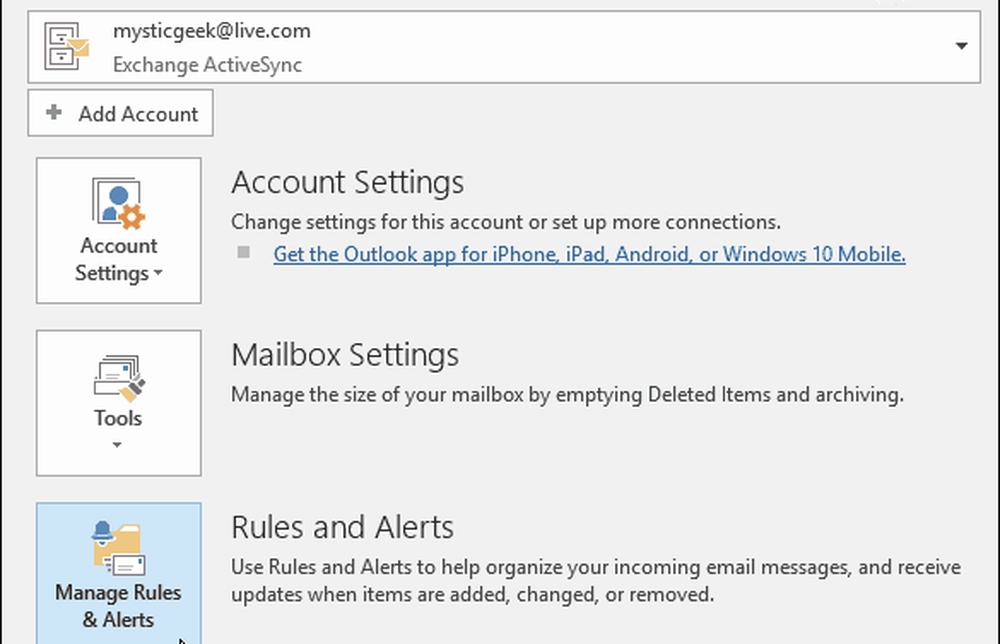
All'avvio della Creazione guidata regole, selezionare Applica la regola sui messaggi che invio sotto la sezione Inizia da una regola vuota e fai clic su Avanti.
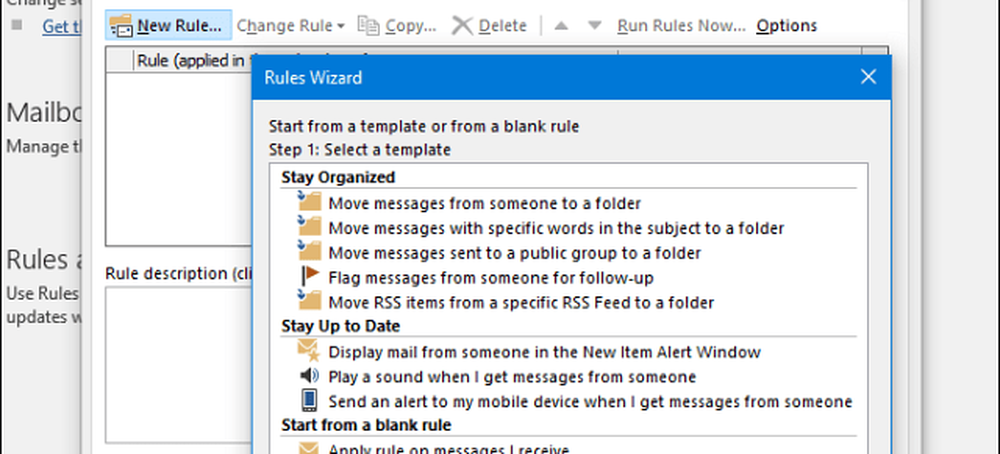
Nella schermata successiva spunta tutte le opzioni che vuoi, se ne hai; in caso contrario, non selezionare nessuna casella e fai semplicemente clic su Avanti e poi su Sì nella finestra di conferma.
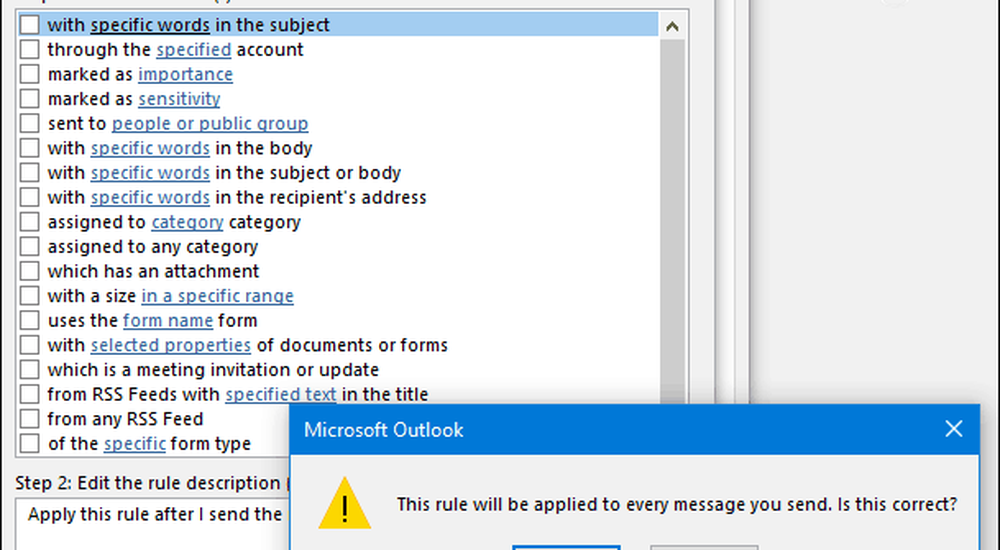
Successivamente, nel controllo Seleziona colonna azioni differire la consegna di un numero di minuti. Quindi sotto a cliccare il "un numero di" link e quindi inserire il numero di minuti per cui si desidera posticipare la consegna. Si noti che è possibile ritardare la consegna fino a 120 minuti.
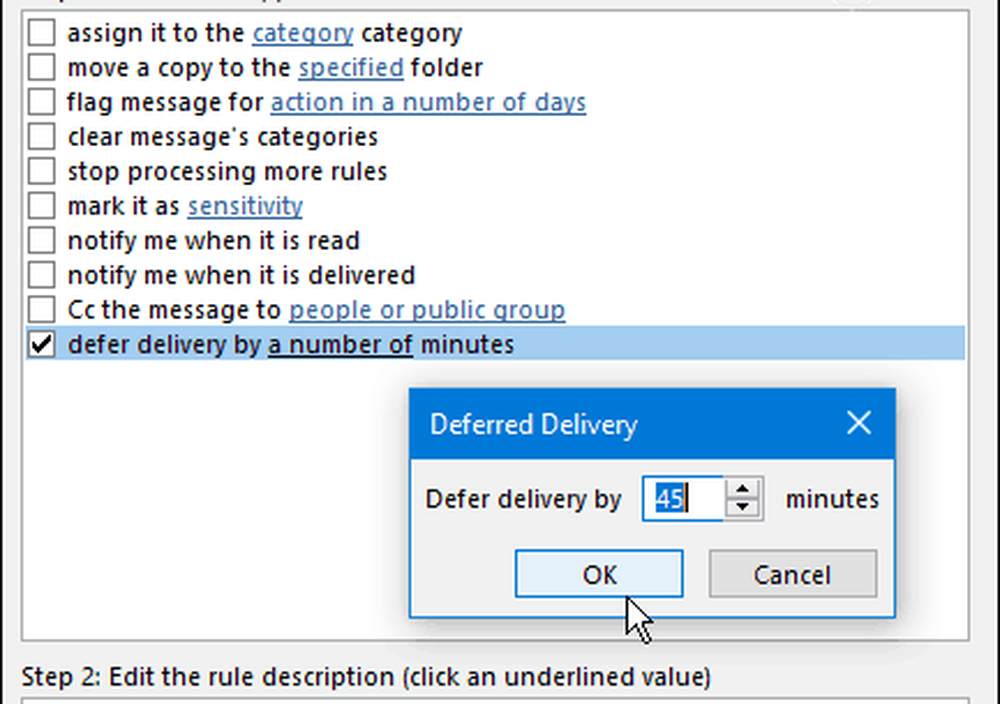
Nel passaggio successivo, deseleziona tutte le eccezioni che desideri e inserisci i valori per tutti i campi che compaiono dopo aver controllato un'eccezione. Ad esempio, nello scatto in basso voglio essere sicuro che i messaggi ad alta priorità siano passati e ho controllato "tranne se è contrassegnato come importante " e quindi ha specificato il valore su Alto.
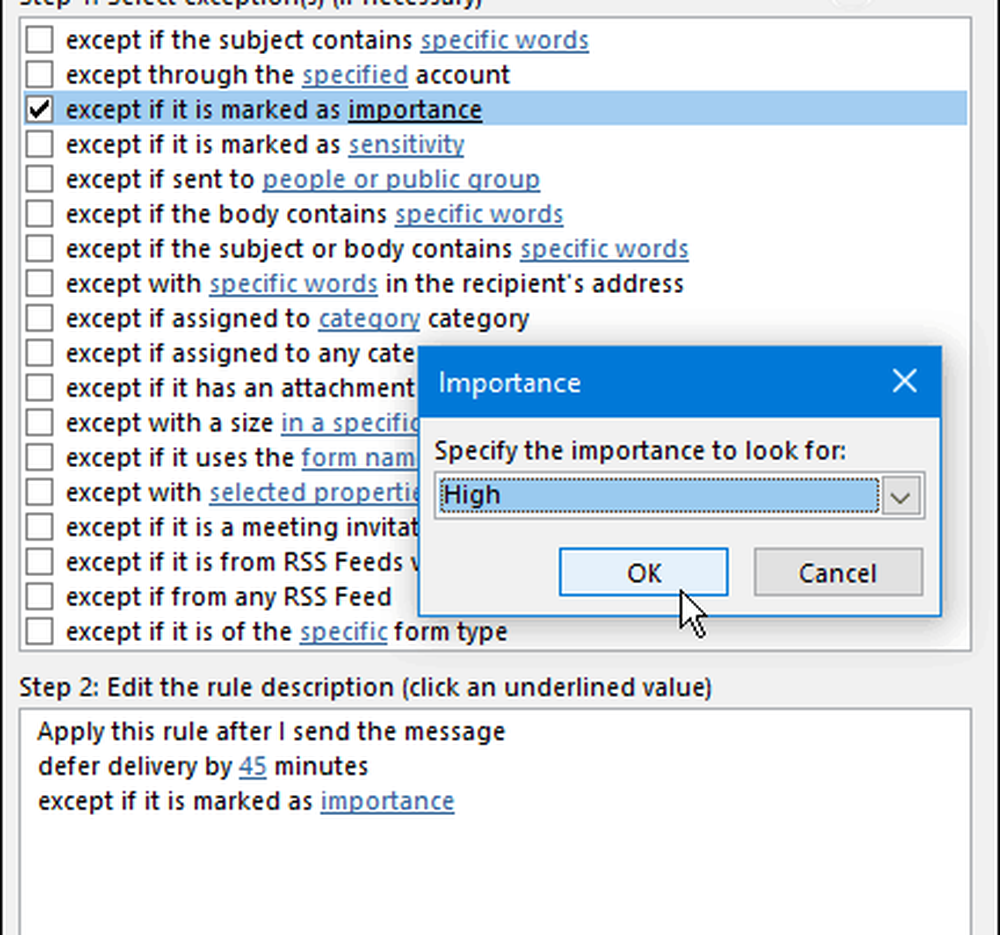
Infine, digita un nome per la tua regola in Passaggio 1, seleziona Attiva questa regola al punto 2 e prima di continuare, controlla la descrizione della regola nella casella Passaggio 3 e verifica che sia ciò che desideri. Se non lo è, puoi ancora tornare indietro e apportare modifiche.
Nota: Se stai utilizzando più account di posta elettronica in Outlook, controlla anche Crea questa regola su tutti gli account.
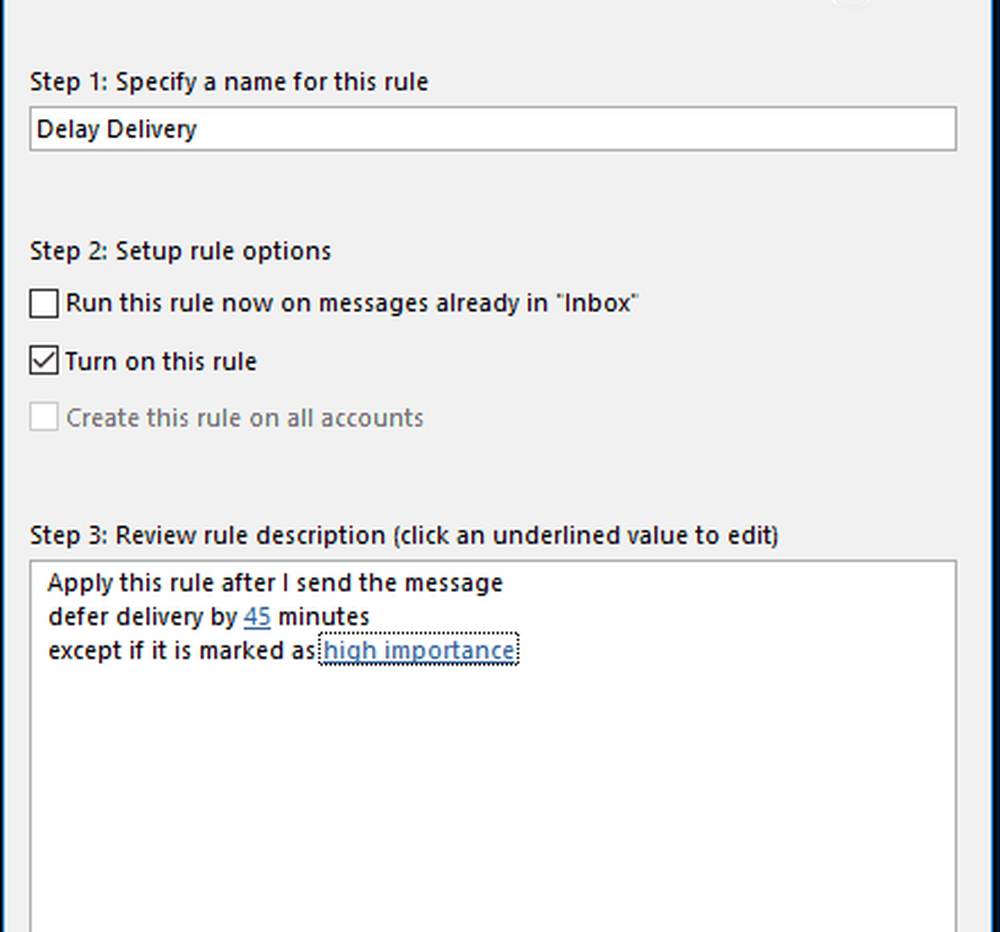
Questo è tutto. La nuova regola verrà visualizzata nella schermata Regole e avvisi e potrai modificarla in seguito, se necessario.
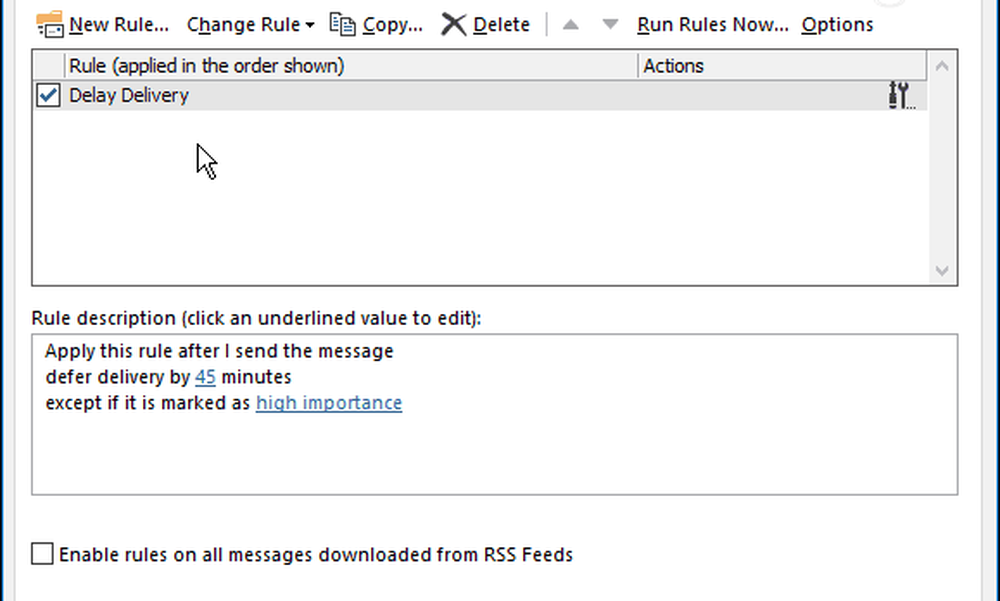
Se utilizzi versioni precedenti di Outlook, consulta uno degli articoli collegati di seguito:
- Rinviare o programmare la consegna degli articoli email di Outlook 2010
- Ritarda o pianifica la consegna dell'email utilizzando Outlook 2007