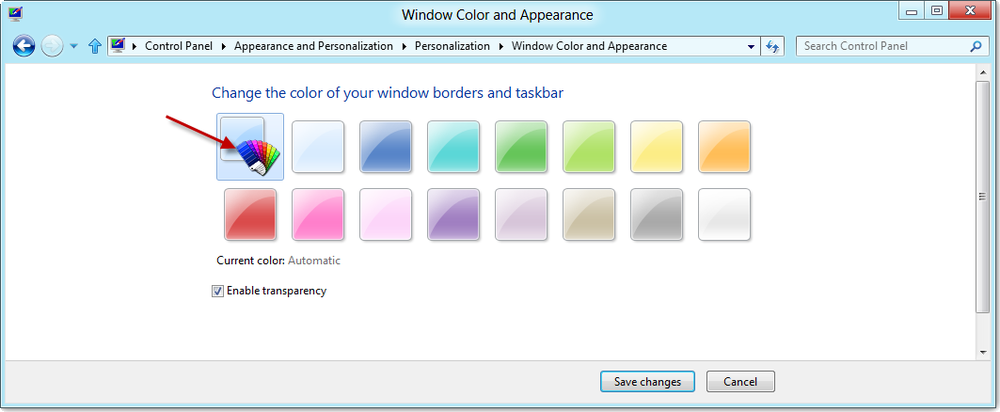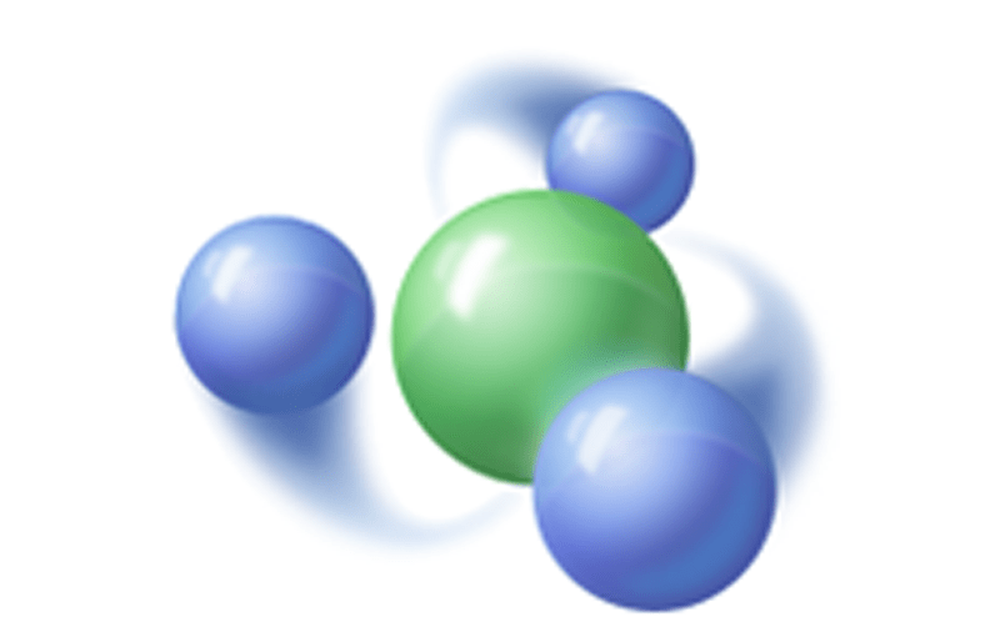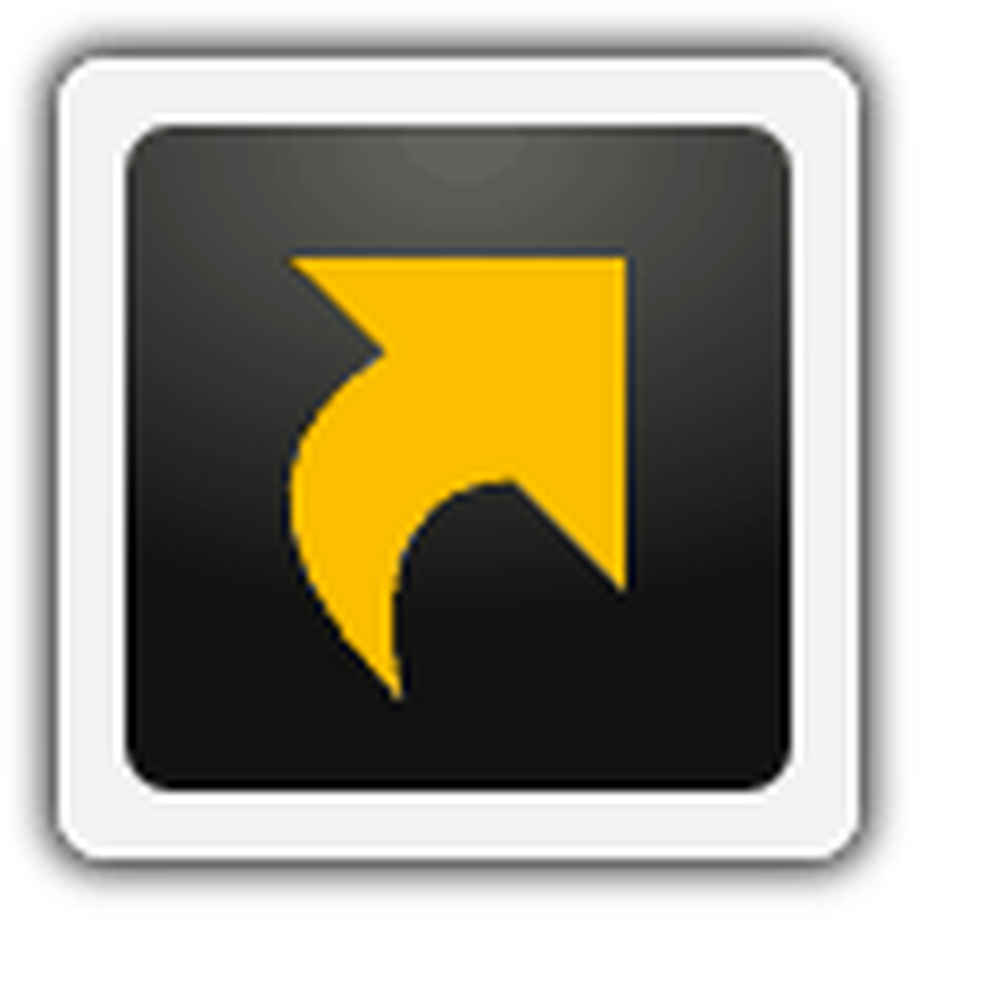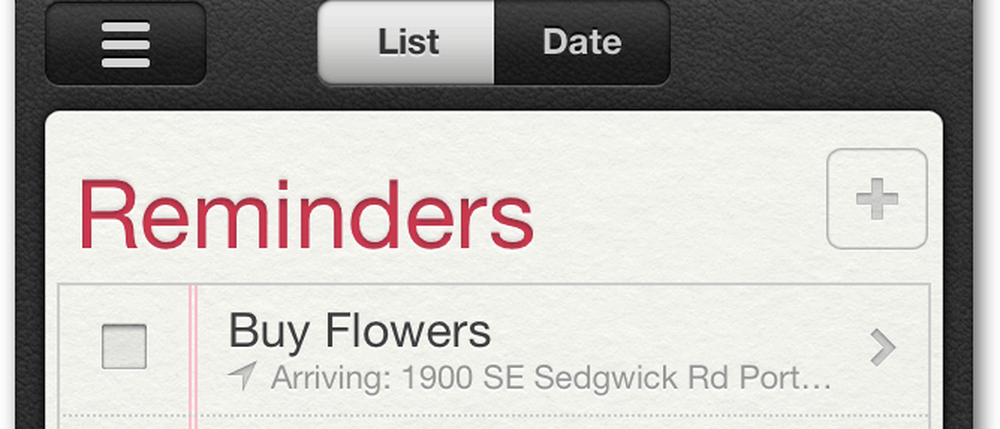Come creare un calendario di Outlook Fuori sede
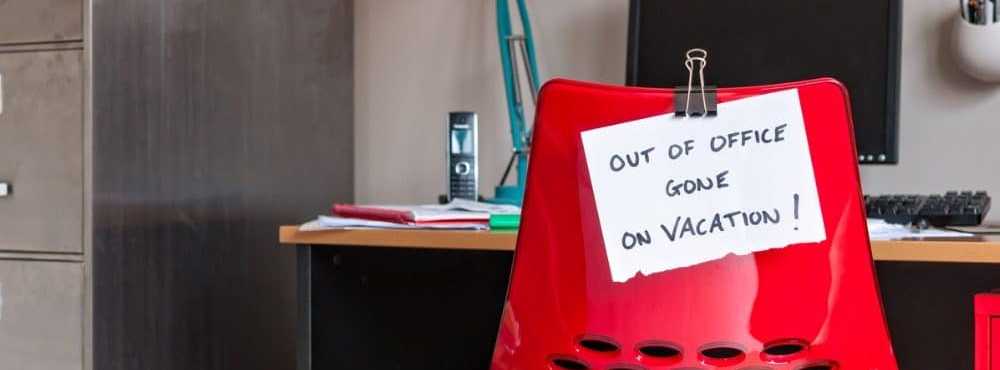
Utilizzo dell'app Outlook Desktop
Avvia Outlook dalla suite Office e seleziona il calendario. Quindi, fai doppio clic sul primo giorno quando prevedi di uscire dall'ufficio.
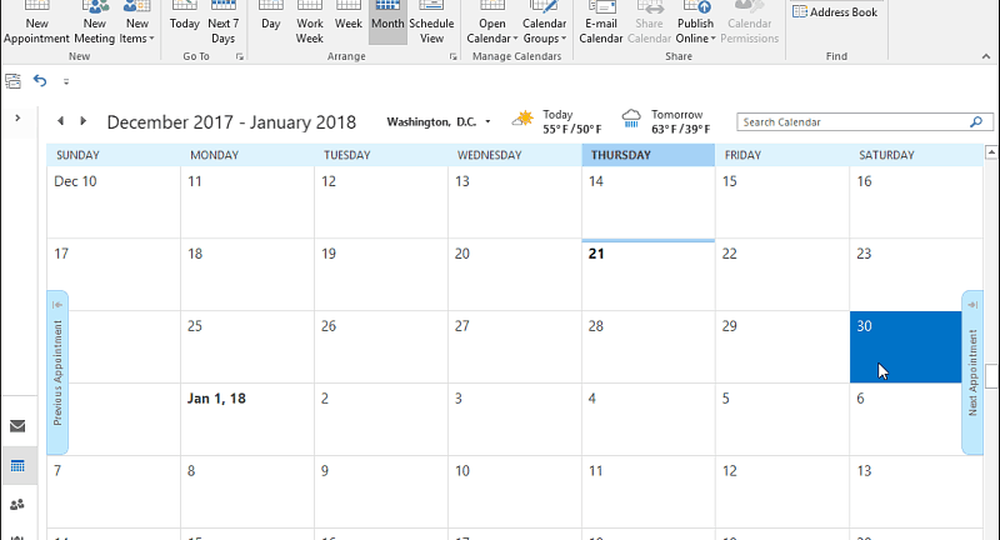
Nella finestra visualizzata, inserisci il motivo per cui sarai fuori dall'ufficio nella riga Oggetto. Quindi selezionare l'ora di inizio appropriata quando si sarà andati e il momento in cui si tornerà. Successivamente, assicurati di ricontrollare la casella "Evento per tutto il giorno". Impostare il Mostra come campo all'opzione "Fuori sede". Quindi digita un messaggio che vuoi trasmettere agli altri quando vedono che sei sparito. Forse un numero o una persona alternativa da contattare mentre sei via.
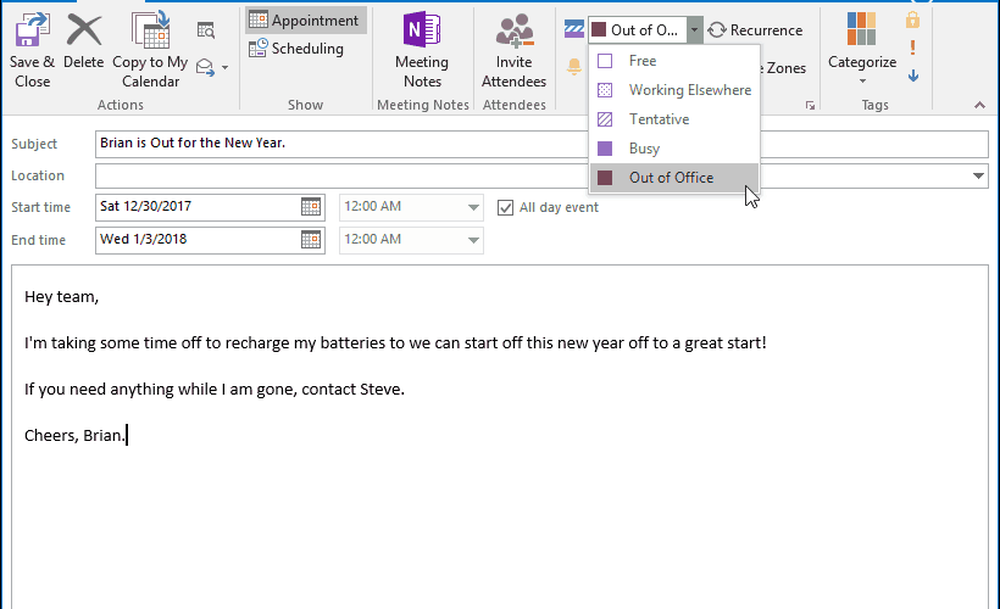
Quando hai finito, il tempo che hai scelto apparirà sul calendario come il tempo bloccato mentre non ci sei.
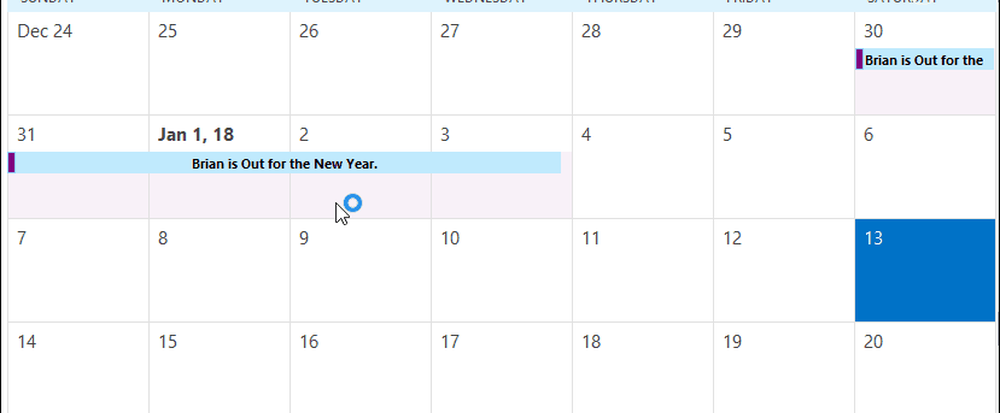
Utilizzando Outlook.com
Dirigiti su Outlook.com e accedi se non lo hai già fatto e avvia Calendar dal launcher dell'app nell'angolo in alto a sinistra dello schermo.
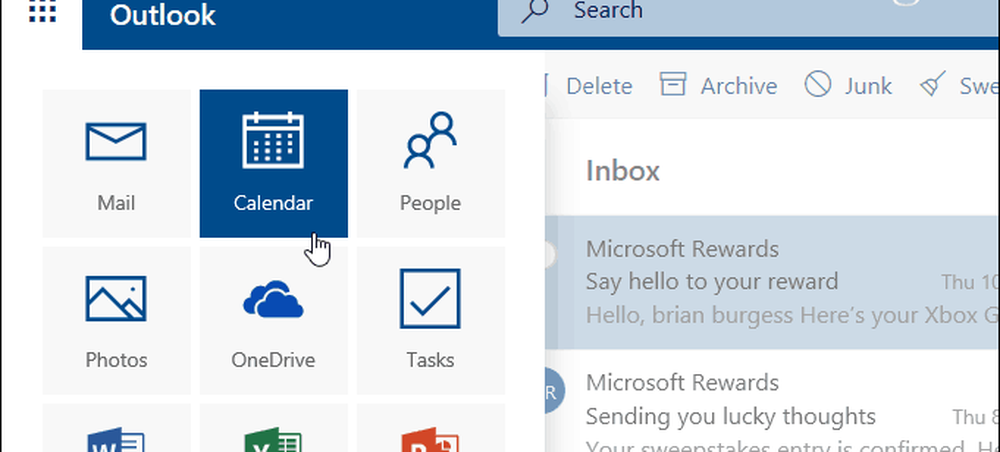
Quindi, selezionare Nuovo> Evento del calendario.
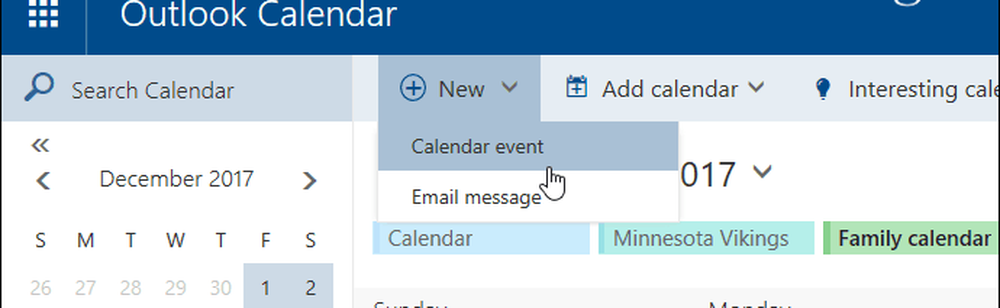
Ora digita che sei fuori ufficio nel campo Dettagli. Seleziona il giorno di inizio e l'ora in cui inizia la tua vacanza, la data e l'ora in cui tornerai. Quindi assicurati di selezionare la casella "Tutto il giorno". Scegli il calendario in cui salvare, imposta Mostra come su "Away" e impostare Ripetere e Promemoria a mai e a nessuno. Quindi, se lo desideri, digita un messaggio per consentire alle persone che hanno accesso al calendario tutte le informazioni che ritieni possano essere utili. Quando hai finito, assicurati di fare clic su Salva in modo che le persone possano vederlo.
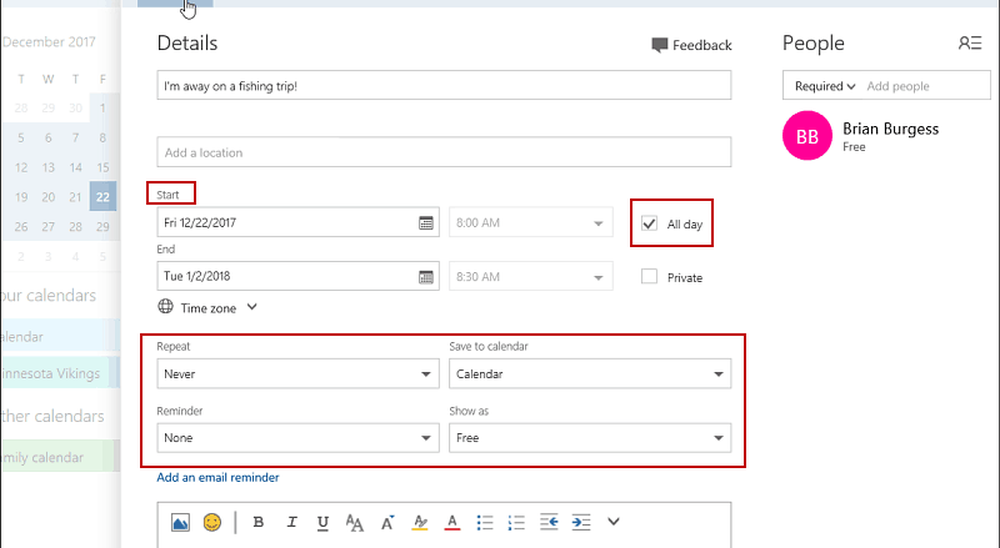
Nel calendario visualizzabile, i dettagli inseriti e i giorni selezionati verranno bloccati.
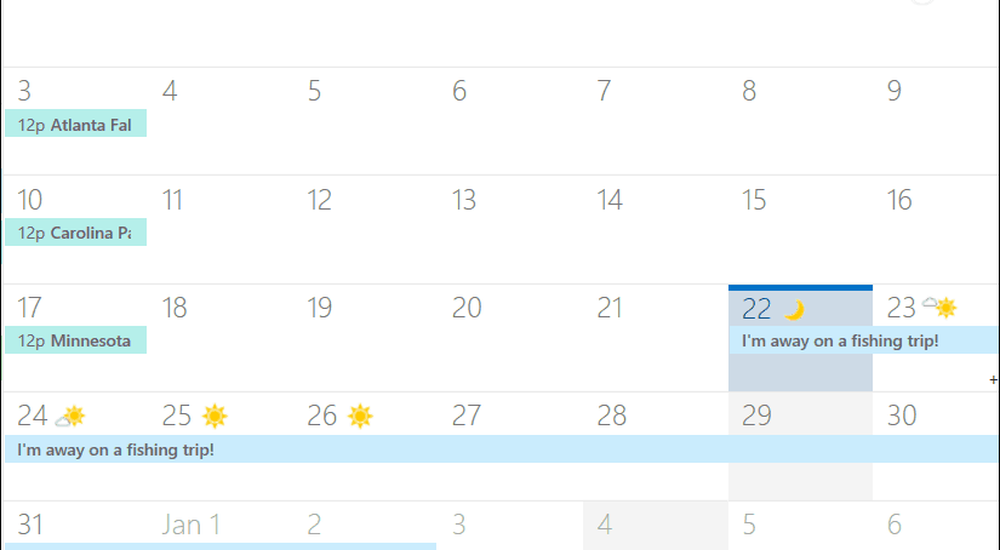
Utilizzo di Windows 10 Mail and Calendar App
Se utilizzi Windows 10 e usi l'app Mail e Calendar, puoi anche creare una voce "Fuori sede". Avvia l'app Calendario e fai clic su "Nuovo evento" nel pannello di sinistra.
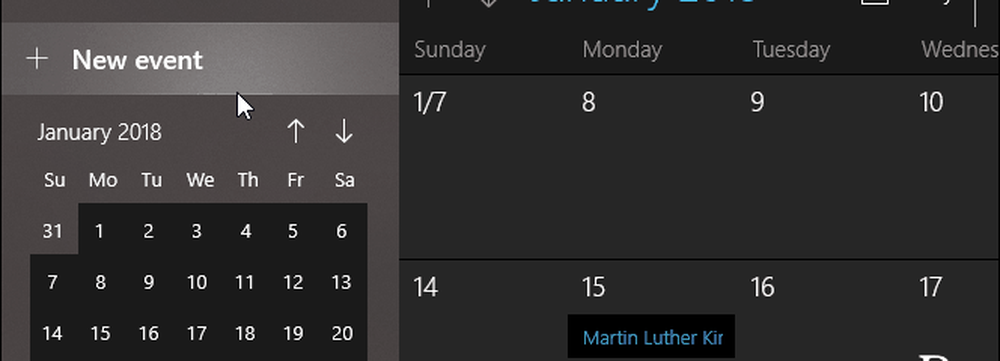
Quindi, inserisci il nome del viaggio, scegli la data e l'ora e inserisci un messaggio opzionale. Come con le altre versioni, assicurati di selezionare la casella "Tutto il giorno". Inoltre, selezionare l'opzione Fuori sede da Mostra come menu a discesa in alto e fai clic su Salva e chiudi.
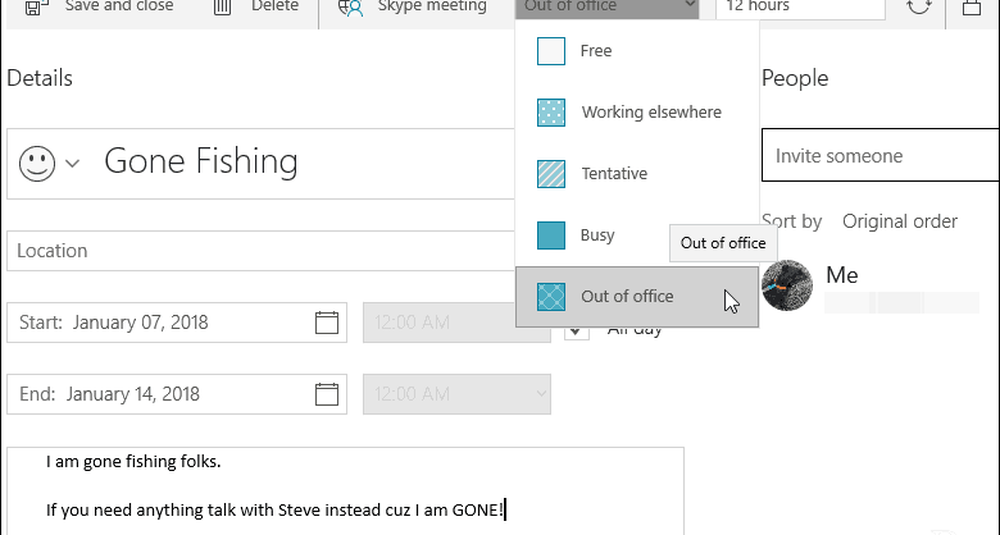
Se sei nuovo al Calendario di Outlook su una di queste app, è facile creare una voce per far sapere agli altri che sei lontano o fuori dall'ufficio per un periodo di tempo.
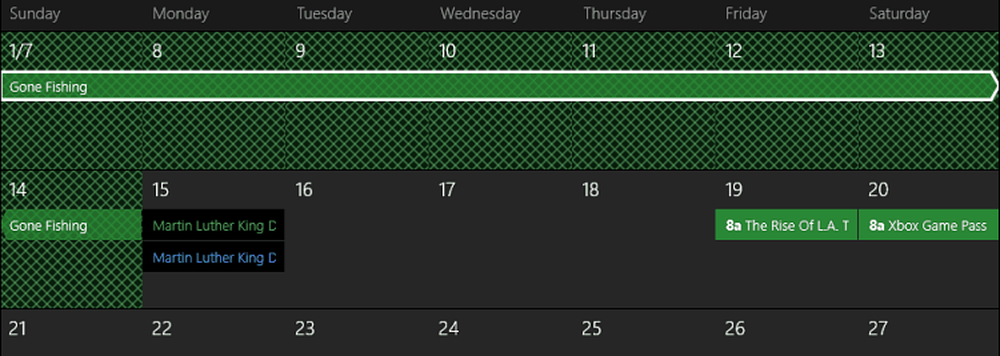
Proprio come le altre opzioni mostrate sopra, dopo aver terminato, il tempo verrà bloccato sul calendario.
Informi gli altri sul tuo calendario condiviso quando sei assente? Quale versione del calendario usi? Lascia un commento qui sotto e facci sapere.