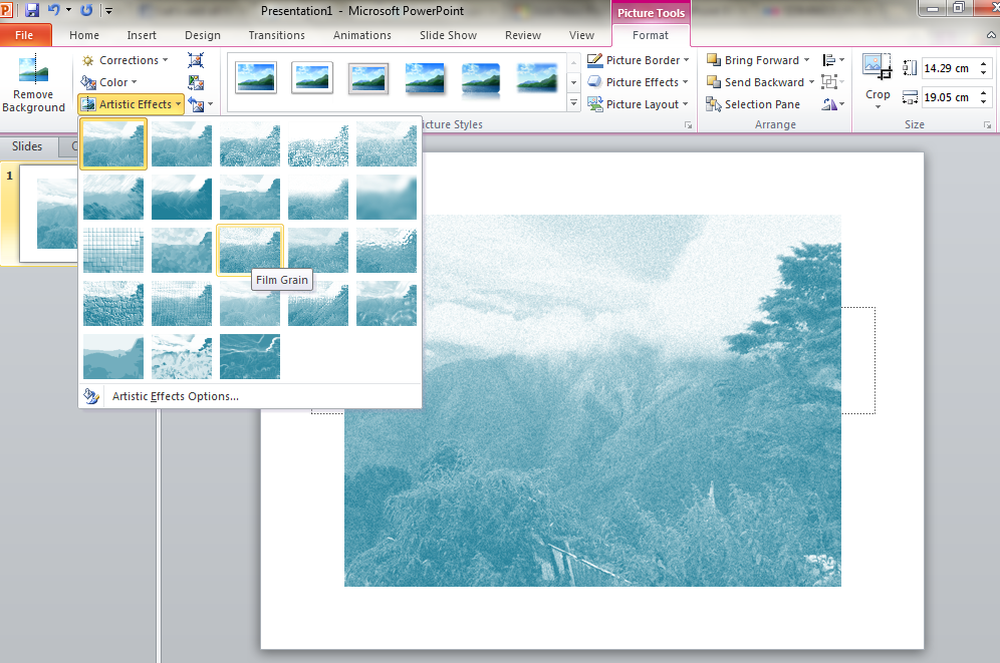Come creare un backup dell'immagine di sistema di Windows 10

Può anche essere utilizzato per accedere ai file nei backup che potresti aver fatto in Windows 7 o Windows 8.1.
Creare un'immagine di sistema in Windows 10
Per iniziare, fai clic con il pulsante destro del mouse sul pulsante Start per visualizzare il menu Accesso rapido nascosto e seleziona Pannello di controllo.
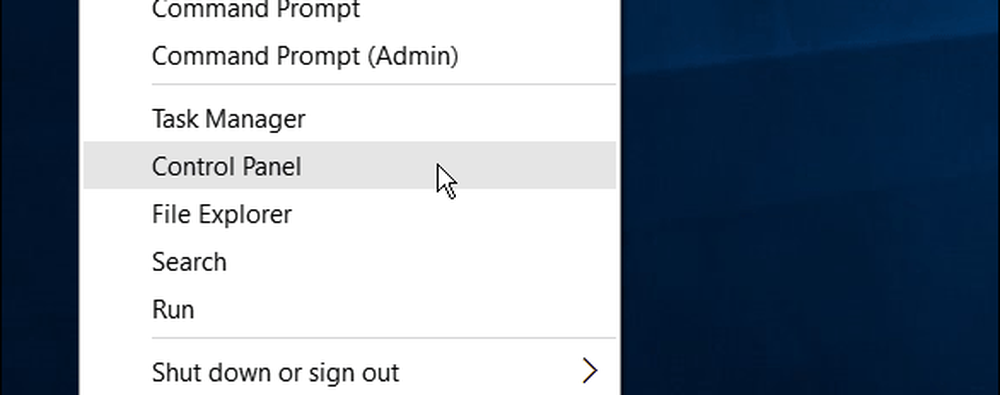
Oppure puoi aprire Cortana. Dire: "Ehi Cortana, apri il pannello di controllo."
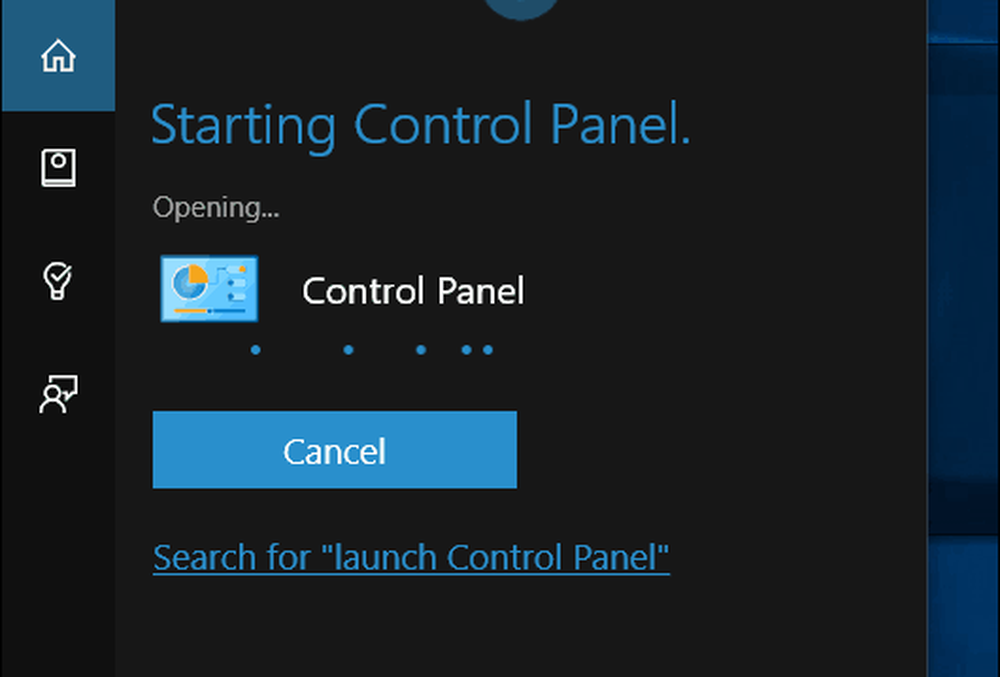
Una volta aperto il pannello di controllo, fare clic su Backup e ripristino (Windows 7).

Quindi fare clic Crea un'immagine di sistema sul lato sinistro del menu.
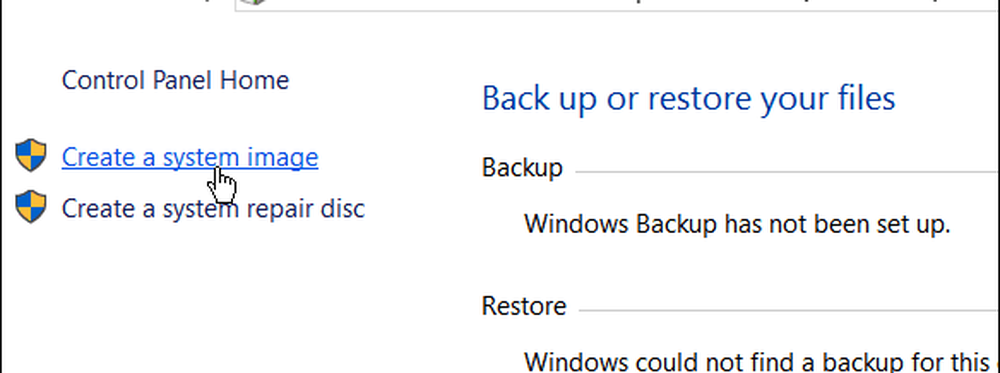
Windows esegue la scansione del tuo computer per i dispositivi di backup e hai diversi modi per creare l'immagine del tuo sistema. È possibile utilizzare un'unità interna o esterna aggiuntiva, un percorso di rete e si può ancora andare "vecchia scuola" e utilizzare i DVD.
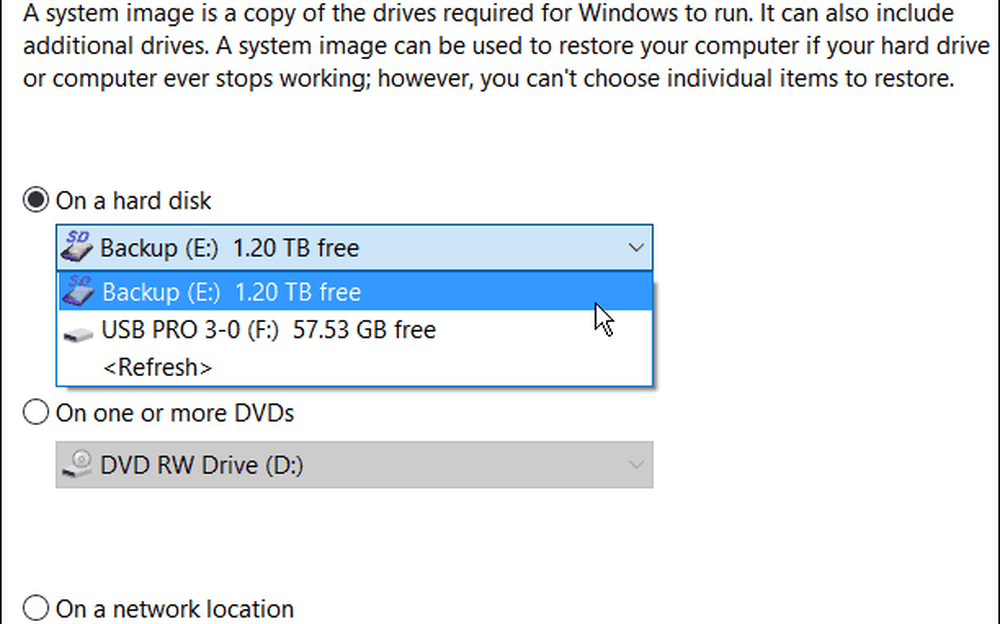
Nota: Eseguire il backup in un percorso di rete come un NAS o Windows Home Server è per utenti esperti e richiede un po 'di lavoro. Assicurati che Windows sia impostato per scoprire le posizioni di rete, accedere alla condivisione di rete e la prima volta che devi inserire le credenziali di amministratore. A meno che non si disponga di una condivisione di rete, non è necessario preoccuparsi di questa opzione.
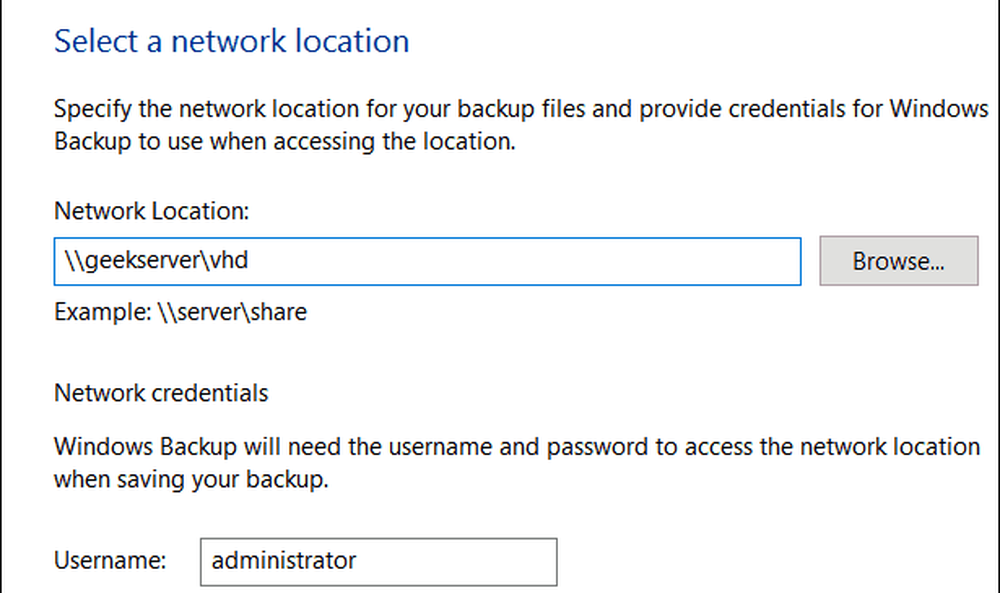
Per questo esempio userò ciò che farebbe la maggior parte delle persone: un'unità esterna collegata al mio PC. Dopo aver selezionato l'unità e tutto sembra a posto, selezionare Avvia backup e aspetta mentre l'immagine è creata.

Avrai una schermata di avanzamento mentre il backup viene salvato. La quantità di tempo necessaria varierà in base alla quantità di dati che hai e al tuo hardware.
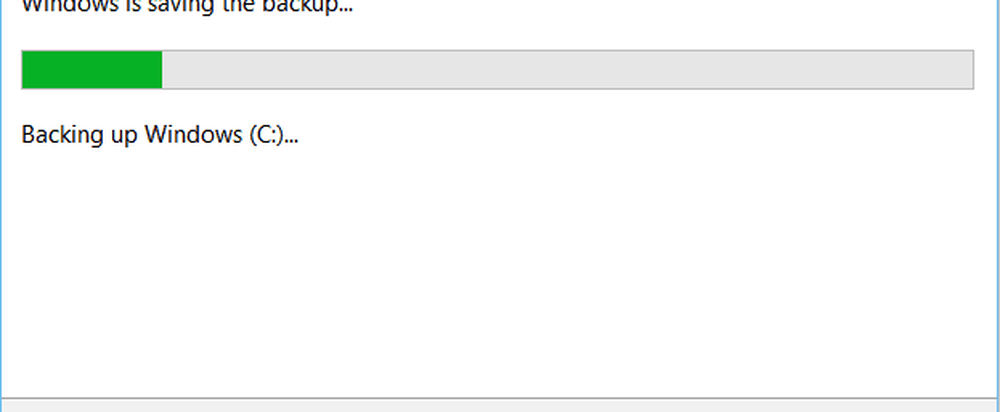
Al termine, avrai la possibilità di creare un'unità di ripristino USB. Se non ne hai ancora creato uno, fallo definitivamente ora in modo da essere pronto a recuperare il tuo computer se necessario.
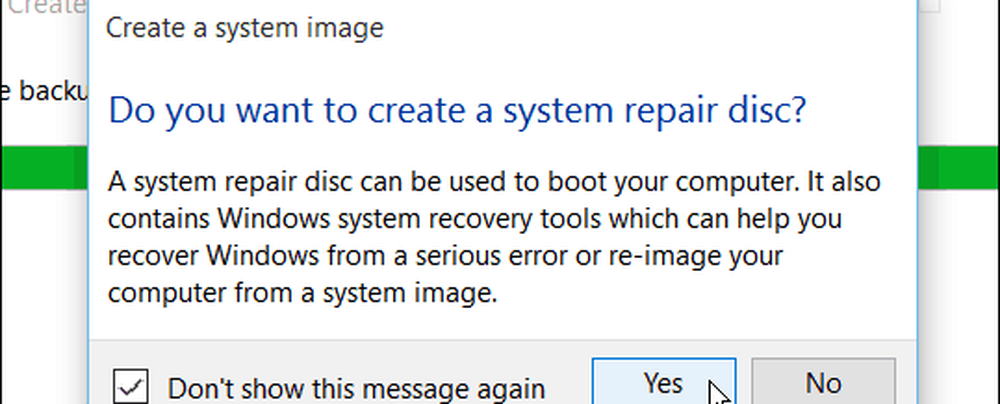
Se ti stai chiedendo dove si trova l'immagine, vai nell'unità o nella posizione di rete che hai usato e cerca la cartella WindowsImageBackup.
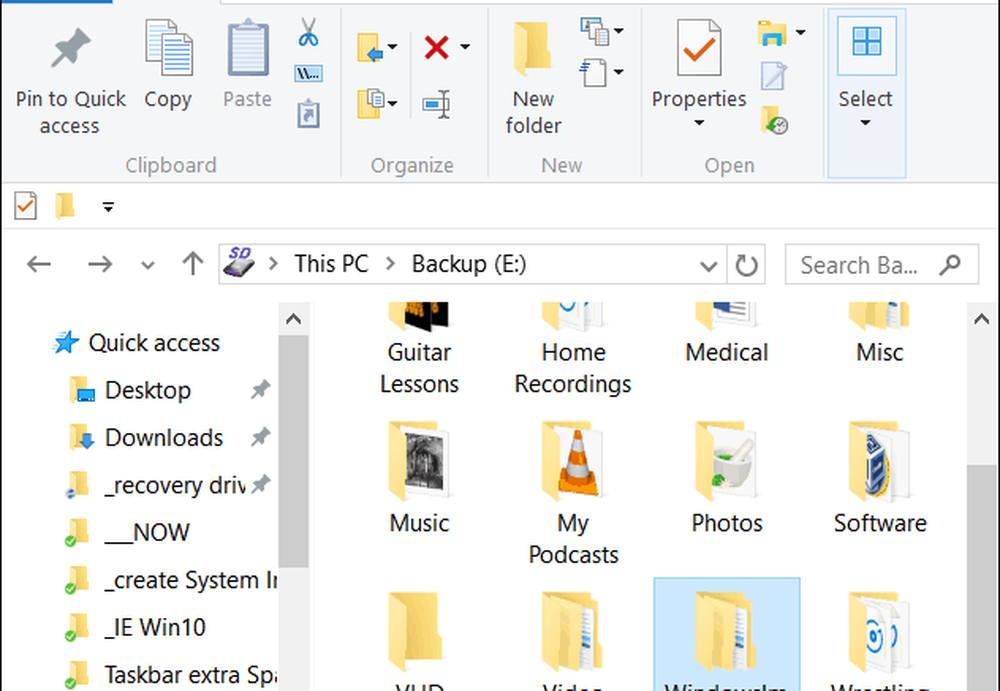
Altro su Strumenti di backup e ripristino di Windows 10
Windows 10 ha diverse nuove funzionalità di backup e ripristino che possono essere molto utili se qualcosa va storto.
C'è una funzione di ripristino del PC che consente di ripristinare Windows 10 mantenendo i tuoi file, o addirittura di eseguire il downgrade alla versione precedente di Windows (entro i primi 30 giorni dall'aggiornamento).
E l'ambiente Advanced Recovery che fornisce strumenti come Ripristino configurazione di sistema, Ripristino immagine di sistema, Ripristino all'avvio, Avvio selettivo e un prompt dei comandi per la risoluzione avanzata dei problemi. È possibile accedere a Opzioni avanzate tenendo premuto il tasto Tasto delle maiuscole e facendo clic su Riavvia.
In effetti, ti abbiamo mostrato questo trucco quando abbiamo spiegato come avviare Windows 10 in modalità provvisoria. È inoltre possibile accedere all'ambiente Opzioni avanzate creando un'unità di ripristino USB di Windows 10.
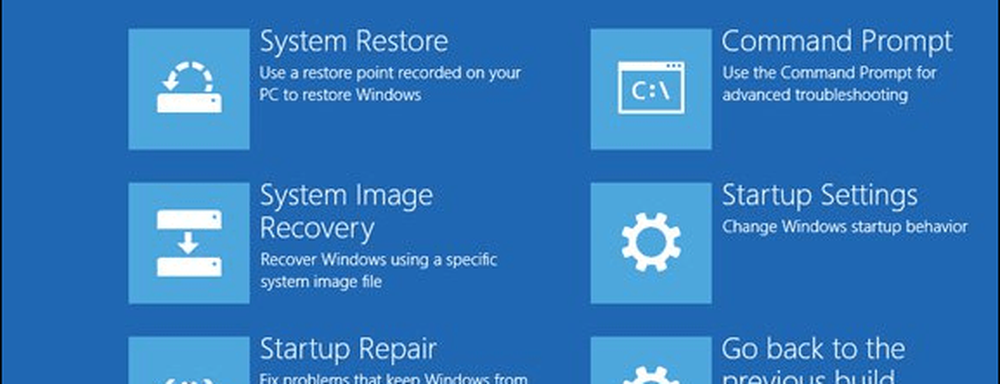
Quando si tratta di recupero e backup dei file, oltre a creare un'immagine di sistema, è possibile configurare la cronologia file per eseguire automaticamente il backup dei file più importanti su un'unità o un percorso di rete separati. È molto simile a Time Machine in OS X di Apple, ma per Windows.
Anche con tutte queste opzioni per il backup e il ripristino dei dati o del PC, potrebbe esserci un momento in cui le cose vanno così male (ad esempio malware profondamente incorporato), o semplicemente vuoi un nuovo inizio ... ed è qui che afferra l'ISO di Windows 10 e facendo una installazione pulita entra in gioco.
Se non hai ancora aggiornato il tuo PC Windows a Windows 10, assicurati di eseguire prima il backup dei dati e, con questo, potresti voler creare un'immagine di sistema. Controlla il link che si riferisce al tuo sistema qui sotto per una guida passo-passo:
- Creare un backup dell'immagine di sistema di Windows 7
- Creare un backup dell'immagine di sistema di Windows 8.1