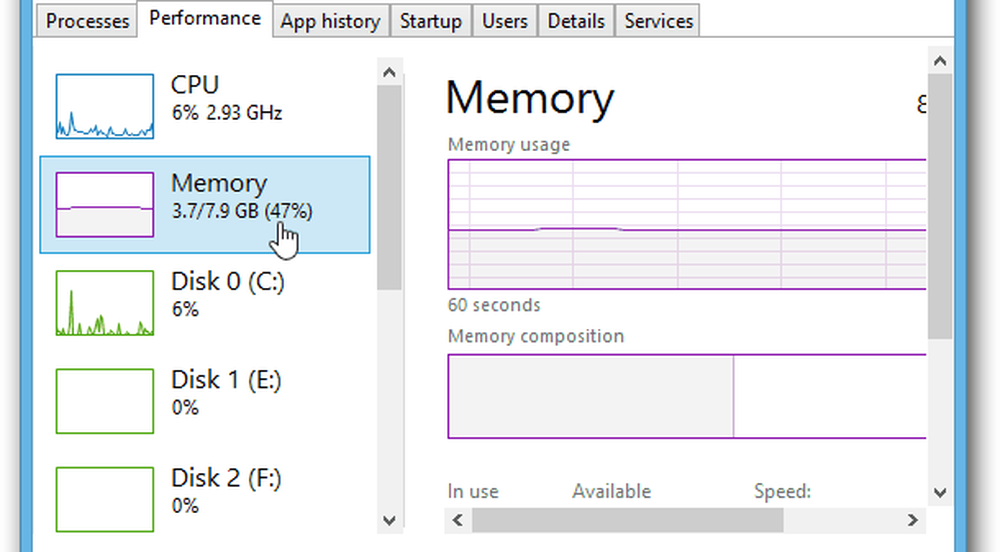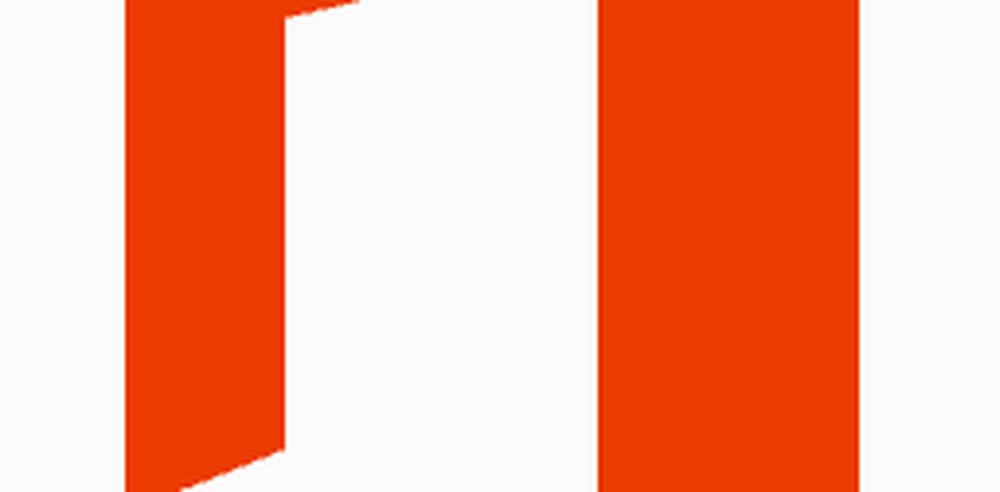Come controllare l'utilizzo della memoria del computer in Windows

Proprio come quando ti ho mostrato come controllare se la memoria sta andando male, questa volta daremo un'occhiata a come viene utilizzata. Gli strumenti che vedremo sono chiamati Resource Monitor e Performance Monitor.

Controllare facilmente l'utilizzo della memoria del computer
Per aprire Resource Monitor, basta premere Tasto Windows + R e poi genere Resmon nella casella di ricerca.
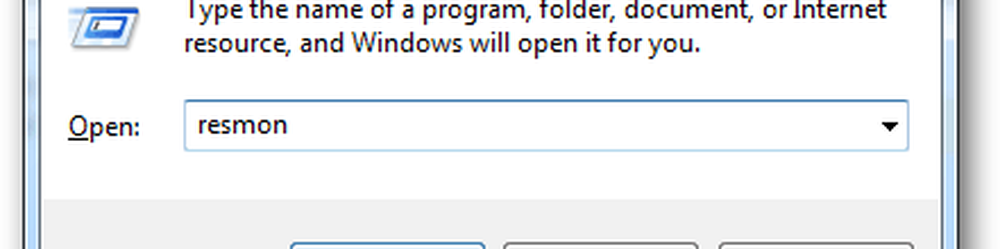
Resource Monitor ti dirà esattamente quanta RAM viene utilizzata, cosa lo sta usando e ti permetterà di ordinare l'elenco di app che lo utilizzano da diverse categorie. Tuttavia, non offre molto altro. Per maggiori dettagli, è necessario aprire Performance Monitor.

Controllare l'utilizzo della memoria dettagliata con Performance Monitor
Per aprire Performance Monitor genere: perfmon nella finestra Esegui (tasto Windows + R).
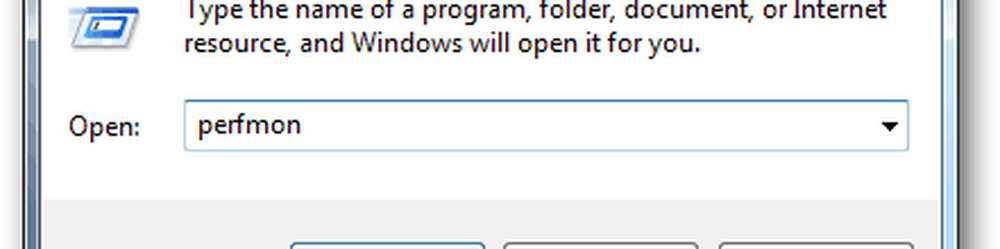
Nella finestra visualizzata, fai clic su Performance Monitor sotto Strumenti di monitoraggio nel riquadro di sinistra.

Il pannello di destra si trasforma in un grafico / grafico dal vivo che assomiglia allo screenshot qui sotto. Dal momento che stai cercando di esaminare l'utilizzo della memoria, devi aggiungerlo a ciò che viene tracciato dal grafico live. Clicca il più verde simbolo o colpo Ctrl + N sulla tua tastiera.
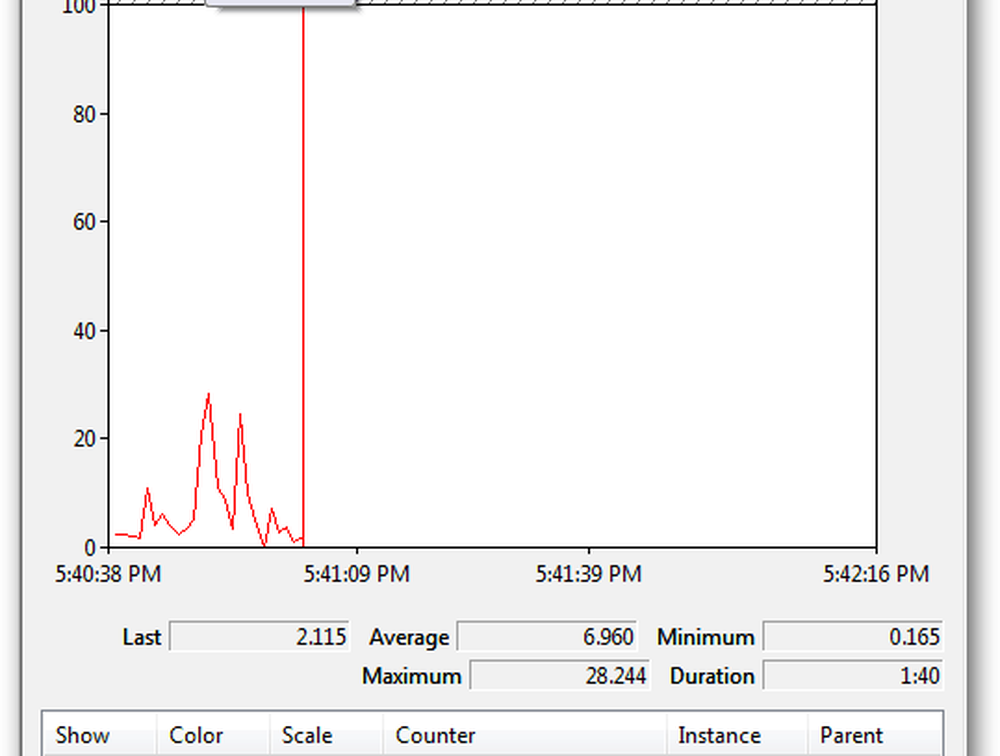
Ora scorrere verso il basso l'elenco dei contatori nel riquadro di sinistra e selezionare Memoria, quindi fare clic su Aggiungi. La memoria viene aggiunta come contatore attivo nel riquadro destro e, una volta che è, è possibile fare clic su OK per salvare le modifiche ed uscire.
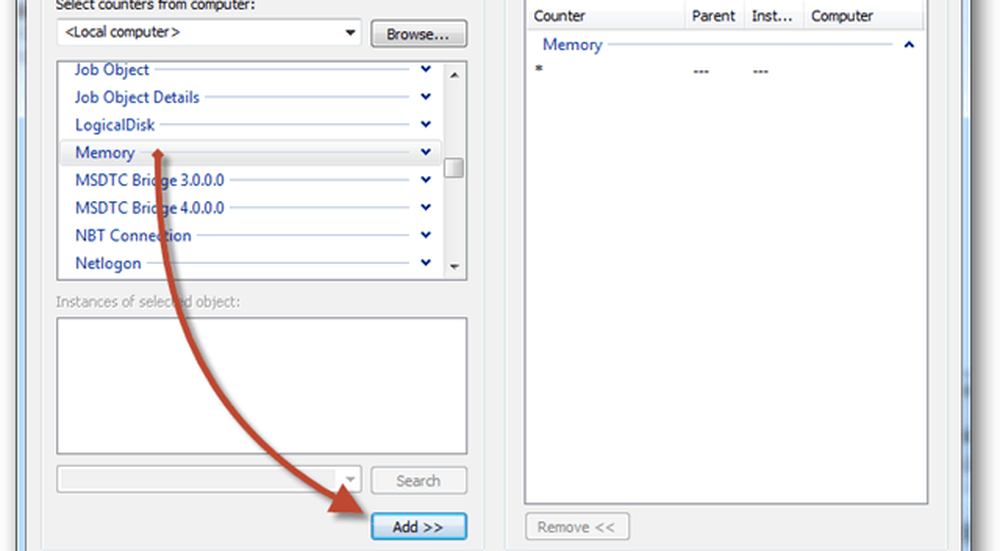
Ora tornando sul grafico, la memoria inizierà a essere tracciata. Se stai cercando l'utilizzo della memoria media nel tempo, fai clic sulla riga Byte confermate e visualizzerà le informazioni nella casella in alto. Ci sono alcune cose da notare su questo grafico:
- Il grafico e le statistiche sono generati dal vivo.
- Questo grafico mostra solo i dati fin dal momento in cui hai aggiunto il tipo di contatore.

Pianifica e registra il monitoraggio delle prestazioni
Se il reporting in tempo reale non è quello che stai cercando, il monitoraggio programmato / registrato potrebbe funzionare meglio. Per configurarlo, fare clic con il tasto destro del mouse su Set di raccolta dati e selezionare Definito dall'utente> Nuovo> Insieme agenti di raccolta dati.
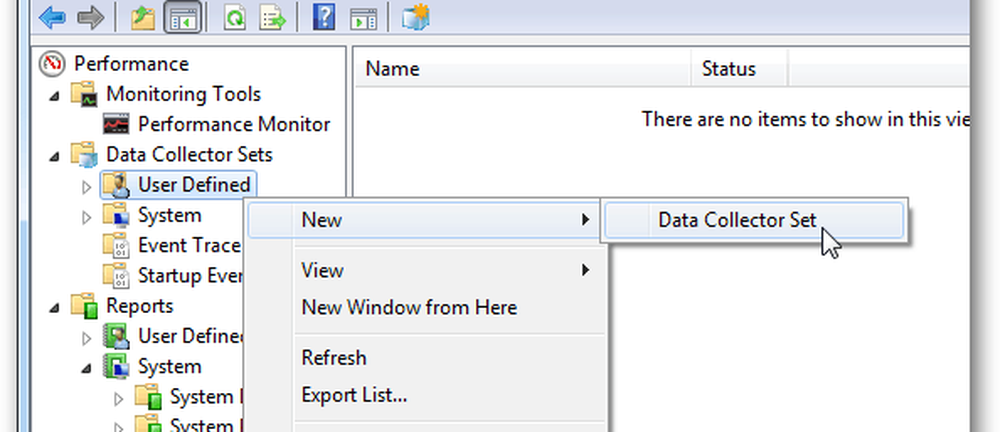
Assegna al programma di raccolta dati un nome (può essere quello che vuoi), quindi imposta su Crea manualmente (Avanzato) prima di fare clic su Avanti.

Quindi impostarlo su Crea registri dati, selezionare la casella Contatore prestazioni e fare clic su Avanti.
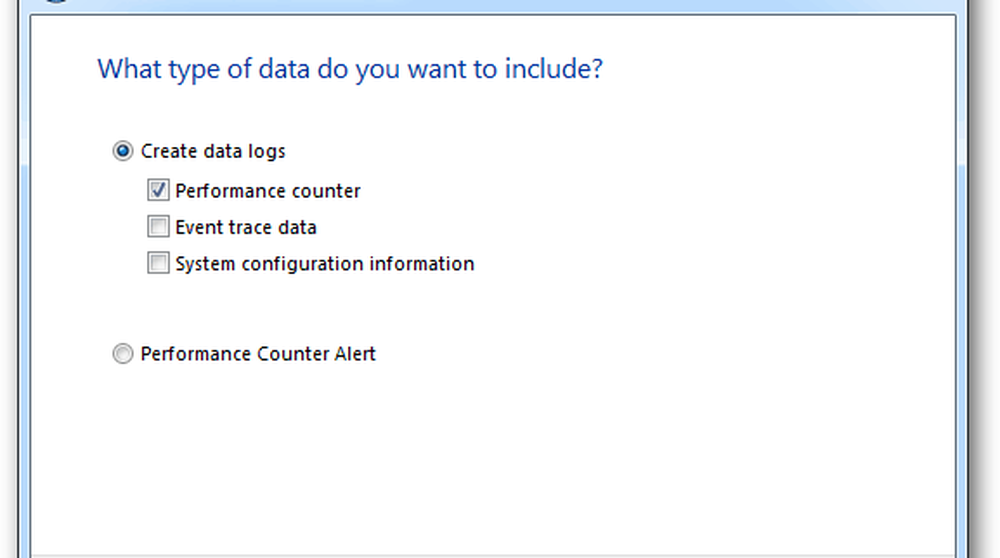
Nella pagina successiva fai clic sul pulsante Aggiungi.

Proprio come prima con il grafico dal vivo, aggiungi Memoria all'elenco dei contatori attivi.
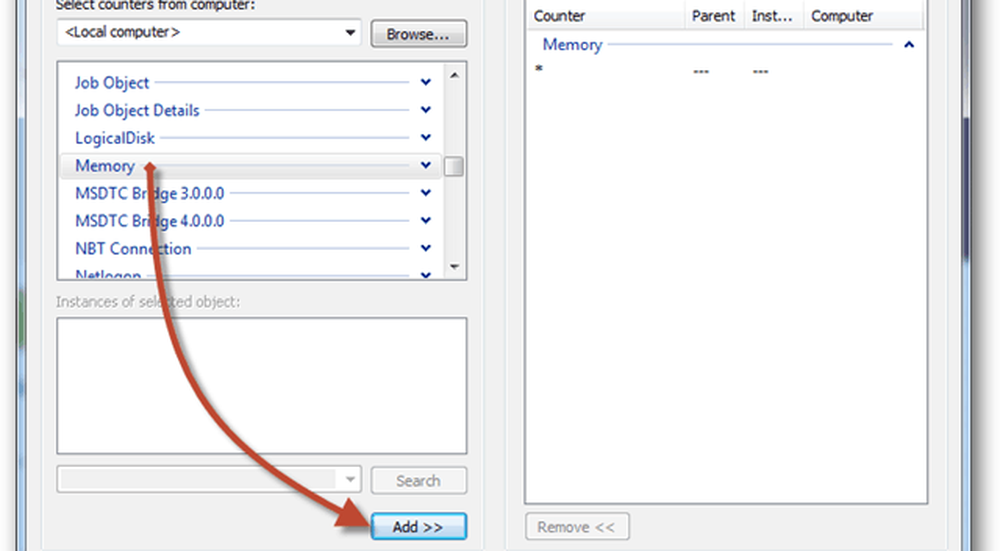
La stessa pagina in cui abbiamo fatto clic sul pulsante Aggiungi mostrerà ora un elenco dei contatori che hai appena aggiunto. Ora fai clic sul pulsante Avanti per continuare.

Quindi è il momento di scegliere dove verranno salvati i registri. Suggerisco la tua cartella Documenti o da qualche parte facile da trovare.

Ora puoi scegliere Salva e chiudi, quindi premi Fine per uscire.

Il registro delle prestazioni è pronto per essere eseguito; tutto ciò che devi fare è avviarlo. Ci sono due modi diversi per iniziare a fare questa cosa. Il primo è fare clic destro su di esso e avviarlo manualmente. Sì, fastidioso. Il secondo modo è di fare clic con il tasto destro e aprire la finestra Proprietà.
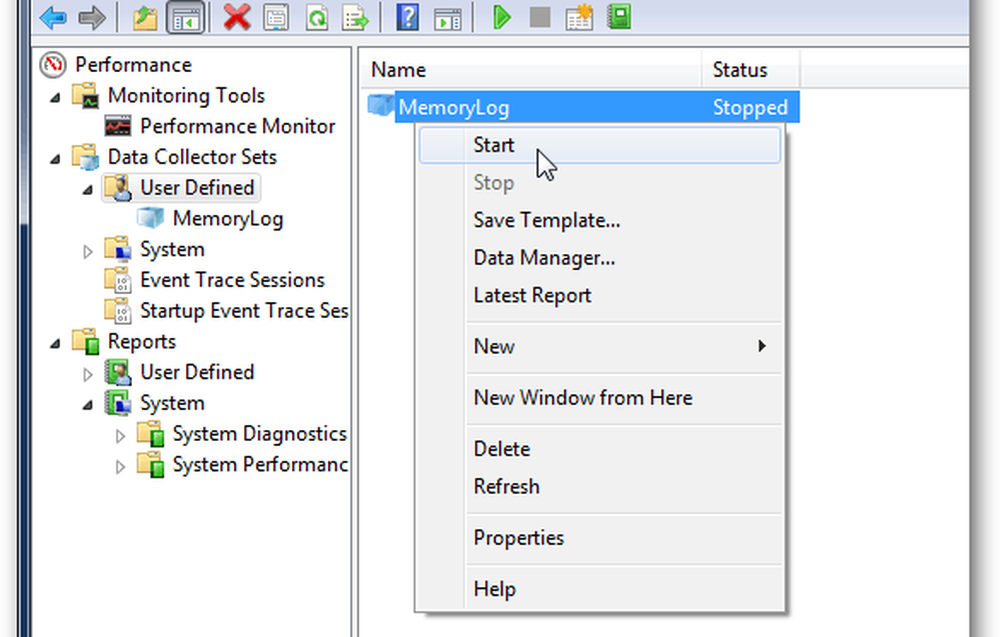
All'interno della finestra delle proprietà del raccoglitore di dati, puoi impostare quando vuoi che questa cosa registri le prestazioni del sistema. È possibile creare più pianificazioni per più orari diversi. È abbastanza utile!

Una volta eseguito un registro, tutto ciò che resta da fare è aprirlo e visualizzare i risultati in Performance Monitor.
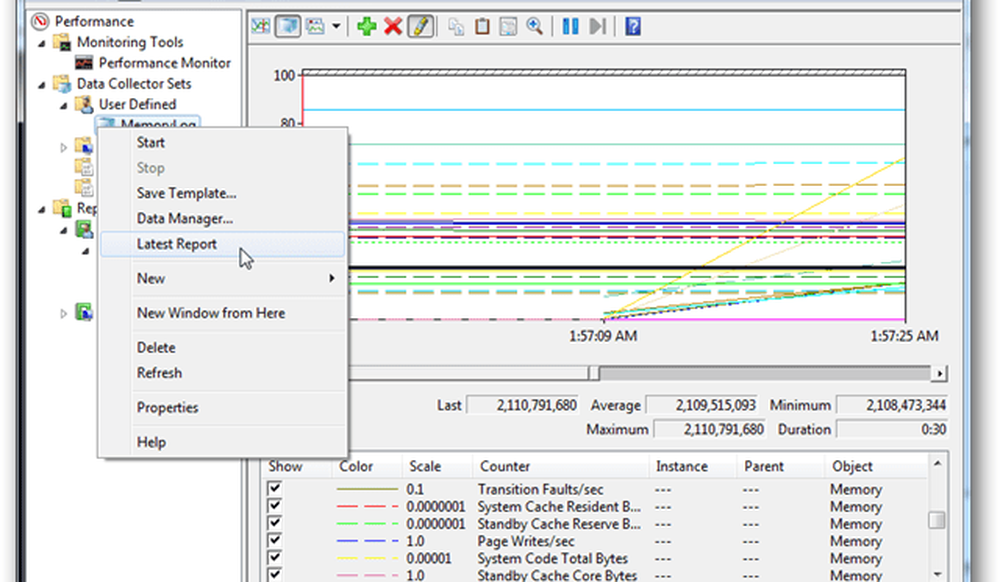
Questi strumenti sono ancora presenti in Windows 8. Ma vale la pena menzionare, tuttavia, che Task Manager in Windows 8 e RT fornisce molte informazioni aggiuntive sull'uso della memoria da solo.