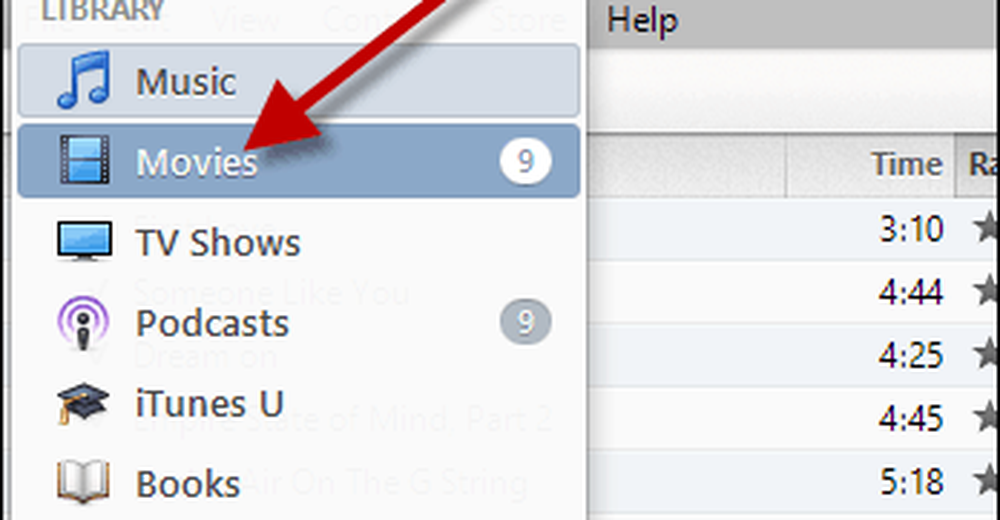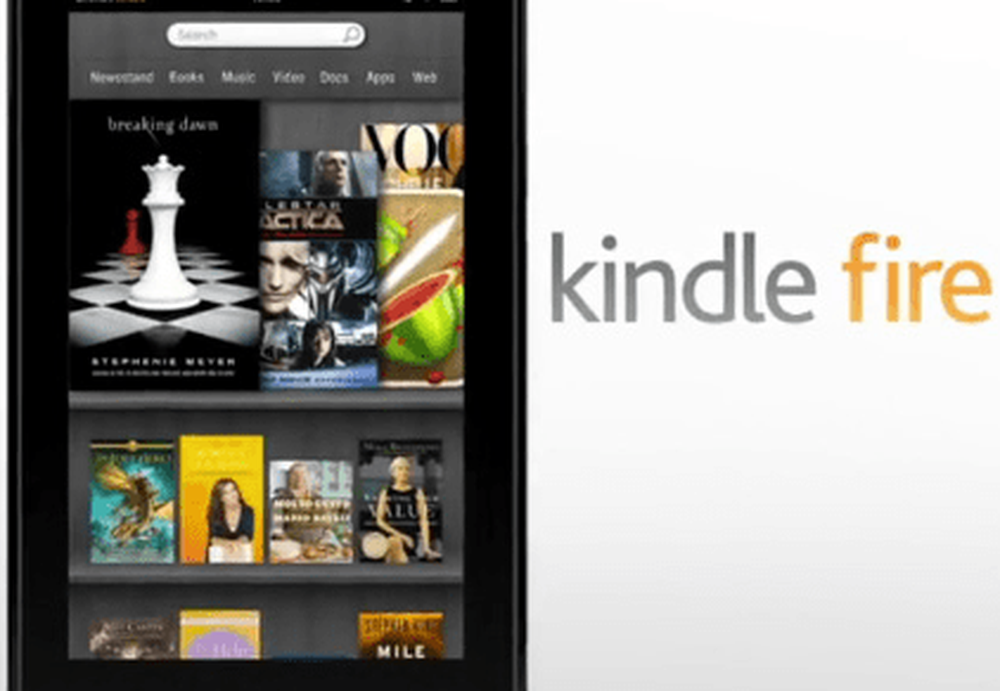Come cambiare l'icona di una libreria di Windows 7
Passo 1 (Opzionale) - Creazione di una nuova libreria
Sebbene funzioni anche sulle librerie integrate in Windows, potresti voler creare la tua libreria, dal momento che le icone delle librerie incorporate sono piuttosto interessanti. ![]()
Inizia aprendo biblioteche.
![]()
Adesso tasto destro del mouse e scegli Nuovo> Libreria.
![]()
Dai un nome alla tua biblioteca come vuoi e premi accedere.
![]()
Passaggio 2: ricerca di un'icona appropriata
Ora devi trovare un'icona appropriata per la tua libreria. Puoi solo Google te stesso uno come pochi sotto ...
![]()
... oppure puoi diventare creativo e crearne uno tu stesso (proprio come ho fatto io).
![]()
Passaggio 3: individuazione dei file di configurazione .library-ms
Ora abbiamo bisogno di aprire l'esploratore per individuare la posizione del .biblioteca-ms file che contengono le informazioni sulle librerie, i contenuti della libreria e le icone.
Aprire Esploratore e vai a:
C: \ Utenti \ [Nome utente] \ AppData \ Roaming \ Microsoft \ Windows \ Libraries
dove invece di "[Il tuo nome utente]" inserisci, beh, il tuo nome utente! : D
![]()
Passaggio 4: apertura del file .library-ms nel blocco note
Adesso Aperto il Menu iniziale genere Bloc notes e colpire accedere per aprire Blocco note.
![]()
Ora trascina semplicemente il .biblioteca-ms file con un nome file in base a quello in cui hai dato la tua nuova libreria in precedenza Bloc notes.
![]()
Passaggio 5: apportare le modifiche necessarie
Ora dovrai aggiungere un linea giusta tra vero e .
![]()
Tra il><'s you will need to add the location of the .ico file we prepared at step 2.
![]()
Alla fine, il grande, premi Ctrl + S per salvare il file e quindi chiudere il Blocco note.
Fatto!
Ora puoi aprire biblioteche di nuovo e dai un'occhiata a ciò che hai raggiunto!
![]()