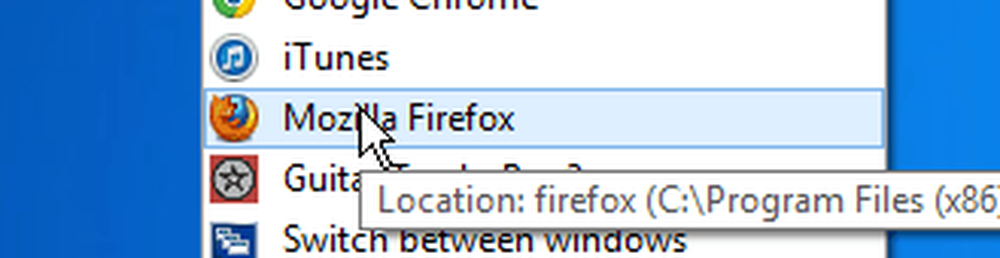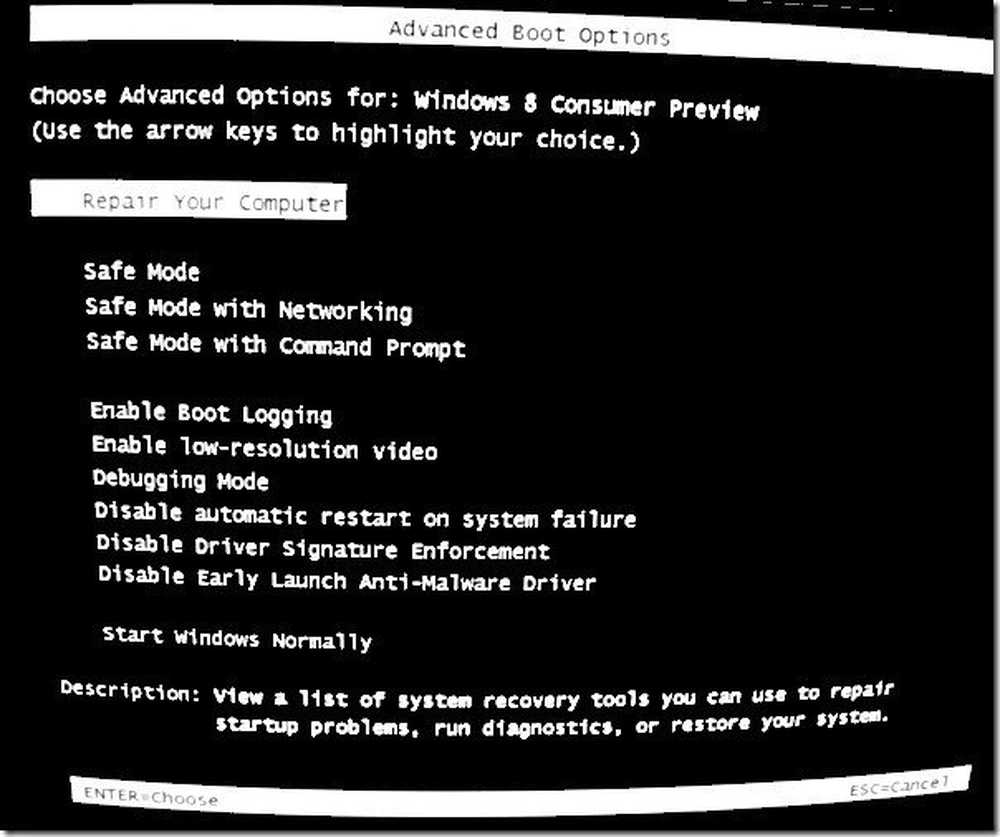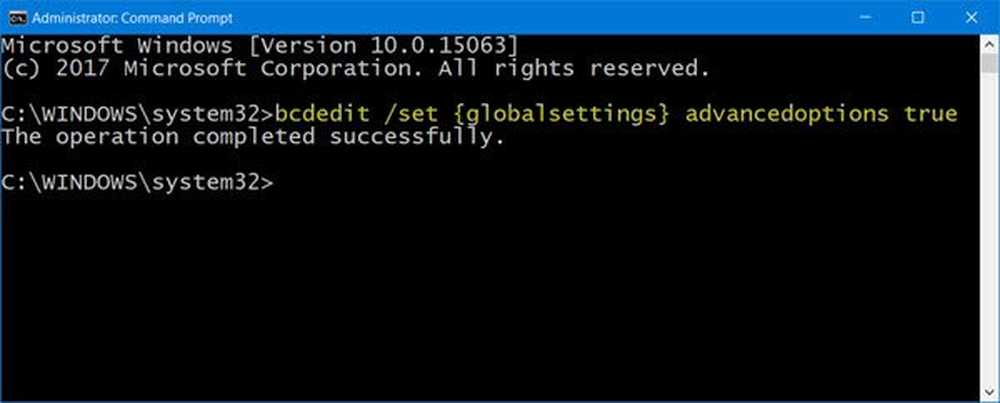Come avviare Windows 8 in modalità provvisoria

In precedenza ho scritto un articolo mentre utilizzavo la versione Developer Preview di Windows 8 che richiedeva un sacco di geekery da riga di comando per abilitare la modalità provvisoria. Ma ora con la versione finale di Windows 8, è già abilitato e ci sono un paio di modi per arrivarci.
Avvio di Windows 8 Opzioni di avvio avanzate
Il modo più semplice per entrare in modalità provvisoria è colpire Tasto Windows + I per far apparire la barra delle impostazioni. Ora la parte importante: Fai clic sul pulsante di accensione, tieni premuto il tasto Maiusc e allo stesso tempo fai clic su Riavvia.

Al riavvio del computer, verrà visualizzata la schermata Opzioni avanzate. Il menu è semplice, basta fare clic o toccare Risoluzione dei problemi> Opzioni avanzate> Impostazioni di avvio di Windows e fare clic sul pulsante Riavvia in quella schermata.

Il tuo computer si riavvierà di nuovo e vedrai la schermata delle impostazioni di avvio che (insieme ad altre opzioni) ti consente di avviare la modalità provvisoria premendo il numero oi tasti funzione.

Ecco qua! Ora sei in grado di iniziare a risolvere il tuo sistema con la quantità minima di app e servizi abilitati per aiutare a risolvere il tuo sistema.

Anche se un po 'più complicato, le Opzioni di avvio avanzate di Windows 8 offrono molte più funzionalità. Due delle fantastiche nuove funzionalità che include sono PC Refresh e PC Reset. E, sì, funziona anche con Surface e Windows RT.
Avvio in modalità provvisoria utilizzando la configurazione del sistema
Un altro modo per avviare la modalità provvisoria è più semplice, mentre hai già effettuato l'accesso. Innanzitutto, utilizza la scorciatoia da tastiera WinKey + R per far apparire la casella Esegui e genere: msconfig e premi Invio.

Quindi, nella finestra Configurazione del sistema, selezionare la scheda Avvio. Quindi in Opzioni di avvio selezionare la casella di avvio sicuro. Sotto ci sono quattro opzioni:
- Minimo: modalità provvisoria senza connessione di rete (tipicamente la migliore per gli utenti domestici)
- Shell alternativa: modalità provvisoria con il prompt dei comandi (opzione per utenti esperti avanzati)
- Ripristino di Active Directory: serve per ripristinare un controller di dominio del server (gli utenti domestici non devono preoccuparsi di questo)
- Rete: Modalità provvisoria con una connessione di rete (consente di raggiungere Internet e altri dispositivi sulla rete)

Dopo aver effettuato una selezione, fai clic su OK e riceverai un messaggio per riavviare il computer per applicare le modifiche.

Al riavvio del sistema, viene avviato automaticamente in modalità provvisoria. Non è necessario premere alcun tasto. Questo metodo dovrebbe funzionare anche con le versioni precedenti di Windows.