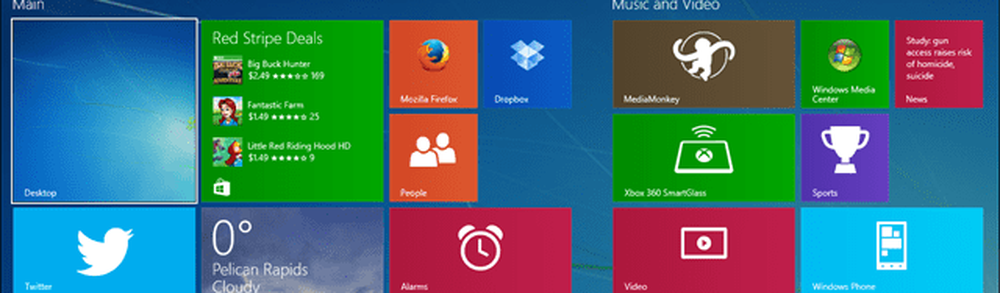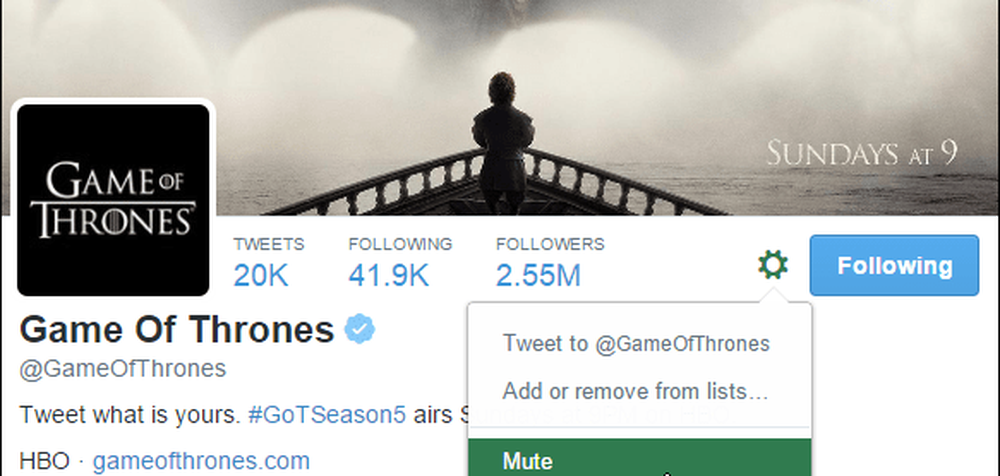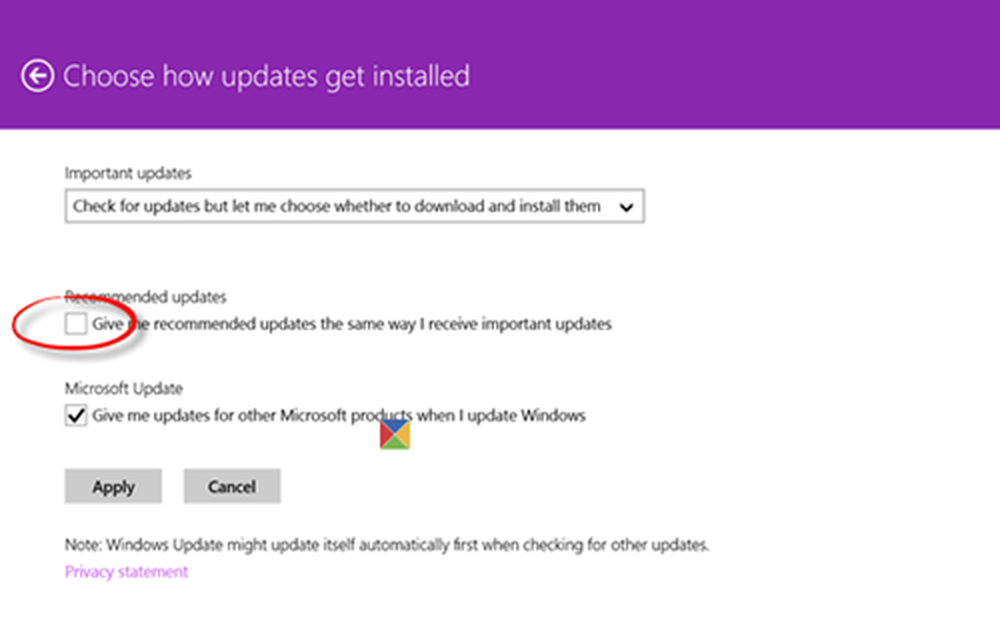Come eseguire il backup, il ripristino e la migrazione di note adesive in Windows 10

Una funzione che è ancora assente da Sticky Notes: backup, salvataggio e ripristino di Sticky Notes.
Questo rende un po 'complicato portare tutti questi dati importanti con te su un altro dispositivo. Microsoft non fornisce un modo conveniente per eseguire il backup delle note adesive, ma è comunque possibile farlo. In questo articolo, mostriamo come puoi eseguire il backup e ripristinare le tue Sticky Notes su un altro dispositivo.
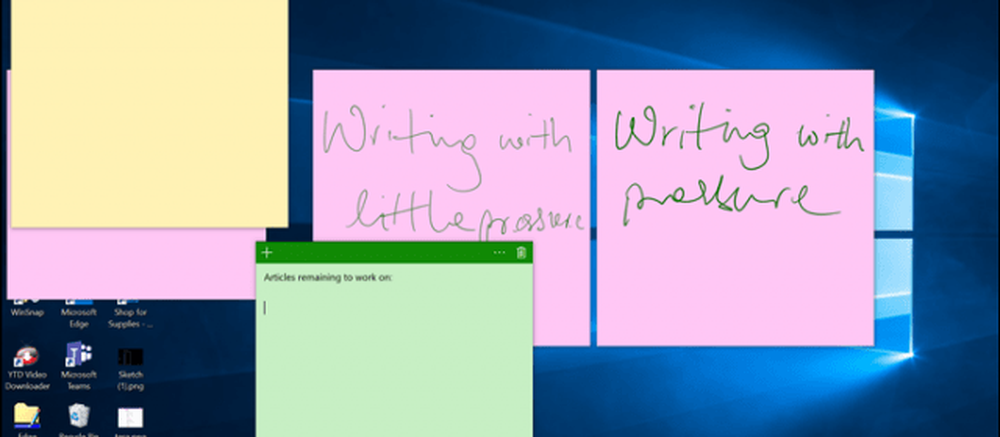
Come eseguire il backup e il ripristino di Sticky Notes in Windows 10 su un altro computer
Il primo passo per salvare e ripristinare le tue Sticky Notes è trovare dove Windows 10 le conserva. Per fare ciò, premere il tasto Windows + R, digitare quanto segue nella casella di ricerca, quindi premere Invio:
% LocalAppData% \ Packages \ Microsoft.MicrosoftStickyNotes_8wekyb3d8bbwe \ LocalState
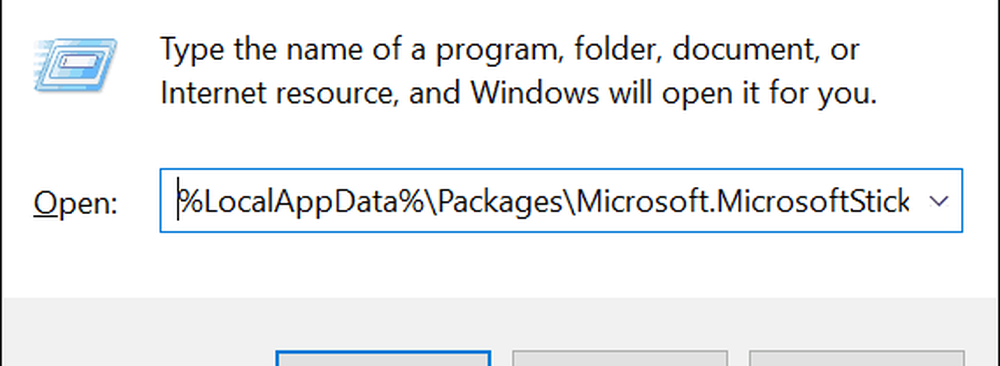
Copia il file plum.sqlite file su una chiavetta USB o un'altra fonte di backup.
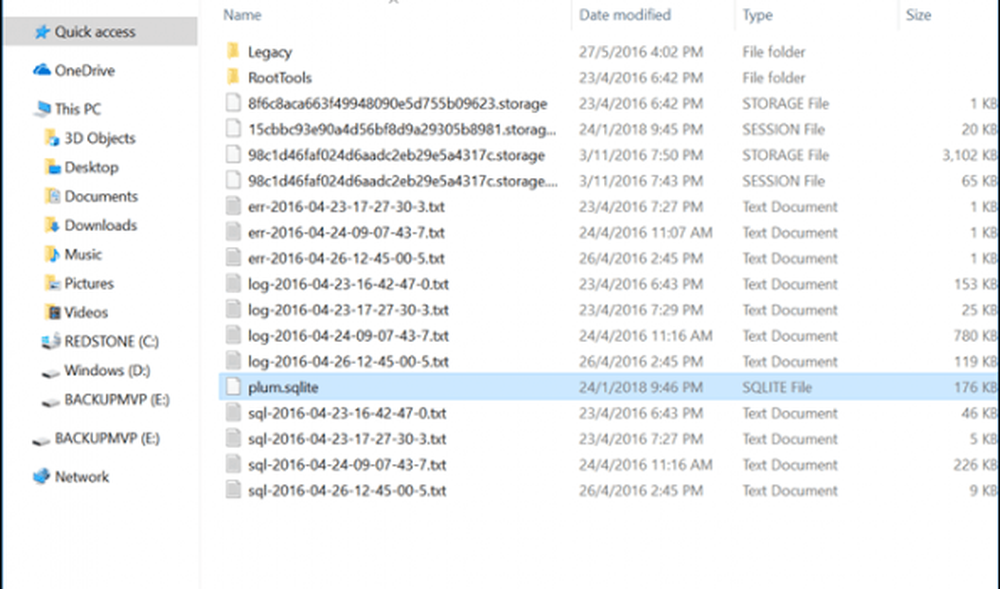
Collegare l'unità USB all'altro dispositivo in cui si desidera ripristinarli, aprire la stessa cartella Sticky Notes, quindi copiare e incollare il plum.sqlite file nella stessa cartella. Clic Sostituisci il file nella destinazione quando richiesto.

Chiudere la cartella, riavviare il computer solo per confermare le modifiche, quindi avviare Sticky Notes sull'altro dispositivo. Dovresti vedere le tue Sticky Notes sul tuo nuovo dispositivo. Questo è tutto!
Fateci sapere cosa ne pensate. Sei un grande fan delle note adesive digitali o preferisci le buone note Post-It vecchio stile?