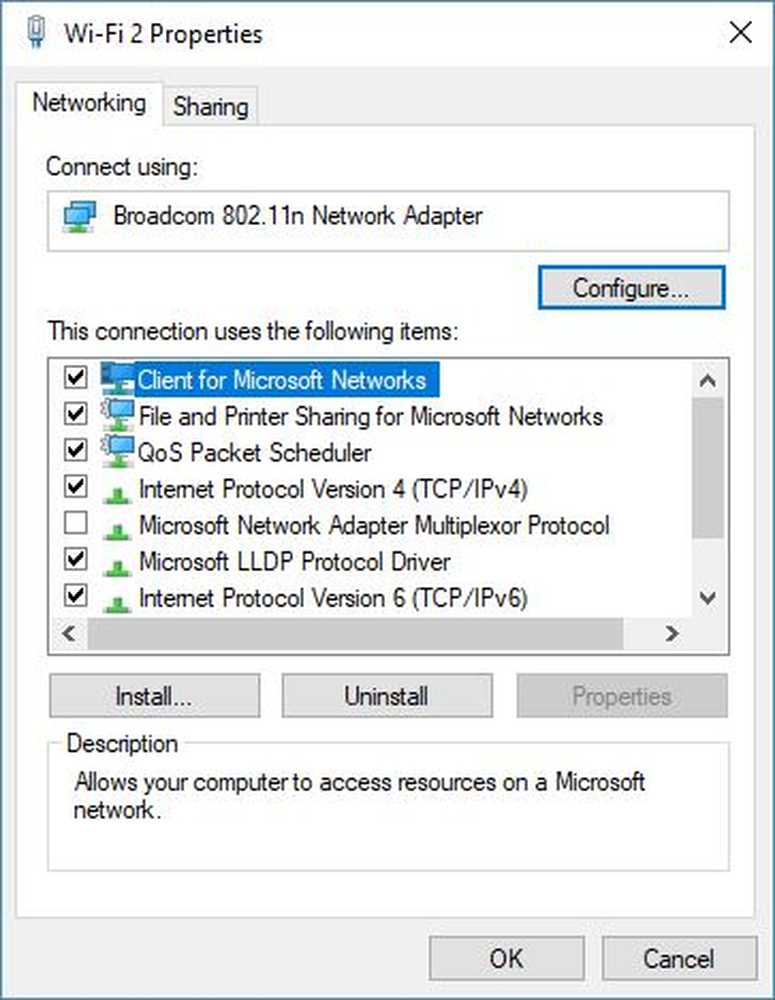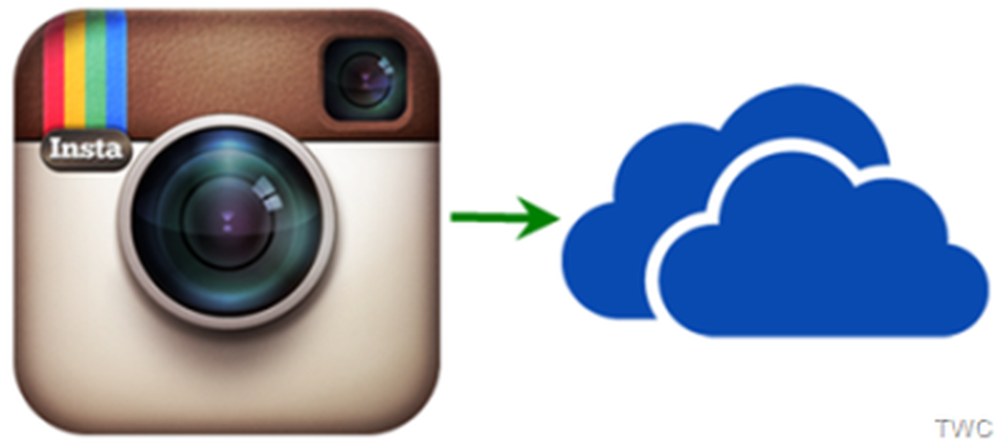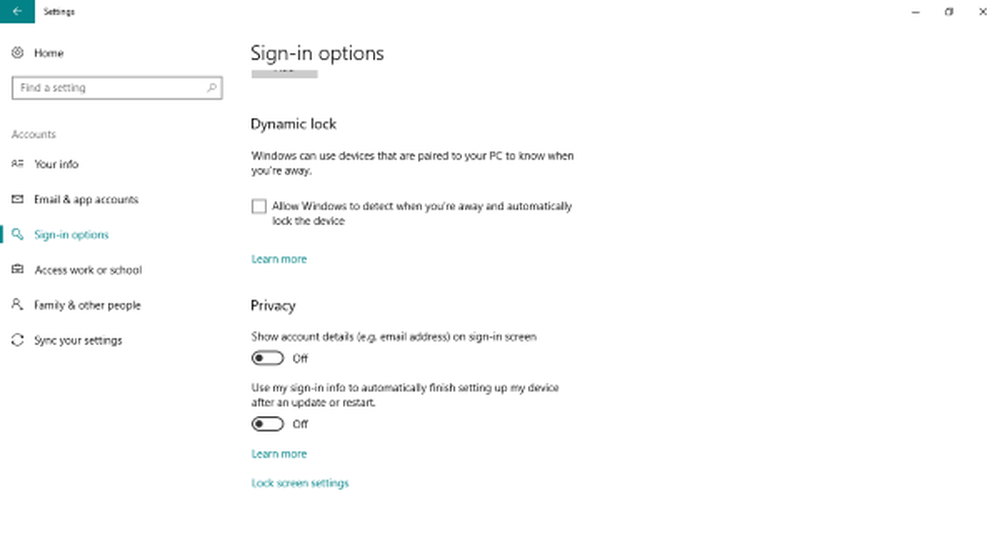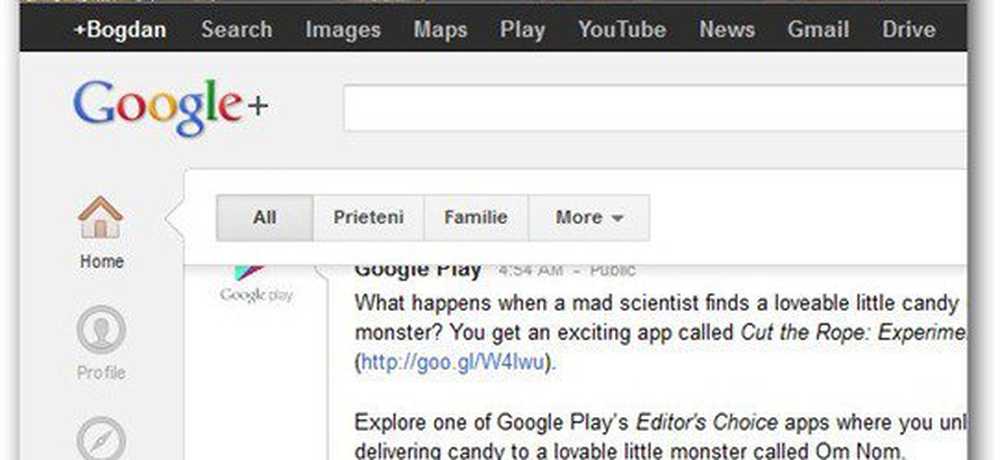Come eseguire e pulire automaticamente più account utente con CCleaner


Se stai usando un computer o un laptop da lavoro e vuoi assicurarti di non lasciare dietro di te file temporanei indesiderati, CCleaner è un modo efficace per ripulirli. Ma, se si utilizza più di un account su detto computer, può essere un problema ripetere il programma per ognuno di essi, senza contare che è facile da dimenticare. Con un piccolo aggiustamento del registro e un parametro di esecuzione possiamo automatizzare il processo di pulizia all'accesso, quindi non dovrai più preoccuparti di questo!
Passo 1
Clic il Start Menu Orb e genere regedit nella casella di ricerca. stampa accedere, o Clic il link del programma regedit.
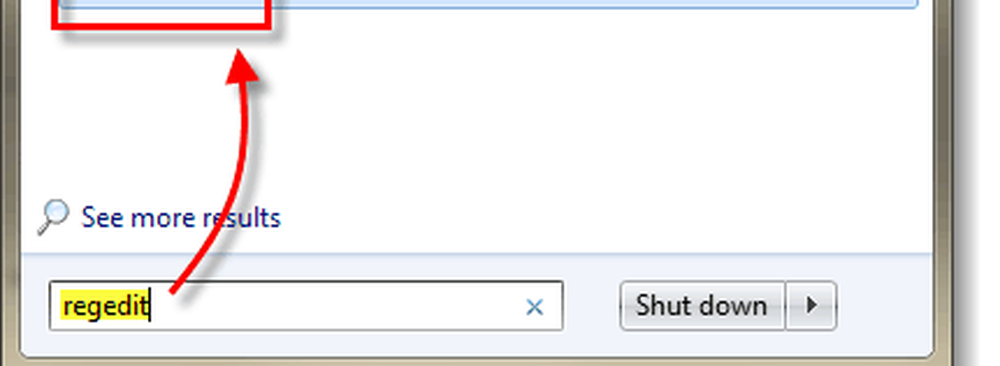
Passo 2
Navigare alla seguente chiave di registro:
HKEY_LOCAL_MACHINE \ SOFTWARE \ Microsoft \ Windows \ CurrentVersion \ Run
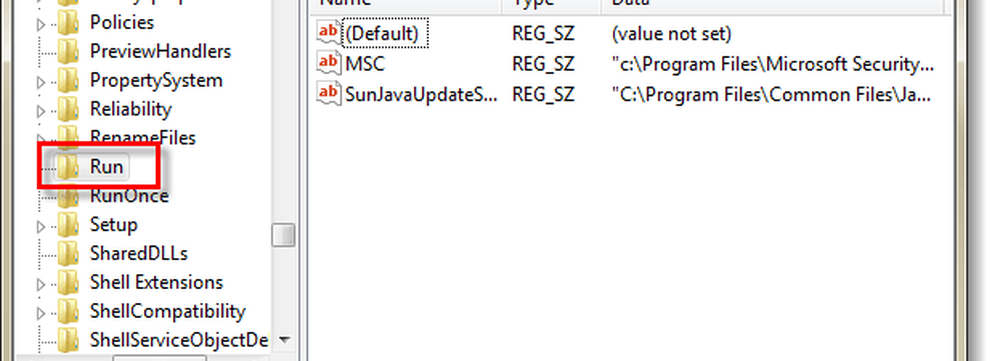
Passaggio 3
Una volta che hai Selezionato il Correre chiave, Right-Click ovunque nel riquadro di destra e Selezionare Nuovo> Valore stringa.
Assegna un nome alla nuova stringa: CCleaner
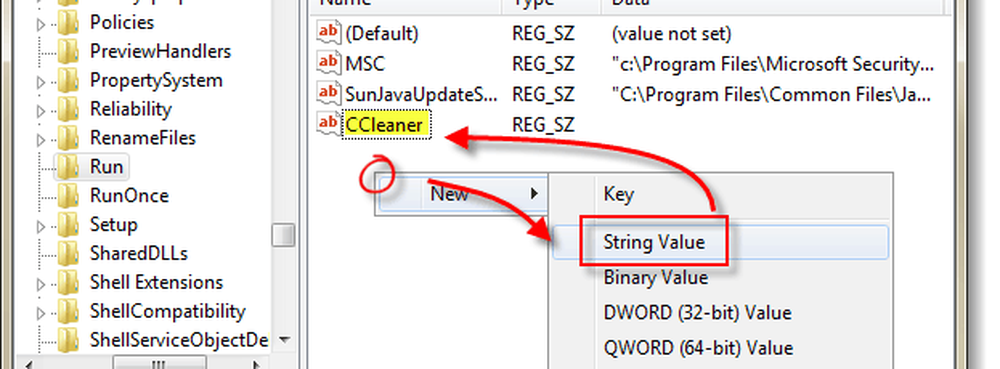
Passaggio 4
Adesso neanche Doppio click o Right-Click il CCleaner voce che abbiamo appena realizzato e Modificare esso. Nella casella dati valore genere nel seguente*:
C: \ Programmi \ CCleaner \ CCleaner.exe / auto
*Se stai usando 64-bit Windows, la directory dovrà includere "Programmi" (X86)"Al posto di Program Files.
Una volta entrato, Clic ok.
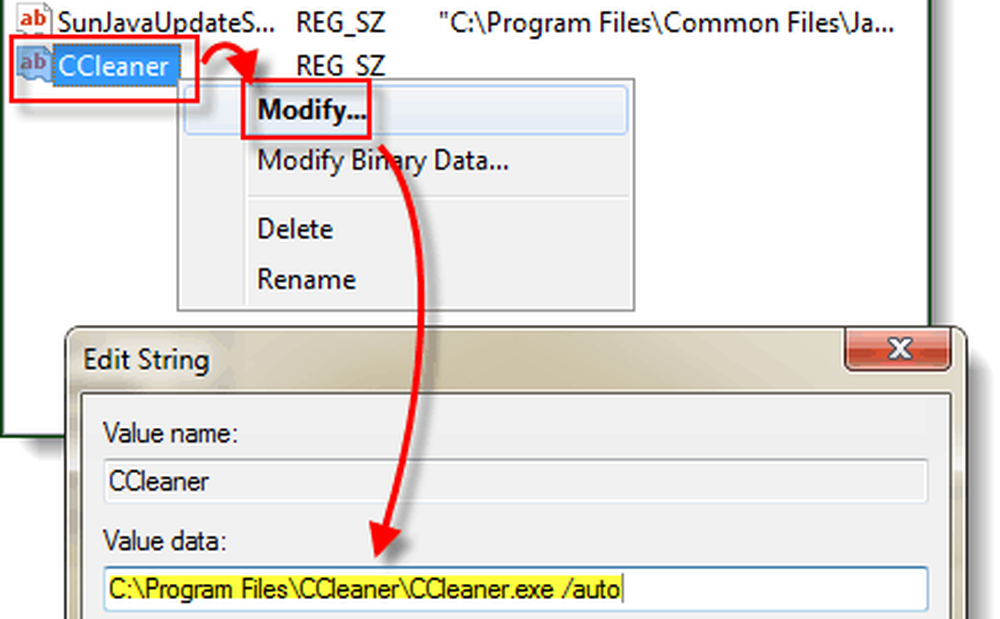
Fatto!
Ora ogni volta che un account utente accede al computer, CCleaner avvierà automaticamente e pulirà tutto in base alle sue opzioni. Personalmente questo è davvero utile per me dato che ho più account di prova sul mio desktop per la revisione di diverse applicazioni software. Raramente mi ricordo di cancellare i file temporanei per ogni account, quindi finisco con tonnellate di spazio sprecato -ma non più da allora!