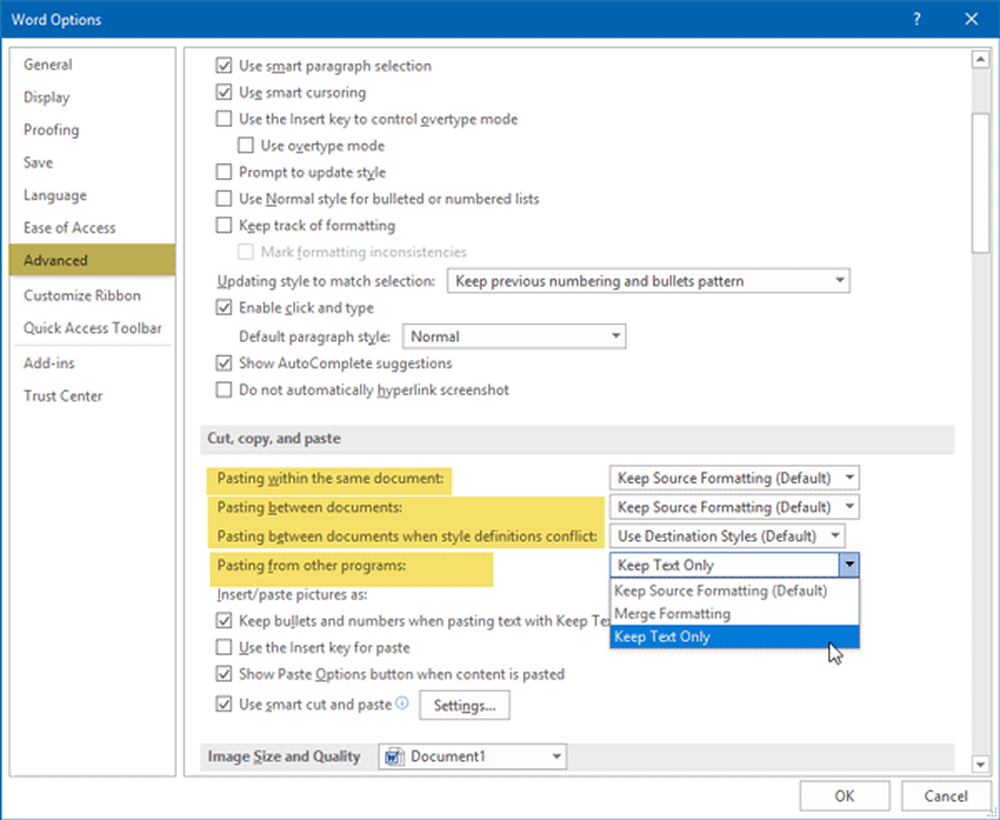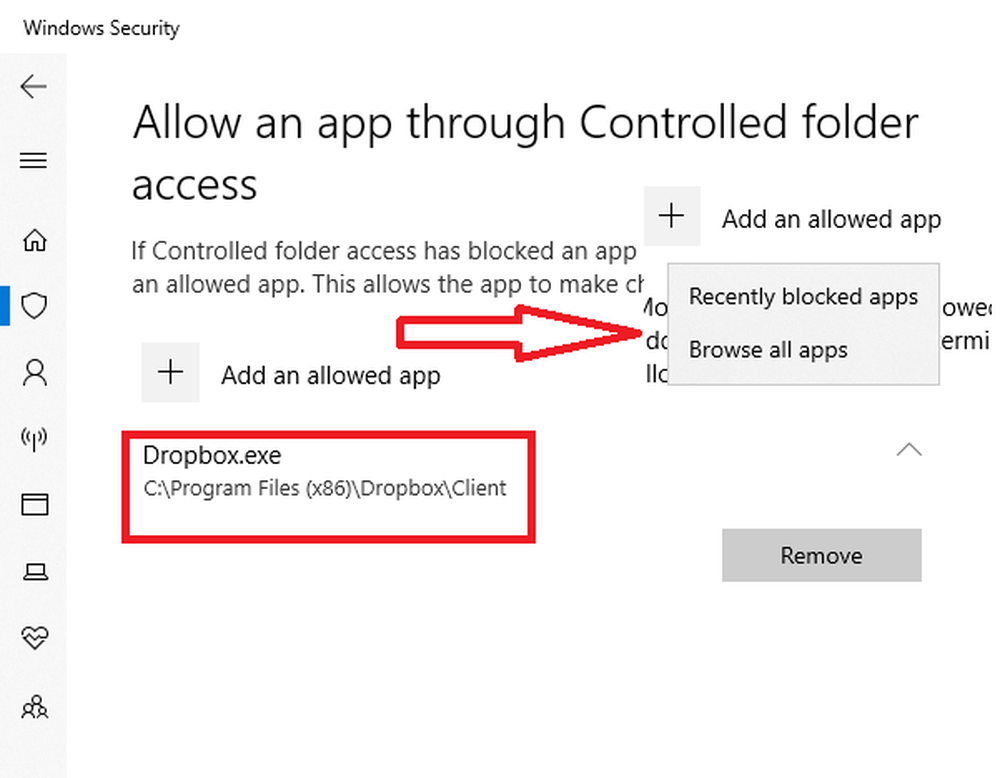Come consentire ad Apps di inviare notifiche in modalità Risparmio batteria in Windows 10

Scegli quali app invia notifiche a batteria in Windows 10
Se si desidera continuare a ricevere le notifiche mentre si utilizza la funzione di risparmio della batteria di Windows 10, è possibile. Per impostazione predefinita, il risparmio batteria disabilita automaticamente le attività in background che tendono a esaurire la durata della batteria, ad esempio il recupero di nuova posta, i temi di diapositive dello sfondo e le notifiche. Ma non deve essere tutto o niente.
Aperto Start> Impostazioni> Sistema> Batteria e fare clic Uso della batteria per app.

Clicca sul Mostrare casella di riepilogo quindi scegliere Tutte le applicazioni.

Le opzioni visualizzate variano da app a app. Il modo più comune per garantire che un'app possa inviarti notifiche senza restrizioni è selezionarlo, quindi deselezionare: Lascia decidere a Windows quando questa app può essere eseguita in background.

Per alcune app, potresti dover controllare Consenti all'app di eseguire attività in background.

Come puoi vedere, devi apportare queste modifiche a un'app in base all'app. Ed è così che dovrebbe essere. Non devi necessariamente avere tutte le app che ti inviano notifiche ogni volta che ne hanno voglia. Ma per le app più importanti come Mail e Messenger, questo può essere un compromesso ragionevole.
Se vuoi saperne di più sulla gestione della durata della batteria in Windows 10, consulta il nostro articolo precedente per suggerimenti che possono aiutarti. Inoltre, dai un'occhiata al nostro altro articolo per generare rapporti sulla salute della batteria.