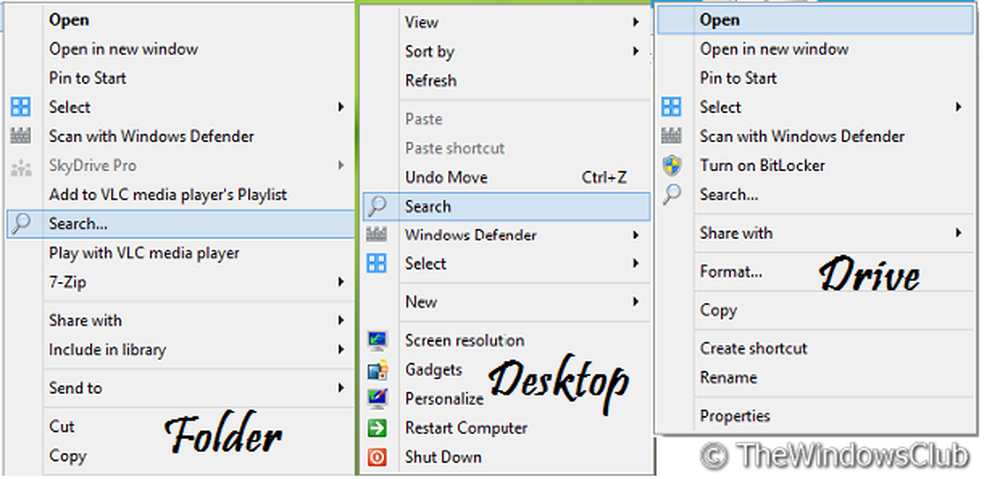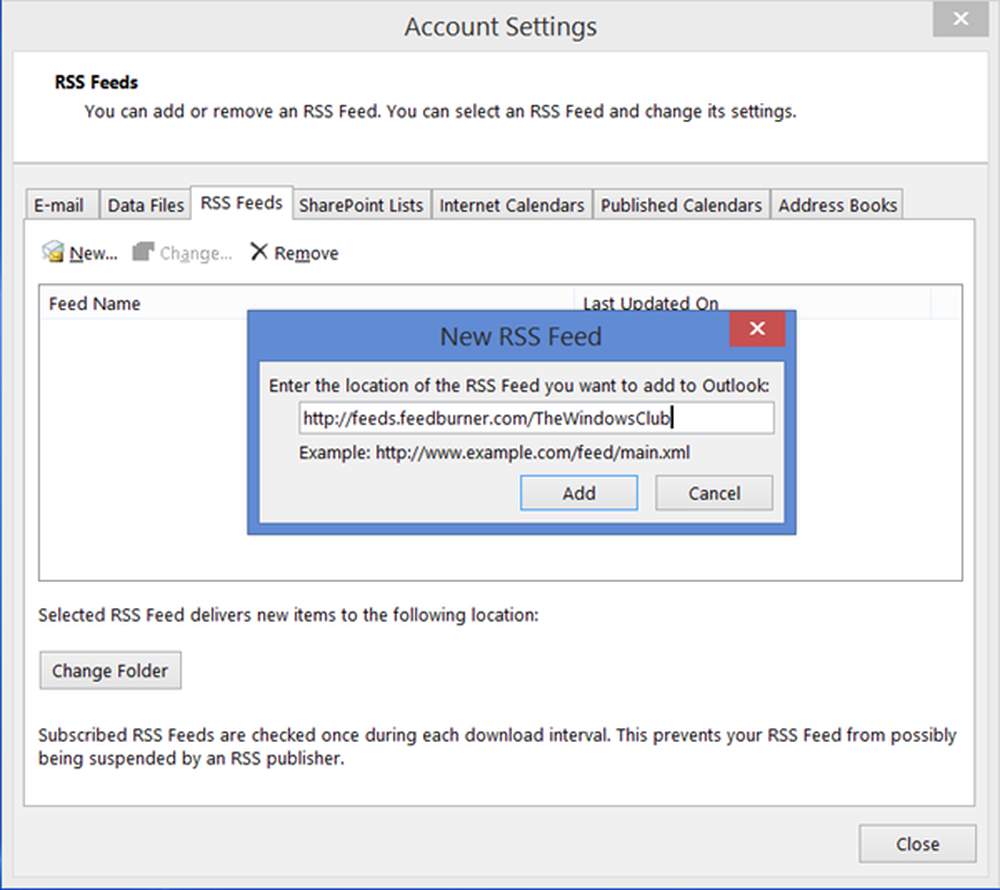Come aggiungere Esegui alla barra delle applicazioni di Windows 7

In Windows 7 è possibile accedere al comando Esegui attraverso il menu Start. Su Windows 8 puoi fare clic destro sul pulsante Start e trovarlo.
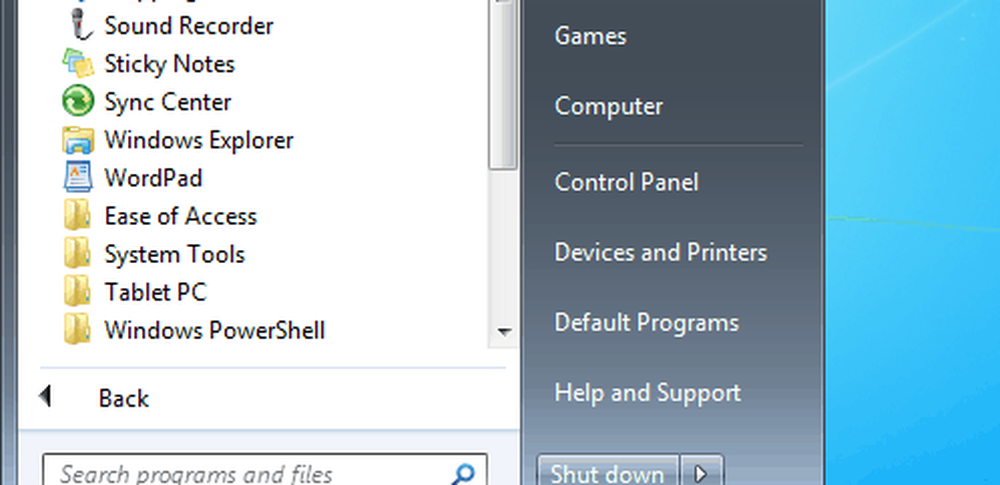
Naturalmente il modo più semplice per avviare il comando Esegui è con la scorciatoia da tastiera Tasto Windows + R in Windows 7 o Windows 8.
Se ti ritrovi ad aprire la finestra di dialogo Esegui spesso durante il giorno e preferisci utilizzare le tue icone anziché le scorciatoie da tastiera, perché non appuntare Esegui sulla barra delle applicazioni per accedere più facilmente?
Pin Run to Taskbar in Windows 7
Innanzitutto, fai clic con il pulsante destro del mouse su un'area vuota sul desktop e vai a Nuovo> Collegamento per aprire la procedura guidata Crea collegamento.
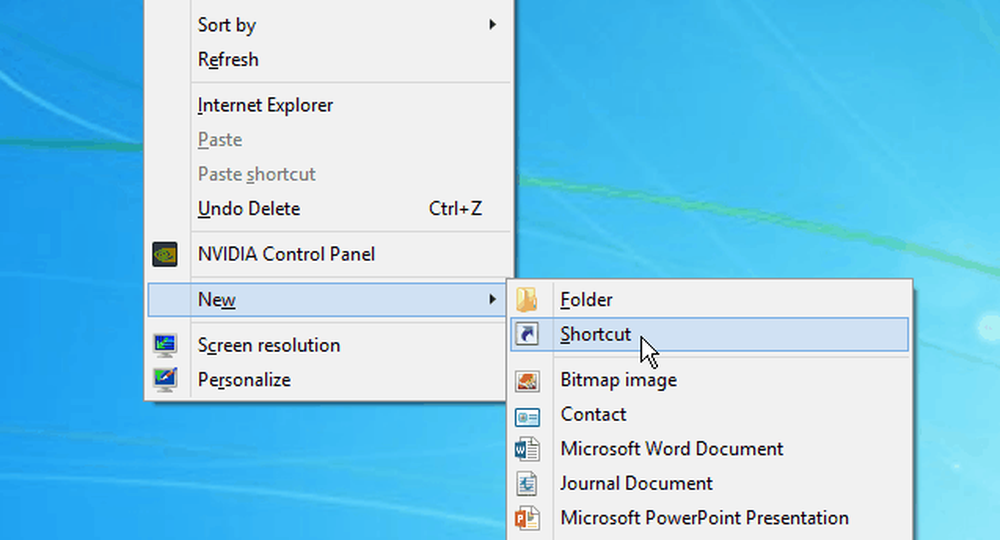
Ora per la parte importante. Copia e incolla il seguente percorso nel campo dell'ubicazione come mostrato nello screenshot qui sotto:
C: \ Windows \ explorer.exe shell ::: 2559a1f3-21d7-11d4-bdaf-00c04f60b9f0
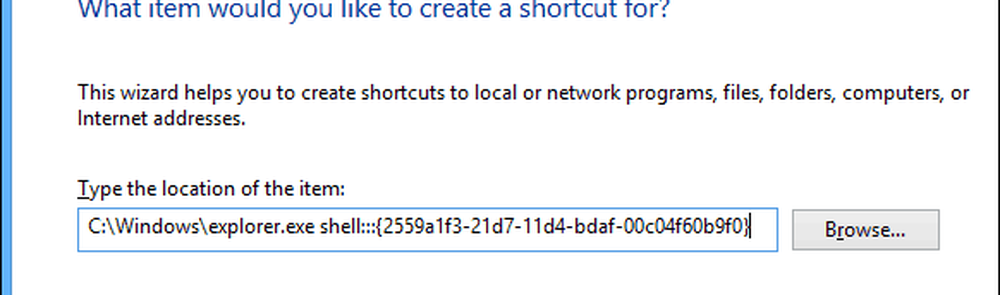
Quindi denominare il collegamento su "Esegui", fare clic su Fine e chiudere la procedura guidata. Sul desktop vedrai il nuovo collegamento che hai creato: testalo per assicurarti che funzioni.
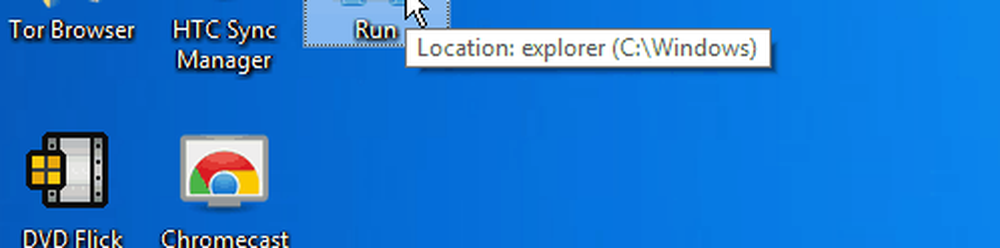
Ora probabilmente vorrai dargli un'icona diversa. Per fare ciò, fare clic con il tasto destro del mouse sul collegamento e selezionare Proprietà. Quindi tocca la scheda Collegamento e fai clic su Cambia icona. Non ci sarà una vasta selezione di icone integrate finché non copi e incolli il seguente percorso nel campo superiore e premi Invio. Selezionare l'icona Esegui e fare clic su OK e chiudere Esegui proprietà.
% SystemRoot% \ System32 \ imageres.dll
Se si desidera utilizzare la propria raccolta di icone, selezionare la posizione dell'icona (s) anziché il percorso sopra. Leggi il nostro articolo qui per ulteriori informazioni sull'uso di icone personalizzate.
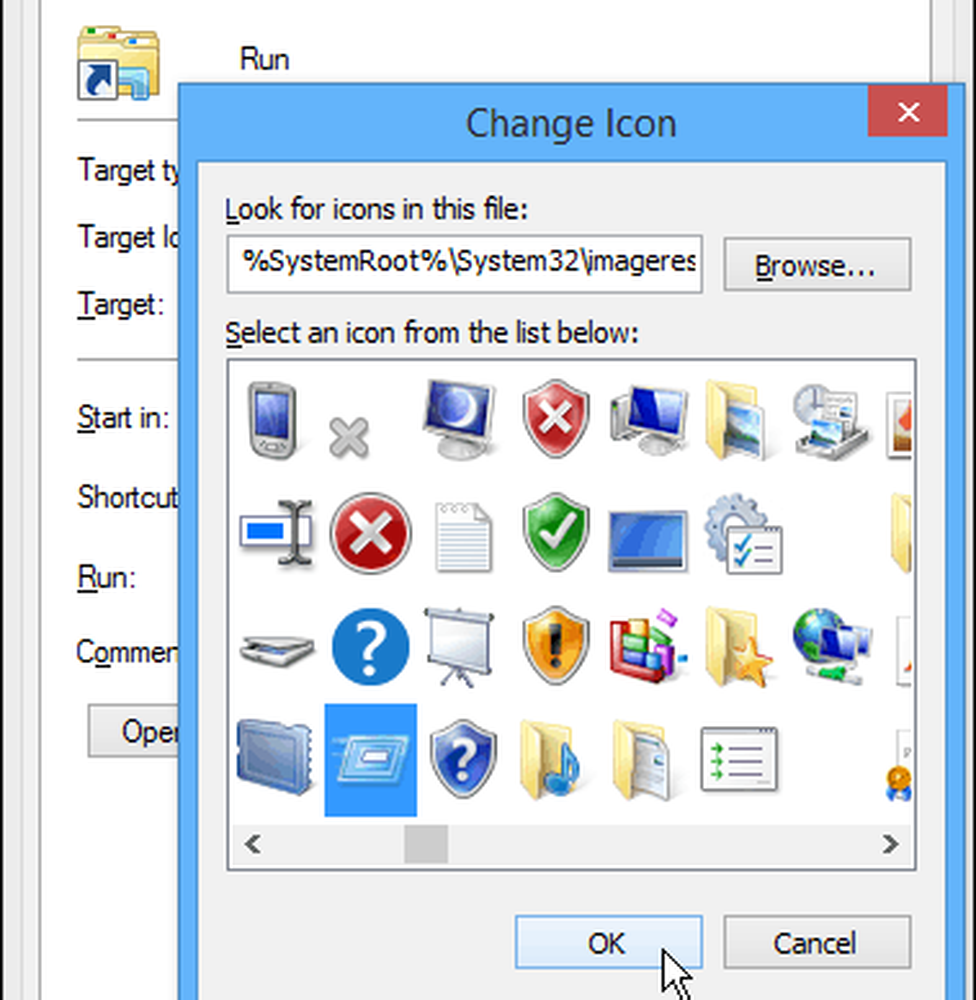
Ecco fatto, hai l'icona Esegui che avvia la finestra di dialogo Esegui quando ti serve. Basta trascinarlo sulla barra delle applicazioni come si farebbe con qualsiasi icona e si è pronti per andare.
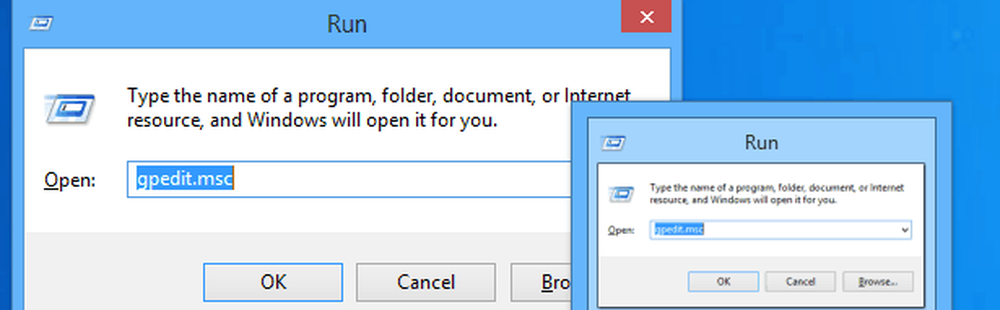
Pin Esegui alla barra delle applicazioni di Windows 8.1
Appendere l'icona del comando Esegui alla barra delle applicazioni in Windows 8.1 è molto più semplice. Dalla schermata Start genere: correre e quando vengono visualizzati i risultati, fare clic con il pulsante destro del mouse sul comando Esegui e quindi su Attiva barra delle applicazioni.
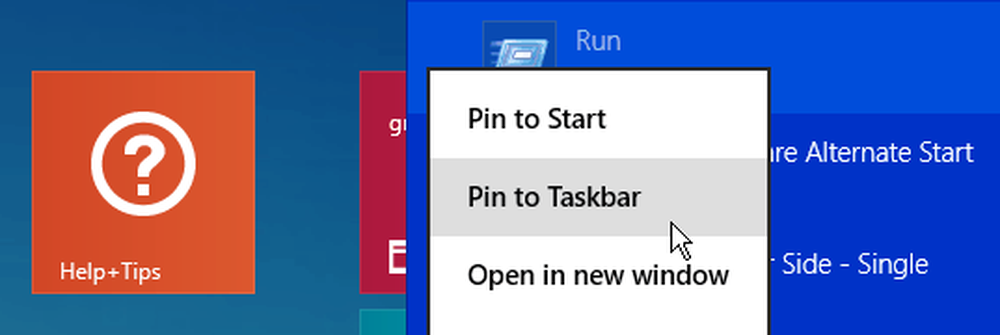
La cosa bella di Windows 8.1 è che non è necessario creare scorciatoie personalizzate solo per aggiungere un oggetto alla barra delle applicazioni. Di solito se lo cerchi, dagli un clic destro e pin it, è tutto quello che serve.