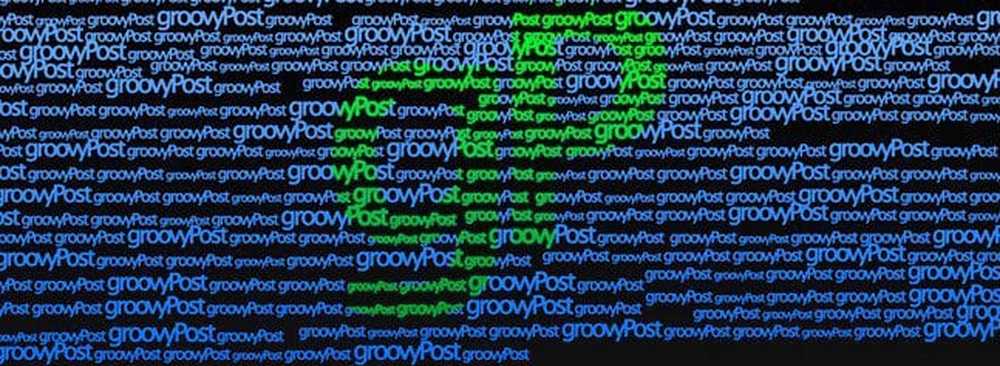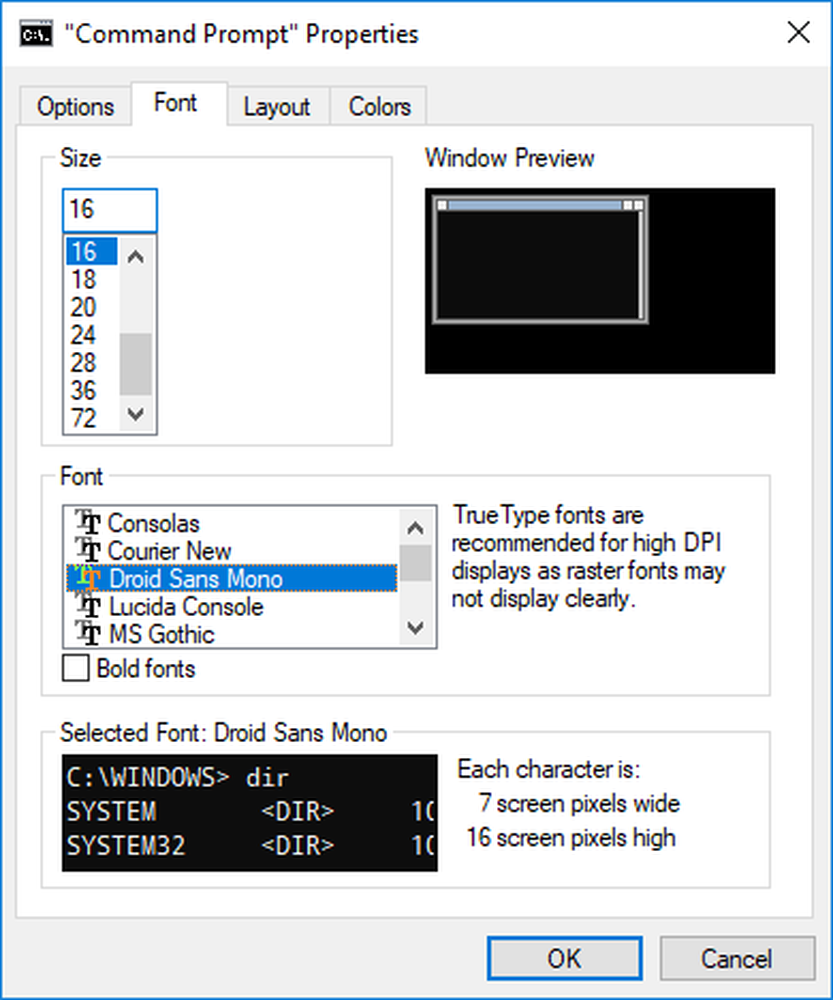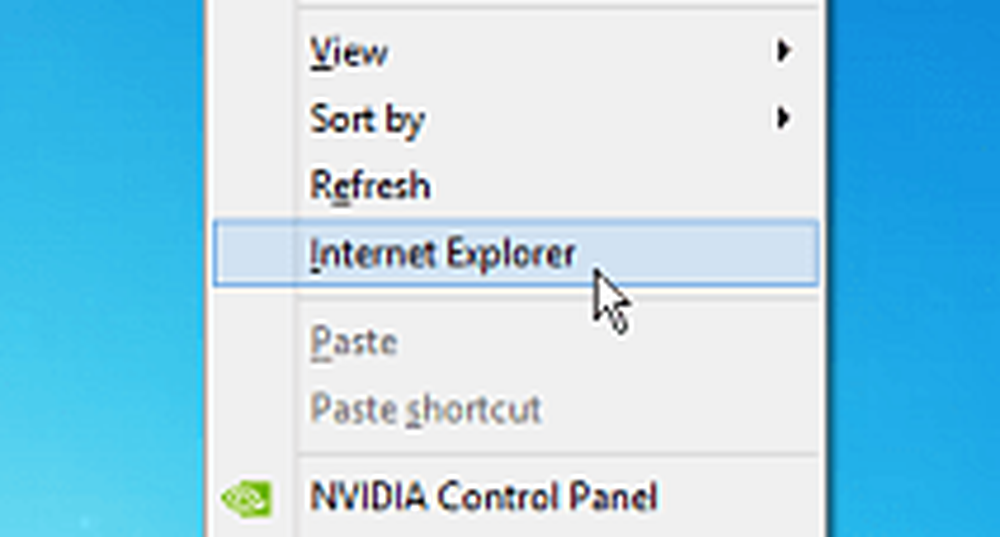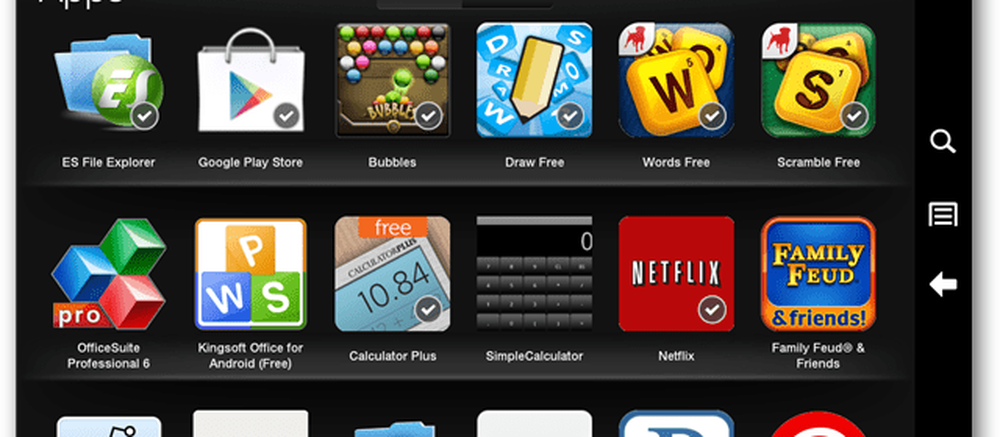Come aggiungere effetti di testo artistici con Adobe Photoshop

 Mi sono divertito molto negli ultimi mesi mostrando le basi di Adobe Photoshop CS5 ma stasera ti mostrerò uno dei miei consigli preferiti per Photoshop - Come creare effetti di testo groovy!
Mi sono divertito molto negli ultimi mesi mostrando le basi di Adobe Photoshop CS5 ma stasera ti mostrerò uno dei miei consigli preferiti per Photoshop - Come creare effetti di testo groovy!Questo Photoshop groovyPost è fantastico perché è molto semplice e tuttavia gli effetti che puoi creare possono essere davvero sorprendenti! Facciamo un salto dentro con un groovyVideo seguito dal nostro classico passo-passo del processo.
Avrai bisogno:
1. Adobe Photoshop CS2 / CS3 / CS4 / CS5
2. Un'immagine (può essere praticamente qualsiasi immagine)
3. Pratica!
Video:

Passaggio 1: scegli un'immagine per il tuo effetto di testo
Avrai bisogno di un'immagine per cominciare. Ho scelto di lavorare con l'immagine del cielo che abbiamo realizzato in un precedente tutorial e se ne hai realizzato uno tu stesso funzionerà alla grande. Per l'effetto migliore prova a scegliere un'immagine con colori vivaci. Puoi giocare con immagini diverse finché non trovi quello giusto.

Passaggio 2: digitare Maschera
Dopo importazione l'immagine in Photoshop con un semplice drag-'n'-drop o Ctrl + O seleziona il Strumento maschera di tipo orizzontale. Se non riesci a trovarlo, è nascosto nel menu degli strumenti di testo. Lo strumento maschera dei tipi è uno dei tanti strumenti che Photoshop ha ed è uno dei migliori, se non lo è il migliore strumento che ti aiuterà a creare un effetto di testo epico.
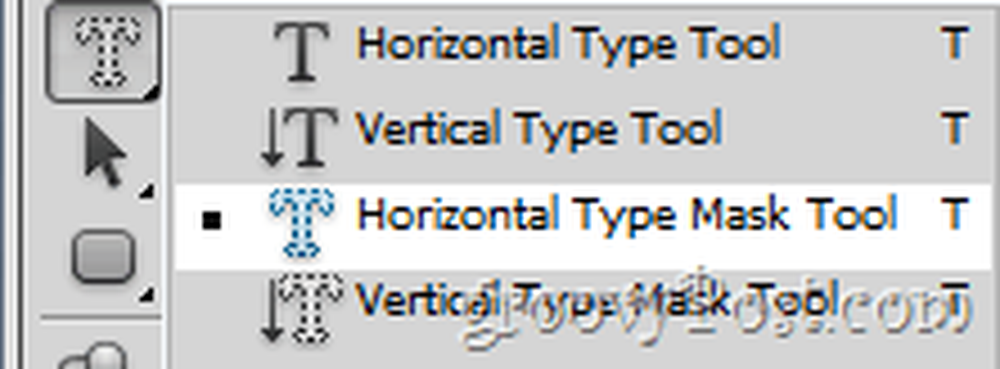
Passaggio 3
Dopo aver selezionato il Digita strumento maschera, clic su un'area dell'immagine per iniziare a digitare. Si noti come si entra in una modalità speciale, simile alla modalità Maschera veloce che abbiamo trattato prima.

Quando inizi a scrivere del testo, noterai che non apparirà con una maschera rossa, ma invece sarà trasparente, proprio come un'area selezionata in Modalità Maschera veloce. E 'normale.

Clic il segno di spunta quando hai finito di aggiungere il tuo testo.
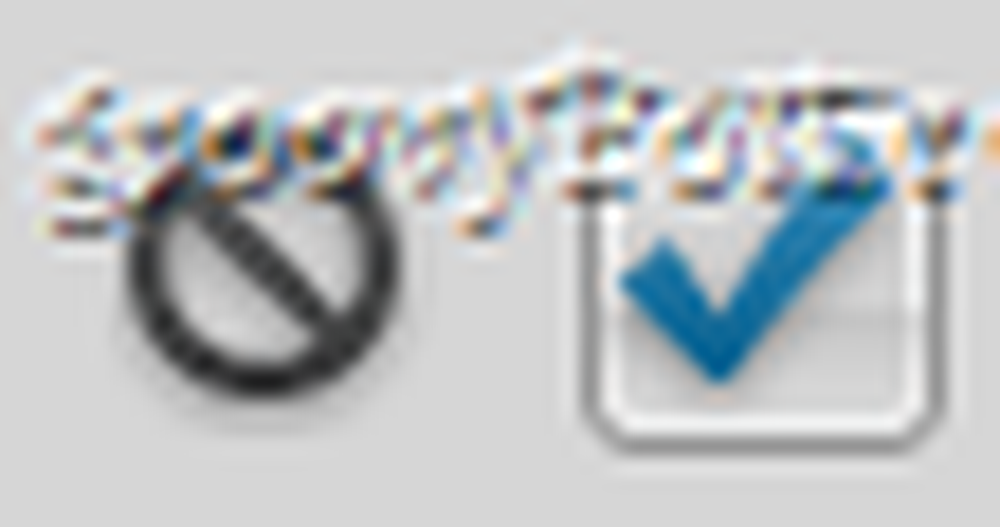

Step 4 - Rendere il tuo groovyText prendere vita
Se sei soddisfatto del posizionamento del testo, puoi andare avanti e premere Ctrl + C seguito da a Ctrl + V per copiare quell'area di testo e incollarla su un nuovo livello. Non vedrai nulla ancora ...

... MA se prendi il Sposta strumento e prendi quel testo e spostalo, capirai istantaneamente che cos'è Digita strumento maschera è per.

Suggerimenti aggiuntivi:
Vuoi il tuo testo tutto da solo? Prova ad incollarlo su un nuovo documento e lavoraci da lì!

Puoi anche scherzare con tutta la conoscenza di Photoshop che hai acquisito finora per creare qualcosa di veramente fantastico.