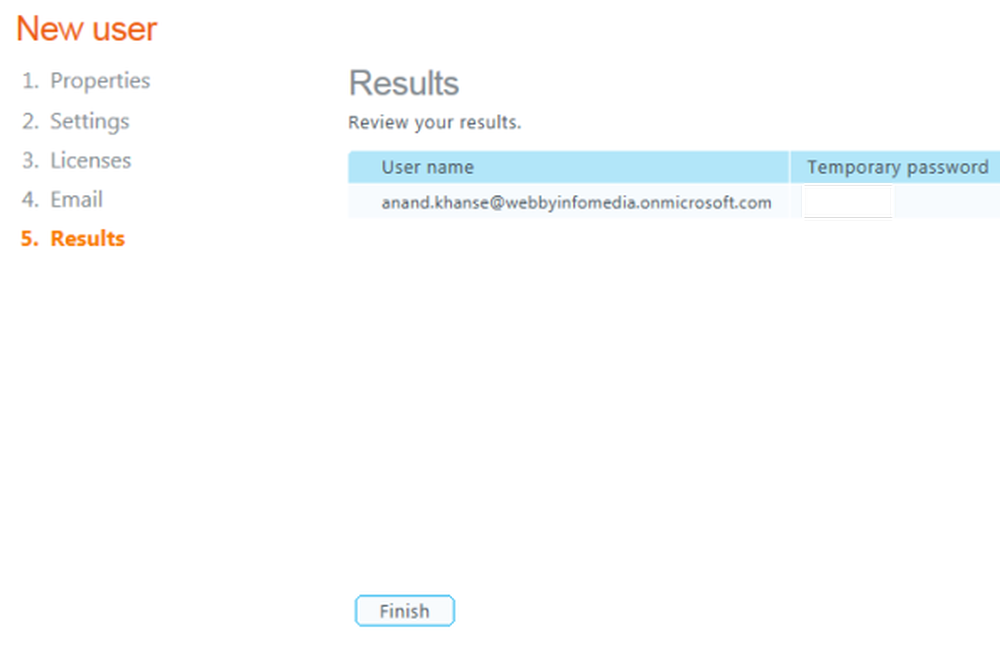Come aggiungere un tatuaggio a un'immagine utilizzando Adobe Photoshop

Essendo un tutorial di Photoshop più avanzato, ho deciso di iniziare con uno screencast video seguito dal tipico tutorial passo-passo di groovyPost con schermate. Iniziamo!

Prima di iniziare con Photoshop, avrai bisogno di un'immagine per il tatuaggio e una foto su cui desideri aggiungere il tatuaggio.
Ora, rimuovere attentamente lo sfondo dall'immagine del tatuaggio. Sentiti libero di usare lo strumento gomma magica, lo strumento bacchetta magica, il riquadro rettangolare, il laccio poligonale. Ognuno di loro può fare il lavoro.

Con lo sfondo rimosso, aggiungi l'immagine del tatuaggio e premi e tieni premuto Ctrl e fai clic sulla miniatura del livello per selezionare tutto il contenuto del livello.
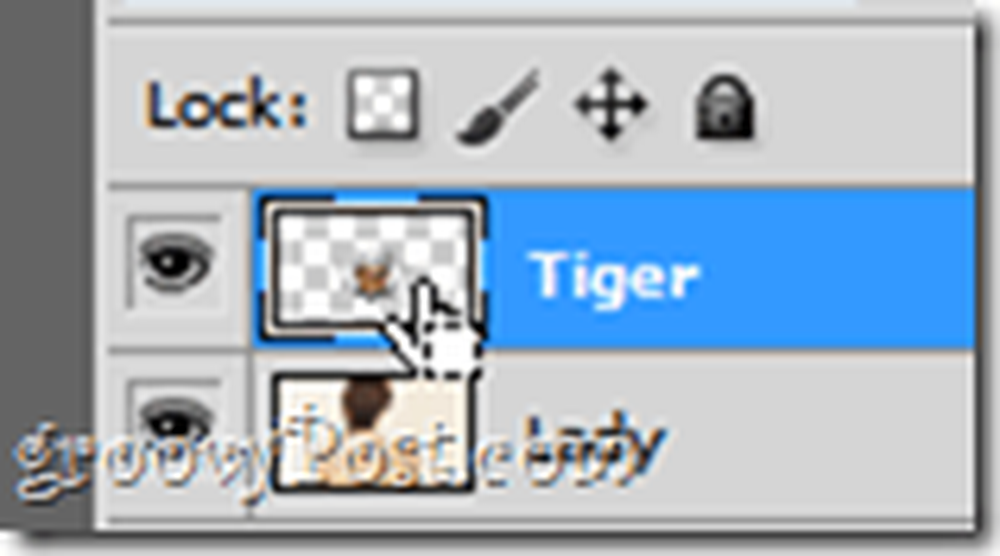
Dopo aver selezionato il tasto destro del mouse sull'immagine e selezionare Trasformazione libera. Quindi, mentre si tiene Alt + Maiusc, trascinare uno qualsiasi dei punti di ancoraggio degli angoli e trascinare dentro o fuori per regolare l'immagine di conseguenza.

Ora puoi tasto destro del mouse di nuovo, e selezionare Warp per iniziare a curvare leggermente l'immagine lungo le curve del corpo, usando ancora i punti di ancoraggio per creare un effetto come se il tatuaggio fosse effettivamente reale.

Premi Invio quando hai finito. Il tatuaggio dovrebbe apparire leggermente curvo lungo i bordi del corpo, ma se ha un aspetto troppo curvo, non esitare a premere Ctrl + Z e dare una seconda prova a tutto.

Con il tatuaggio posizionato nel punto giusto, vai al pannello Livelli e seleziona la modalità di fusione Moltiplica per assicurarti che tutto sia il più realistico possibile.
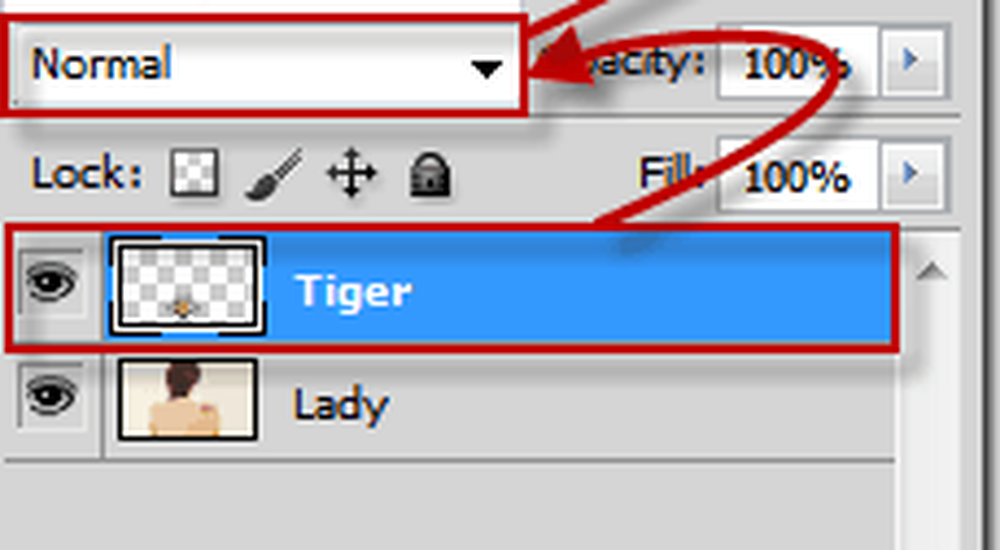
Lì - molto meglio.

Opzionale
Se hai visto qualcuno con un nuovo tatuaggio, di solito la pelle intorno è leggermente rossa. Questo è ciò che intendiamo fare con questo effetto. Andremo ai livelli Opzioni di fusione e controllo Bagliore esterno.
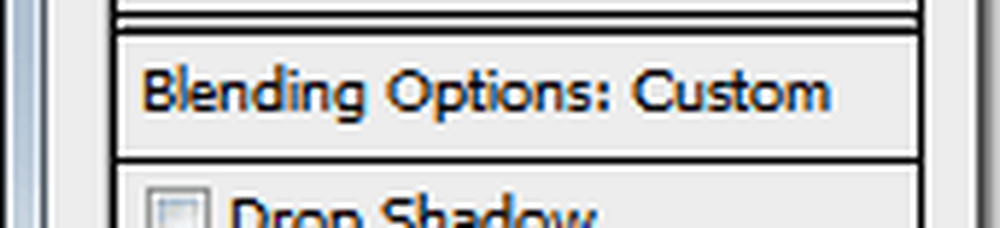
Ora, come colore esterno, selezioneremo il rosso puro (R: 255 G: 0 B: 0) e imposterai le impostazioni dell'illuminazione esterna come segue:
Struttura
- Modalità di fusione - Moltiplica
- Opacità - Da qualche parte dal 15% al 30%
- Rumore - Da qualche parte dal 15% al 20%
Elementi
- Tecnica - Più morbida
- Diffusione - 9%
- Taglia: 6%
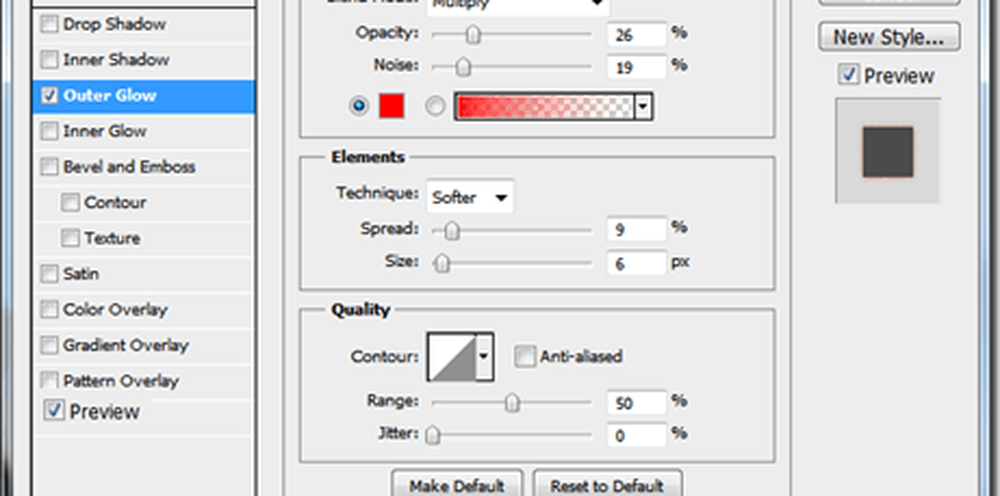
Il risultato finale dovrebbe assomigliare a questo.

Con le tue fantastiche abilità di "tatuaggi" di Photoshop, dai a te stesso e ai tuoi amici i tatuaggi - non sono necessari aghi o dolore ronzanti!