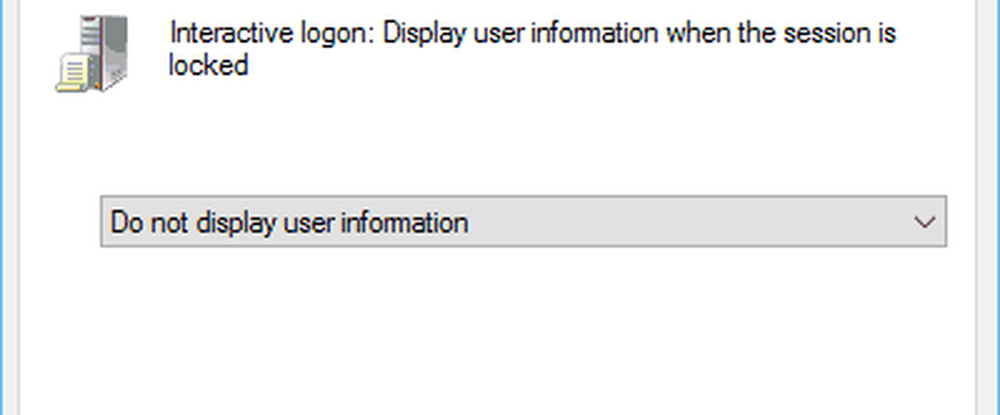Nascondi il tuo nome, foto ed e-mail dalla schermata di accesso a Windows 10
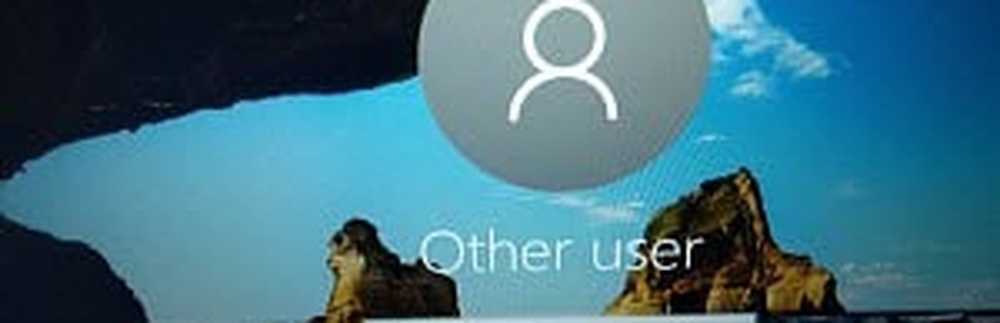
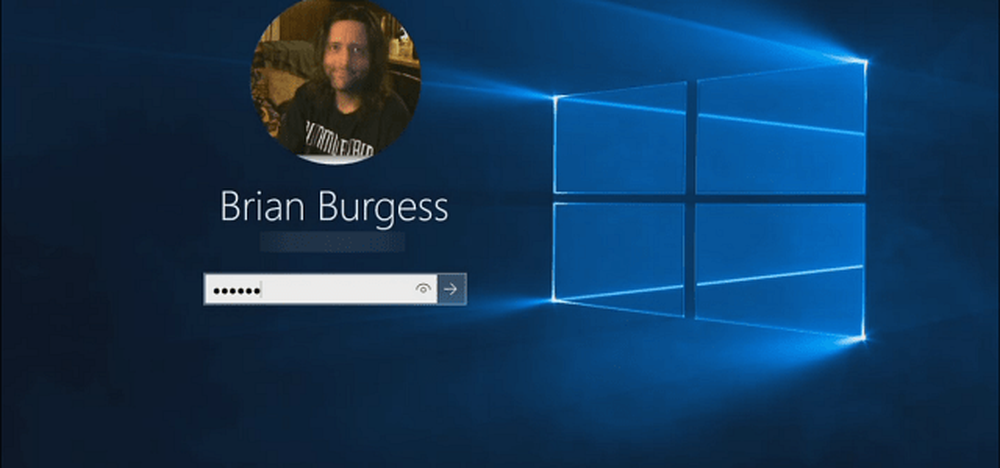
Quando si raggiunge la schermata di accesso in Windows 10, vengono visualizzate la foto, l'e-mail e il nome.
Tuttavia, se vuoi un sistema più sicuro, specialmente su PC condivisi, una cosa che puoi fare è nascondere quei dati. Nascondere quei dati rende molto più difficile per un'altra persona accedere ai dati. Attualmente, Windows 10 non ha un modo per farlo nelle sue impostazioni native. Ma puoi nascondere i dati usando i Criteri di gruppo in Windows 10 Pro o un hack del registro nella versione Home.
Utilizzare i Criteri di gruppo in Windows 10 Pro o Enterprise
Avvia Criteri di gruppo e vai a Configurazione computer> Impostazioni di Windows> Impostazioni di sicurezza> Criteri locali> Opzioni di sicurezza. Quindi fai doppio clic su Accesso interattivo: visualizza le informazioni dell'utente quando la sessione è bloccata.
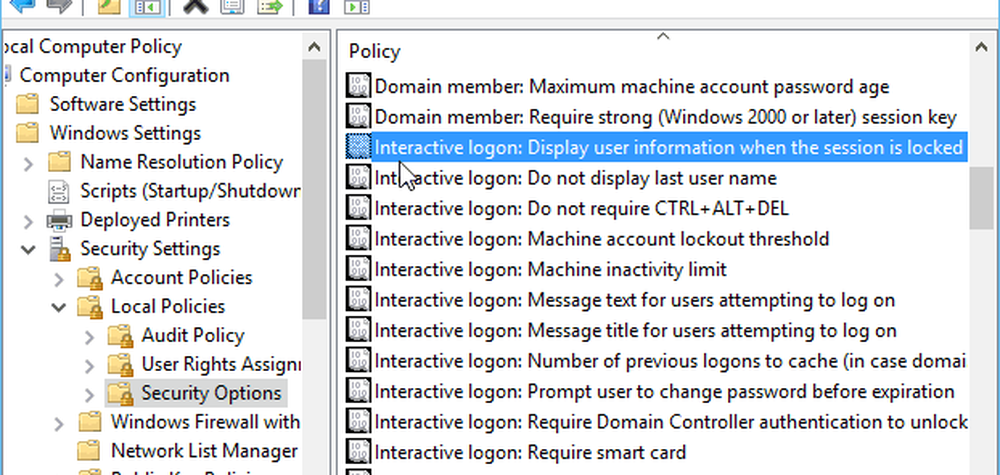
Quindi sotto la scheda Impostazioni di sicurezza locali cambia il menu a discesa Non visualizzare le informazioni dell'utente e fare clic su Applica.
Successivamente, nella stessa sezione, fare doppio clic su Accesso interattivo: non visualizzare l'ultimo nome utente. Quindi, nella scheda Impostazioni di sicurezza locali, impostarlo su Abilitato e fare clic su Applica.
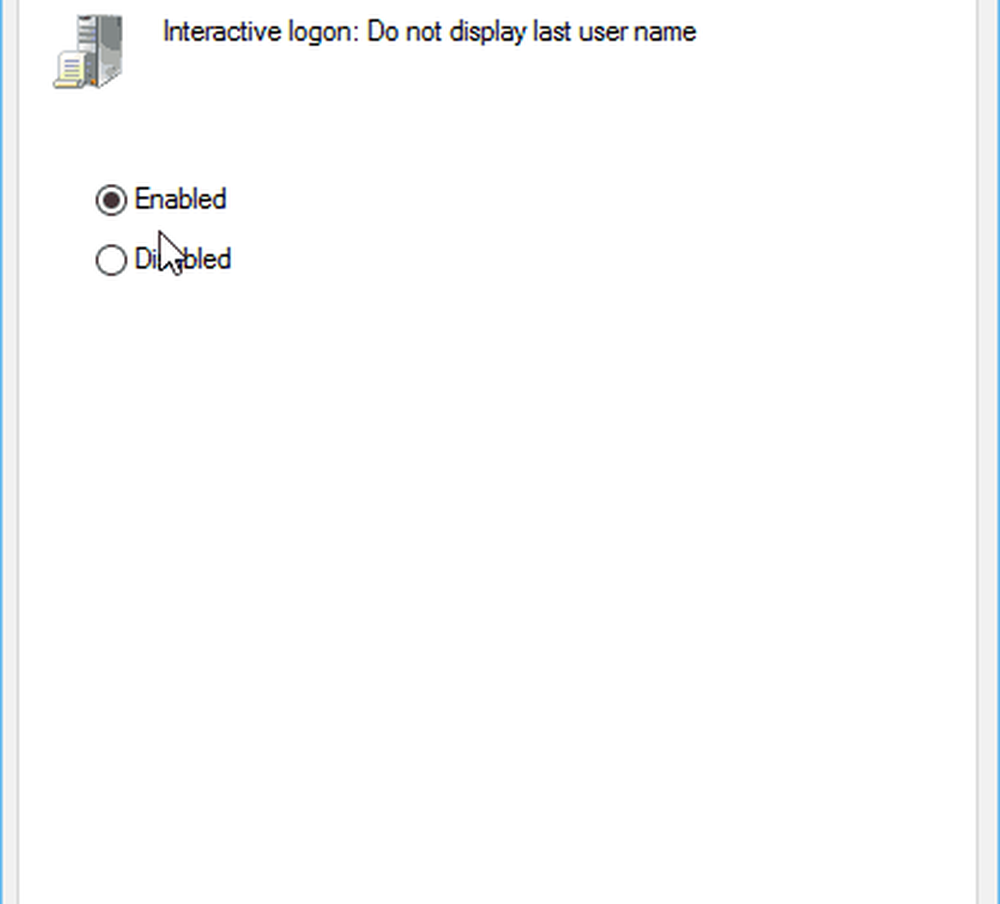
Nascondere Username e Email dalla schermata di login Windows 10 Home
I Criteri di gruppo non sono disponibili nelle versioni Home di Windows, ma puoi ancora farlo con un hack del registro.
Importante! Modificare il registro non è per i deboli di cuore. Se fai qualcosa di sbagliato, potresti rovinare il tuo computer e renderlo instabile. Prima di apportare modifiche al registro, assicurati di eseguirne il backup o per creare qualcosa di più user-friendly prima di creare un punto di ripristino.
Fare clic sul pulsante Start e genere: regedit e premi Invio o seleziona l'editor del registro dai risultati della ricerca.
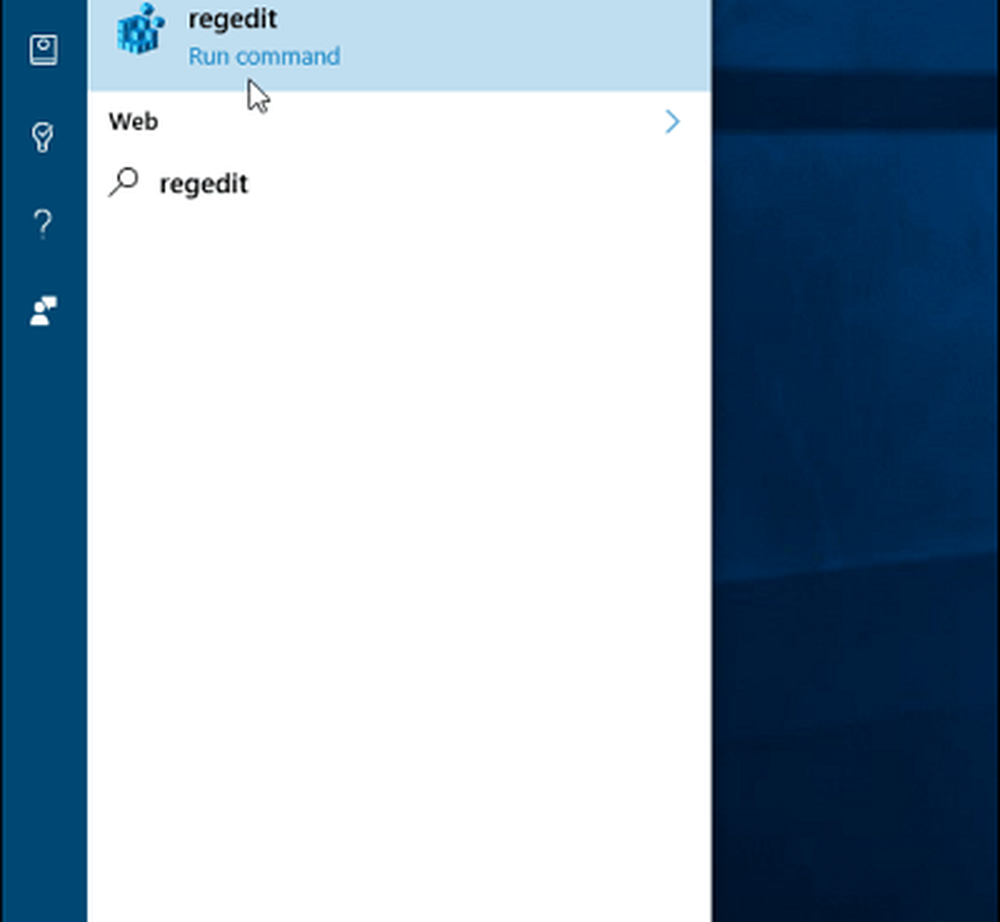
Ora vai HKEY_LOCAL_MACHINE \ SOFTWARE \ Microsoft \ Windows \ CurrentVersion \ Policies \ System. Quindi fare doppio clic sul DontDisplayLastUserName voce e modificare il valore da 0 a 1 e fare clic su OK.
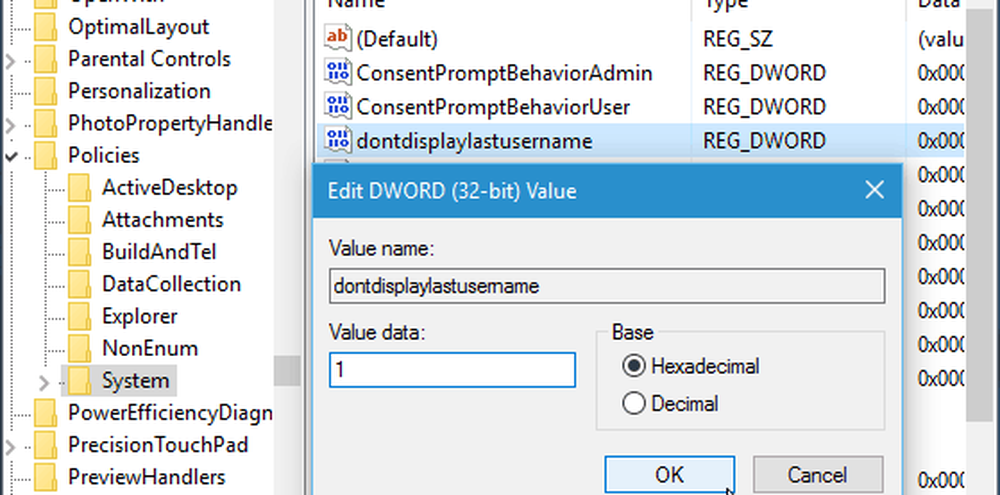
Successivamente, nel pannello di destra, creare un nuovo valore DWORD a 32 bit e assegnargli il nome DontDisplayLockedUserID e rendere i dati del valore di 3.
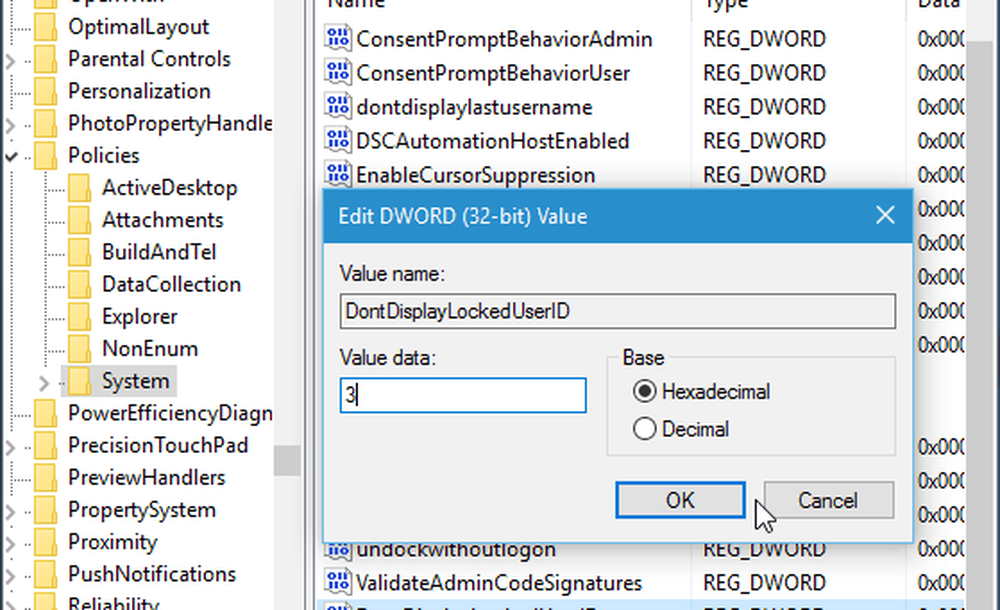
Dopo aver finito chiudere l'editor del Registro di sistema e riavviare il computer. Ora, invece di vedere la tua foto, email e nome sulla schermata di accesso, vedrai che la tua foto ora è un logo generico. Il tuo nome è stato sostituito da "Unlock the PC", e dovrai inserire il tuo indirizzo email e poi la password.
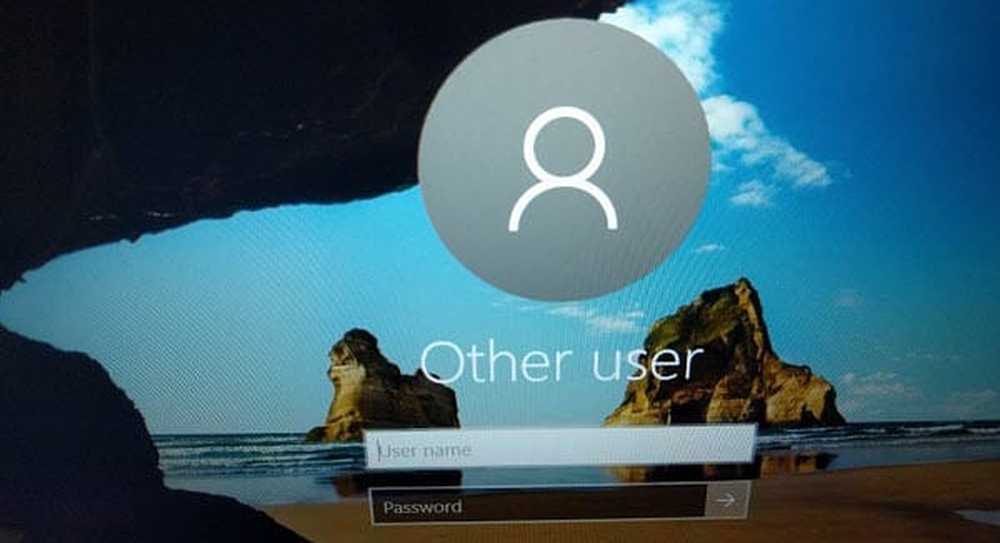
Vale anche la pena notare che se hai aggiunto altri utenti al tuo computer, questi account non verranno più visualizzati nell'angolo in basso a sinistra
o. Ogni persona dovrà accedere manualmente ai rispettivi account.