Ecco cosa puoi fare se Windows 10 Upgrade non riesce
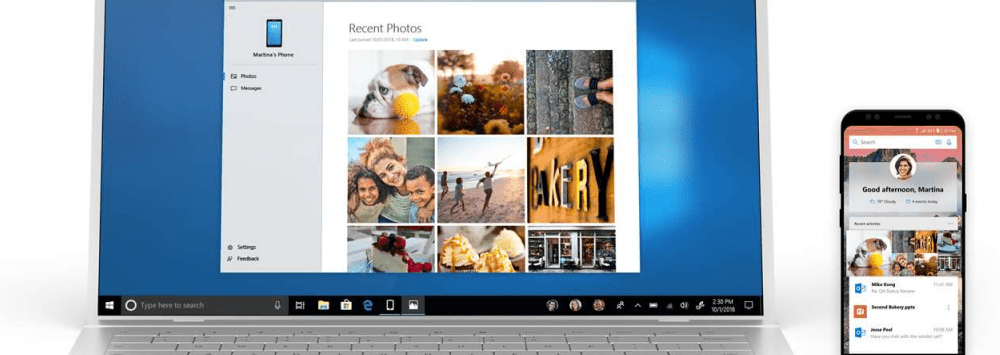
Rendi il tuo aggiornamento a Windows 10 riuscito
Disconnetti i dispositivi non essenziali collegati al tuo computer.
Se si dispone di dispositivi esterni non essenziali (stampante, scanner, ecc.) Collegati al computer durante l'installazione, questi possono interferire con il motore di installazione e impedire il completamento dell'installazione poiché Windows 10 sta tentando di rilevarli e installarli. Quindi, tieni solo gli elementi essenziali collegati, tastiera e mouse.
Disattiva la tua utilità antivirus, i servizi non essenziali e i programmi di avvio.
Se si esegue l'aggiornamento da una versione precedente di Windows o una versione precedente di Windows 10, un tipico blocco per l'installazione di Windows è rappresentato dalle utilità di sicurezza. Disabilitali; questi includono programmi di utilità antivirus, antispyware e firewall. Nella maggior parte dei casi, si consiglia vivamente di disinstallare queste utilità di sicurezza e installare versioni compatibili con Windows 10.
Anche i programmi in background che iniziano con Windows possono impedire un'installazione corretta. Configura Windows per fare un avvio pulito prima dell'aggiornamento. Per ulteriori informazioni, leggi il nostro articolo: Utilizza Task Manager di Windows 8 per disabilitare i programmi di avvio.
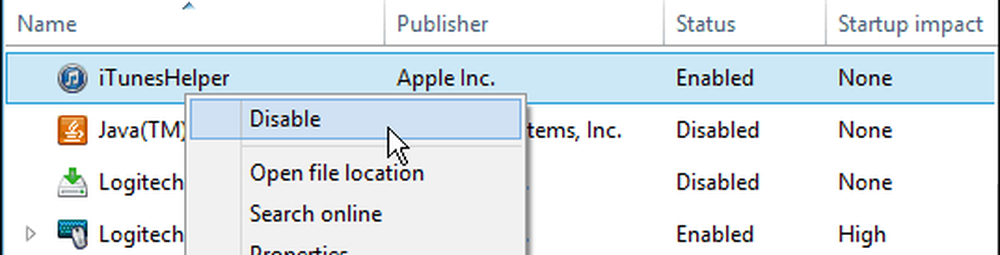
RAM difettosa (memoria)
A volte i cattivi moduli di memoria possono essere un fattore nel motivo per cui l'installazione di Windows si rifiuta di installare. Prova a rimuovere o ridurre la quantità di RAM installata su un singolo stick. Se non si sa quale modulo RAM potrebbe essere difettoso, provare a cambiare i moduli di memoria tra i vari banchi di memoria. Sulla mia workstation, ho notato un problema dopo il completamento della configurazione. Windows 10 continuava a bloccarsi con il messaggio di errore DRIVER_POWER_STATE_FAILURE, quindi ho commutato uno dei moduli dal banco di memoria 2 a 3 e il sistema ha avviato il PC senza problemi.
Se la commutazione dei banchi di memoria non funziona, si potrebbero avere moduli di memoria difettosi. Per questo, utilizzo memtest86 + per scansionarli per determinare quali potrebbero essere difettosi. Questo processo viene eseguito da un disco di avvio o da un CD e dovrebbe eliminare o confermare se uno o più stick di memoria non sono corretti o se i valori SPD nel BIOS sono corretti. Lascialo funzionare il più a lungo possibile: 2,4,6,8 o più ore, se non ci sono errori da allora, la tua RAM è OK. http://www.memtest.org/
Disconnetti più dischi rigidi.
Se nel computer sono installati più dischi rigidi, scollegare tutti tranne il disco rigido di destinazione in cui verrà installato Windows 10. Se si dispone di una configurazione RAID (Array ridondante di dischi poco costosi), disabilitare il controller RAID. Se hai un disco rigido esterno o una chiave USB collegata, disconnetti anche quelli, noto che possono confondere l'installazione. Inoltre, disabilitare i dispositivi USB generali (esempio: Smart Card Reader.)
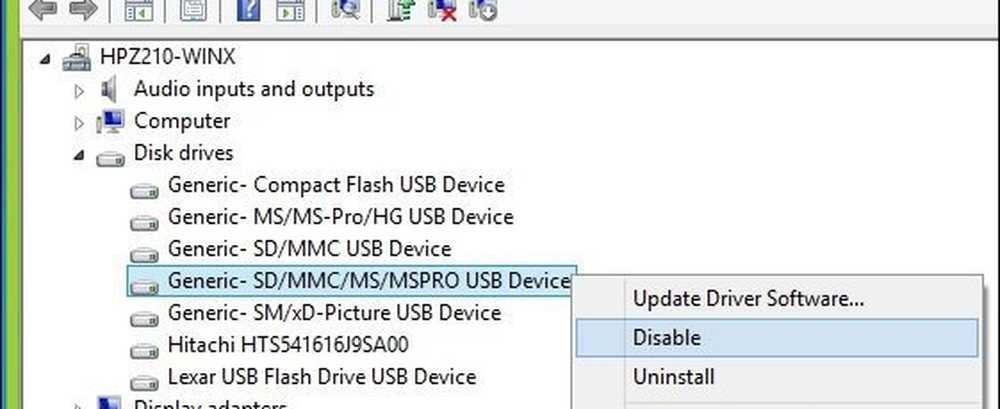
Assicurati di avere abbastanza spazio disponibile sul disco.
Windows 10 richiede almeno 16 GB (32 bit) o 20 GB (64 bit) di spazio su disco. Se il tuo disco rigido è pieno, questo potrebbe impedire il completamento dell'installazione di Windows.
Alcune cose che puoi fare per liberare spazio su disco:
- Sposta i file più vecchi (documenti, musica, immagini, video) su un disco rigido esterno
- Disinstallare programmi precedenti
Vedere i seguenti articoli di Groovypost per i molti modi in cui è possibile liberare spazio su disco:
- Cinque modi per recuperare spazio su disco di Windows - groovyPost.com
- Suggerimento per Windows 8.1: Gestisci le app moderne e liberare spazio su disco
Se ricevi un messaggio di errore indicante che la tua partizione riservata del sistema è troppo piccola, dovrai ingrandirla.
La partizione di riserva del sistema deve essere almeno da 300 a 450 MB.
Premere il tasto Windows + R> Tipo: diskmgmt.msc> Premi Invio
Fare clic sull'unità di sistema per visualizzare la dimensione.
Assicurati di selezionare la partizione corretta durante l'installazione.
Se si esegue un'installazione pulita o il doppio avvio, Windows crea partizioni aggiuntive durante l'installazione. Assicurati di scegliere quello giusto. Alcune persone commettono l'errore di selezionare la partizione riservata di sistema che viene utilizzata per memorizzare i file di ripristino.
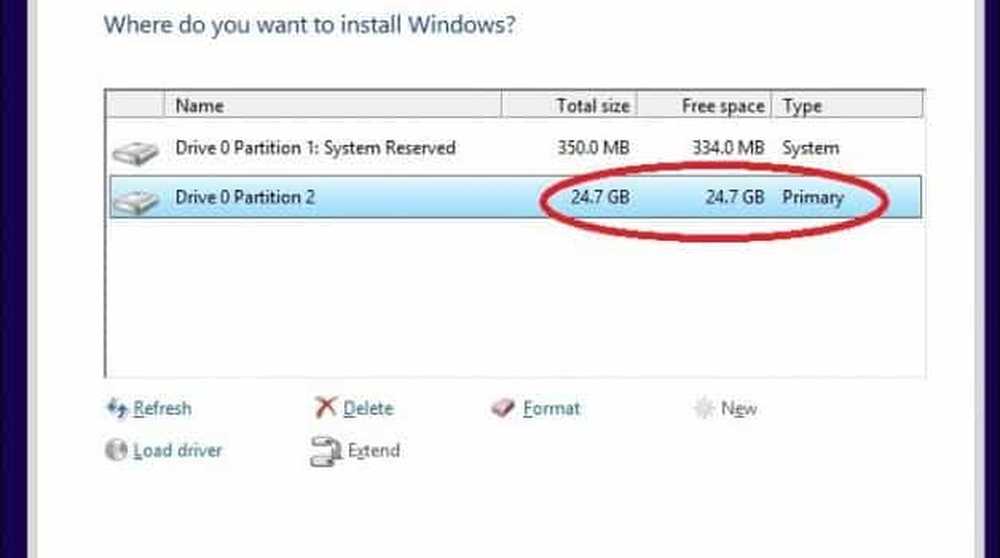
Ripristina le cartelle personali reindirizzate nella loro posizione originale.
Se si conservano le cartelle personali su un'altra partizione o si utilizzano i vantaggi di archiviazione, ciò potrebbe impedire l'installazione corretta di Windows. La raccomandazione è di ripristinarli nella loro posizione originale. Sebbene i funzionari di Microsoft abbiano affermato che la configurazione è ancora supportata, ho ancora riscontrato errori in conseguenza di ciò.
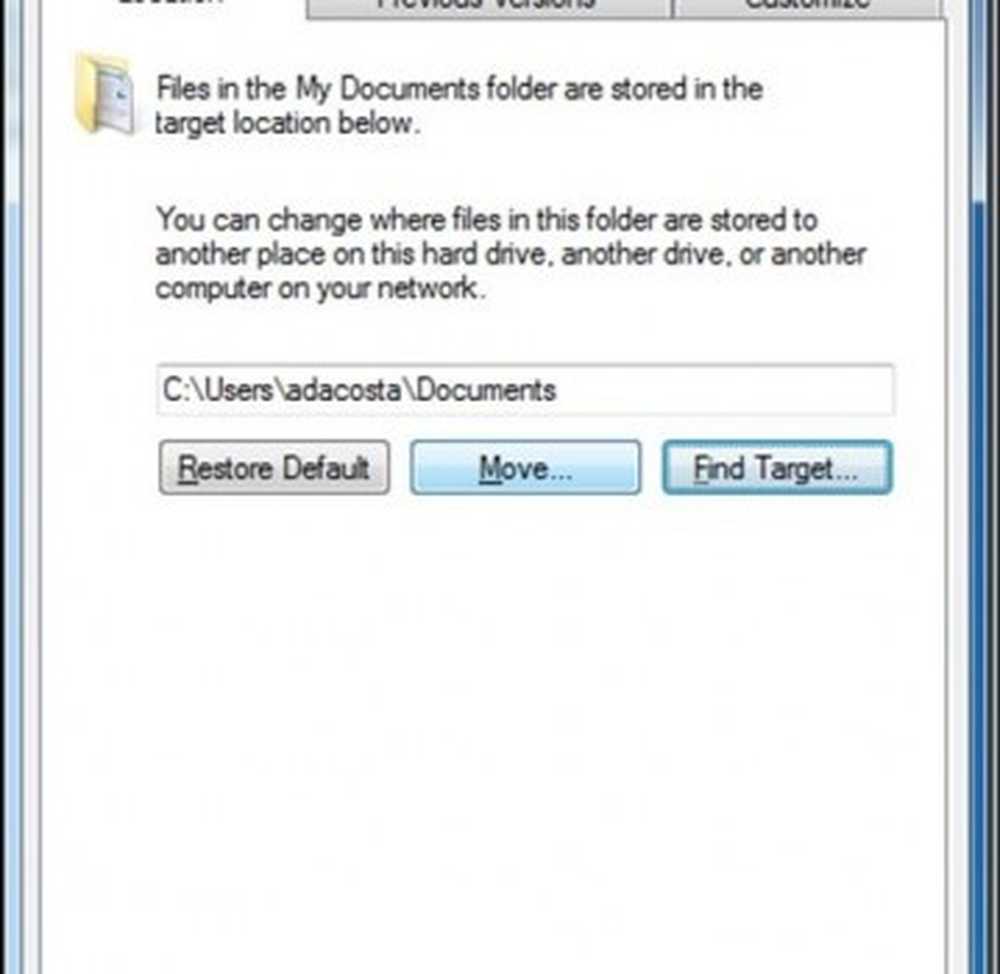
Assicurati che il tuo sistema soddisfi i requisiti minimi di sistema per eseguire Windows 10.
- Processore: 1 gigahertz (GHz) o più veloce
- RAM: 1 gigabyte (GB) (32 bit) o 2 GB (64 bit)
- Spazio libero su disco: 16 GB
- Scheda grafica: dispositivo grafico Microsoft DirectX 9 con driver WDDM
- Un account Microsoft e accesso a Internet
Anche alcuni sistemi che soddisfano questi requisiti potrebbero non essere compatibili con Windows 10.
Per installare Windows 10 sul PC, il processore (CPU) deve supportare le seguenti funzioni: Physical Address Extension (PAE), NX e SSE2. La maggior parte delle CPU supporta queste funzionalità, quindi se si riceve questo errore, è probabile che la funzione NX non sia abilitata sul sistema.
Scarica CPU-Z http://www.cpuid.com/softwares/cpu-z.html
È possibile utilizzare un'utilità gratuita come CPU-Z per determinare se il processore del sistema supporta queste estensioni. In tal caso, e si è ancora impedito l'aggiornamento, è probabile che sia necessario abilitare l'estensione del BIOS di sistema oppure è necessario aggiornare il BIOS stesso. Tali aggiornamenti possono essere ottenuti spesso dal sito Web del produttore del computer o dal produttore della scheda madre.

Suggerimenti per la risoluzione dei problemi avanzati
Supporto di installazione danneggiato
Un file ISO è una replica digitale di un disco DVD. Prima di poterlo utilizzare, è necessario masterizzarlo su un DVD vuoto o creare una copia avviabile su una chiavetta USB.
A volte un file ISO corrotto impedisce al setup di funzionare correttamente. Personalmente ho creato un paio di sottobicchieri usando il nuovo Windows 10 Media Creation Tool. Quindi la cosa migliore da fare dopo aver scaricato l'ISO è verificare il file.
Di seguito è riportato il valore hash SHA1 che ci aiuterà a verificare l'integrità del file ISO scaricato utilizzando lo Strumento di creazione dei media:
SHA1 di en_windows_10_singlelanguage_10240_x64_dvd.iso 29DCBBDCDFD8EC674AF0BDC00083ED4FBC8B9934 SHA-1: en_windows_10_pro_10240_x64_dvd.iso C42B107CB8930CA82A42BE0F9325A37BE2E8FF64
Scarica SlavaSoft HashCalc qui.
Al termine del download, fare clic con il pulsante destro del mouse sul file zip ed estrarlo, quindi eseguire l'installazione.
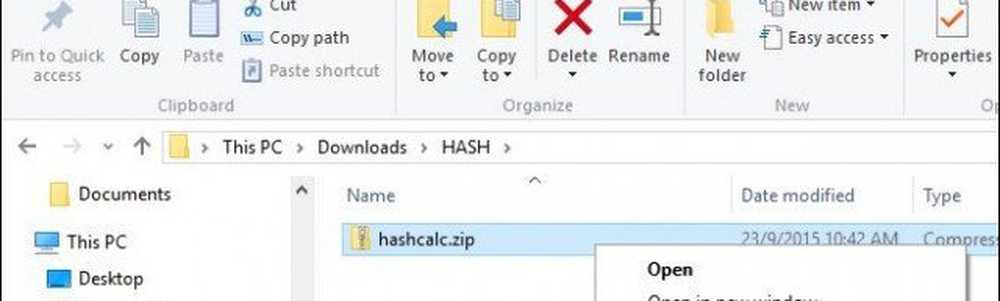
Al termine dell'installazione, avviare SlavaSoft HashCalc, deselezionare tutte le caselle ad eccezione di SHA1
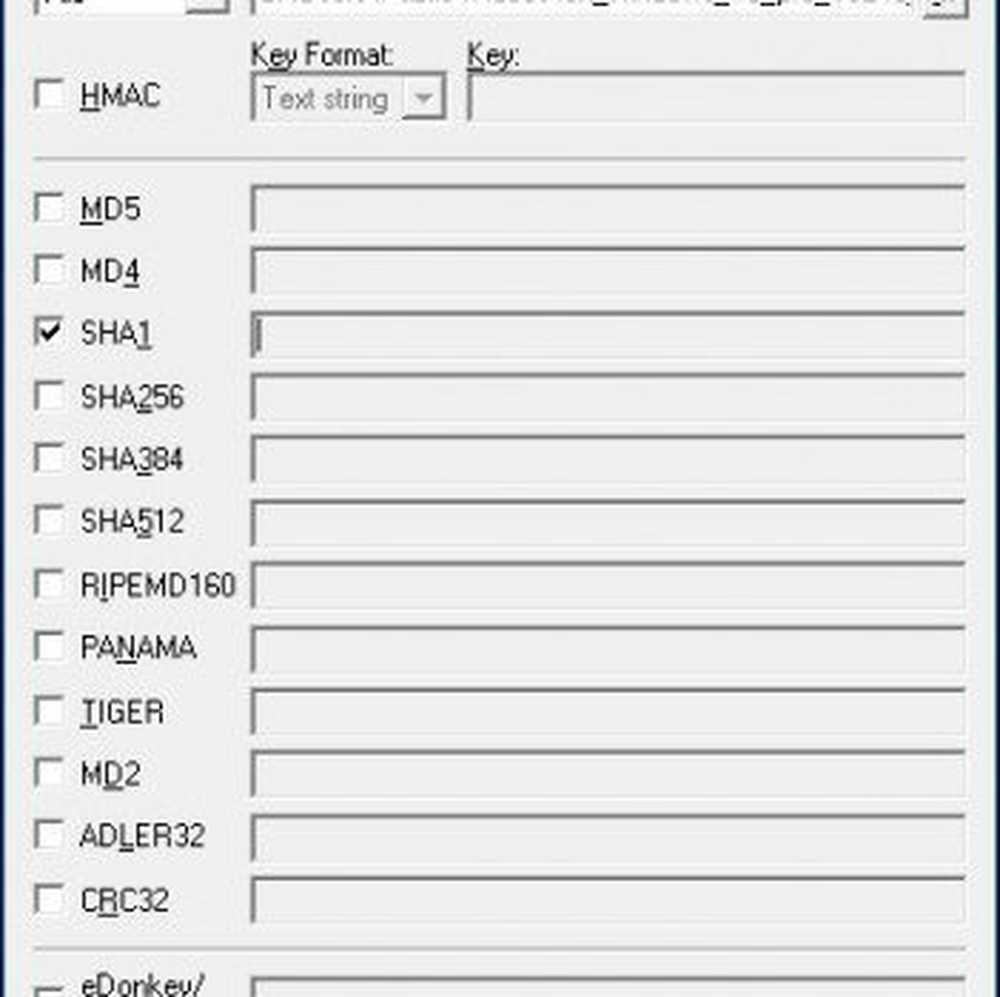
Clicca Calcola; una volta completato, verrà generato il valore di hash. Se corrisponde a quanto sopra, l'integrità del file ISO è valida.
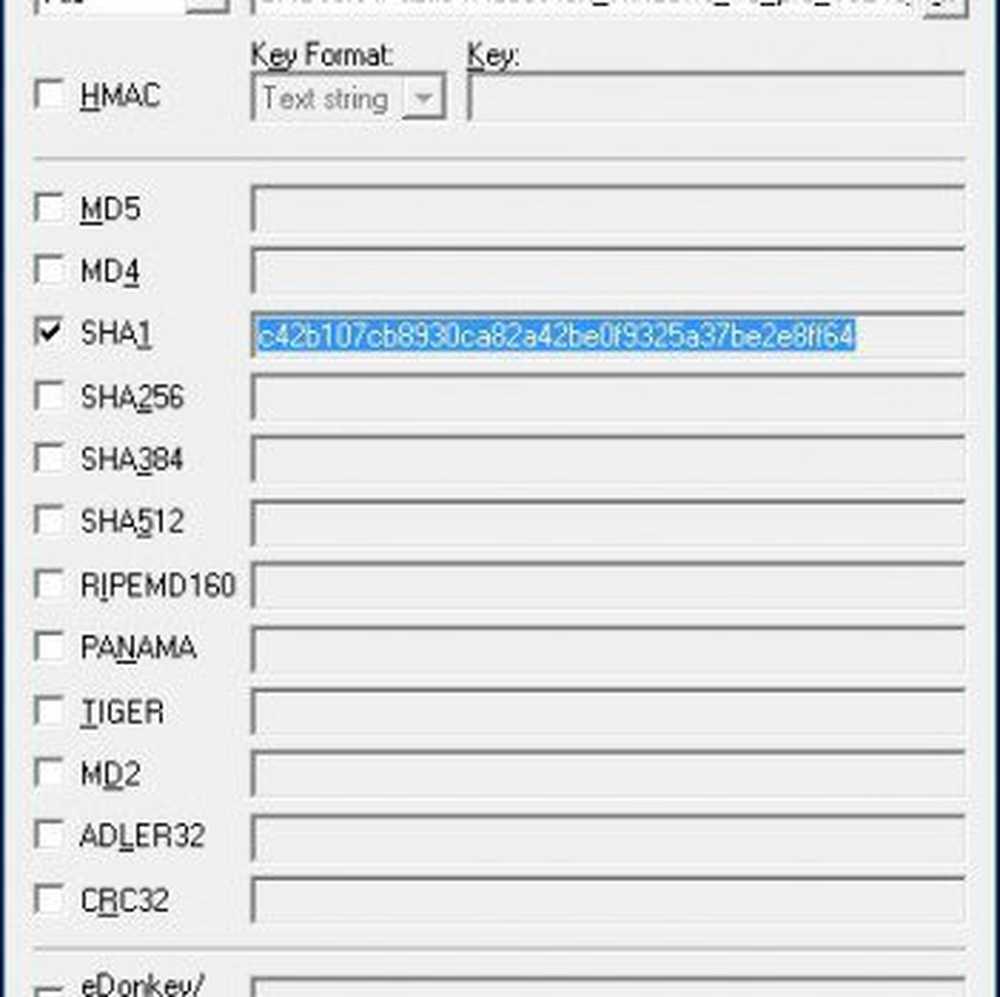
Come ridimensionare la partizione riservata del sistema
L'utilità consigliata per questa attività è EASEUS Partition Master. È piccolo, veloce e facile da usare. Puoi scaricare la versione gratuita qui o ottenere la versione di prova della versione Pro completamente abilitata. Poiché l'installazione di Windows 10 richiede che la partizione riservata del sistema sia almeno da 300 a 450 MB, verrà assegnata tale quantità.
Assicurati di creare un disco di ripristino del sistema prima di farlo.
Come creare una Flash Drive di ripristino di Windows 8
Dopo aver installato Easeus partition manager, avvia il programma. Seleziona la partizione di sistema in cui è installato Windows. Fai clic sul pulsante Ridimensiona / Sposta sulla barra degli strumenti:
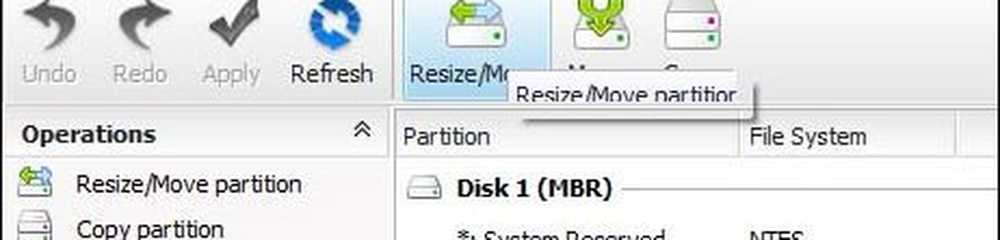
Sotto Decidere le dimensioni e la posizione, utilizzare la manopola e trascinare verso destra finché non viene allocato lo spazio desiderato. Guarda nel Spazio non allocato prima: campo per vedere quanto. Una volta raggiunta la quantità desiderata, rilasciare.
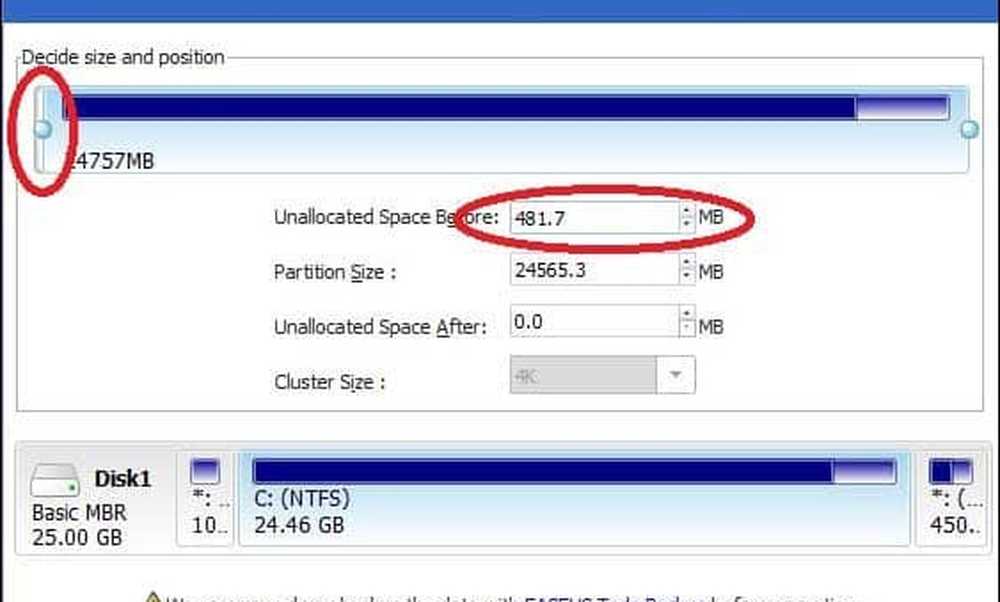
Ora vedrai una quantità non allocata di spazio su disco creato; Clicca OK
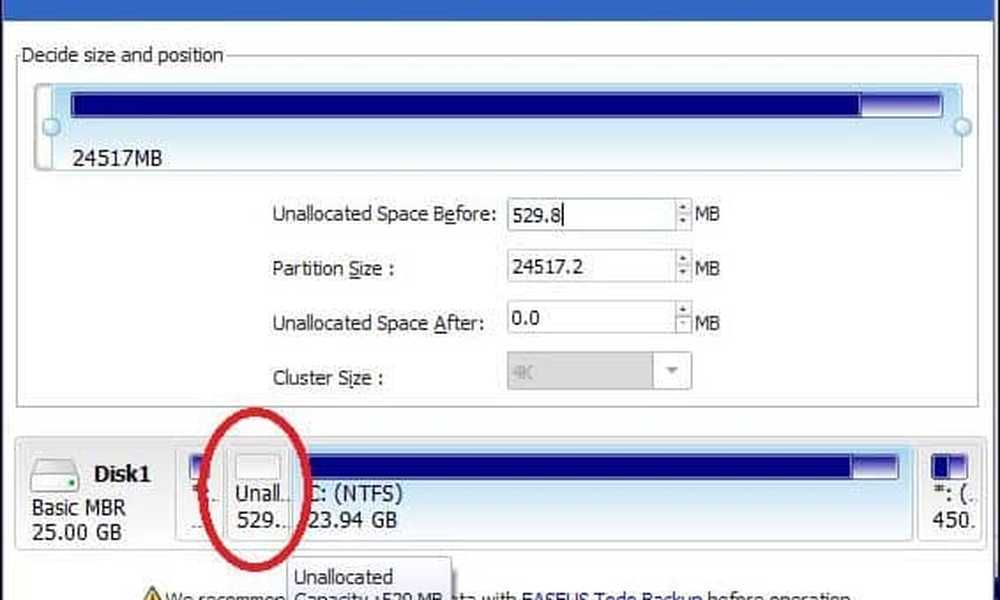
Fare clic su Applica e OK per confermare le modifiche. Il tuo computer verrà riavviato per applicare le modifiche.

Dopo il riavvio del sistema, accedere e avviare Gestione disco - premere Tasto Windows + R > tipo: diskmgmt.msc poi colpisci accedere sulla tua tastiera.
Selezionare la partizione riservata del sistema, quindi fare clic con il tasto destro del mouse e fare clic su Estendi volume.
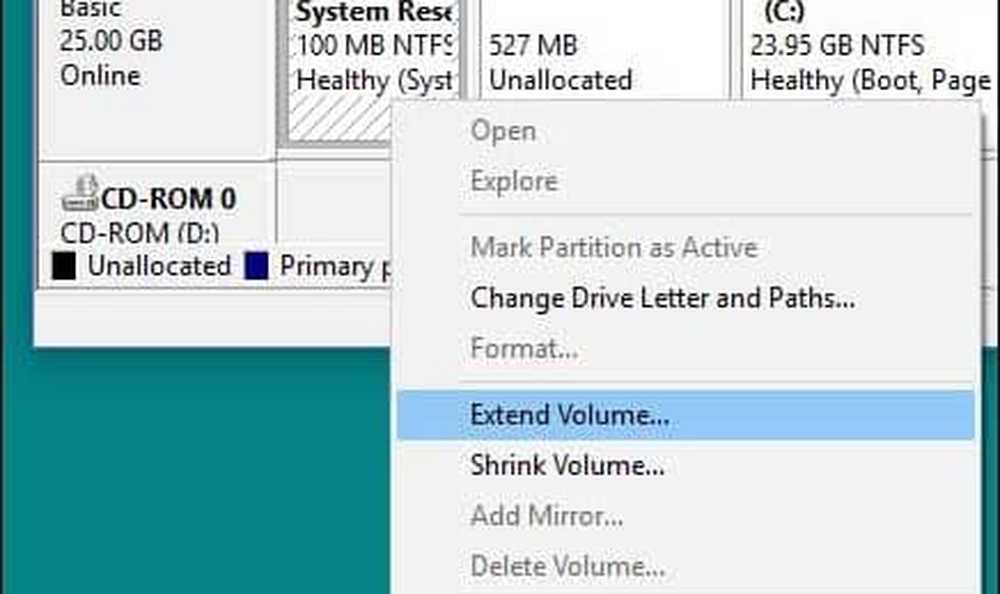
Seleziona lo spazio non allocato creato in precedenza, quindi fai clic su Il prossimo quindi fare clic finire.
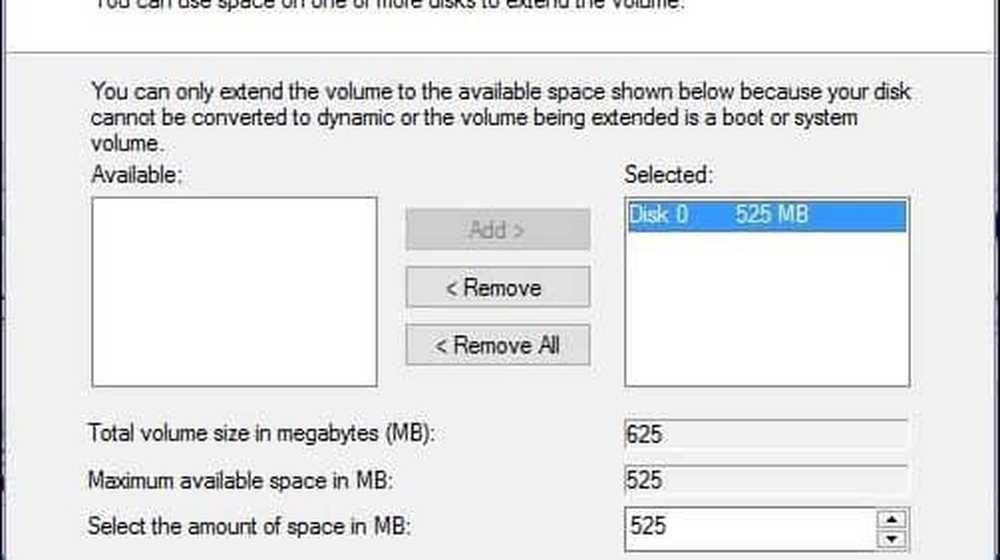
Ora dovresti avere una partizione di sistema riservata abbastanza grande da consentire l'installazione di Windows 10.
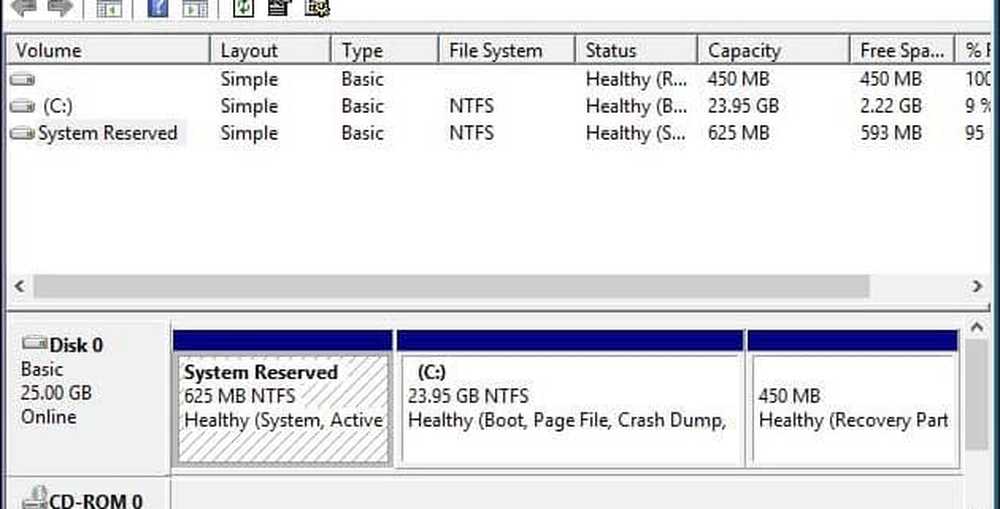
Correggere gli errori del disco rigido e del sistema operativo utilizzando le utilità Controllo disco, DISM e Controllo file di sistema.
Se utilizzi Windows da molti anni, è possibile che anche se funzioni senza problemi, potrebbero esserci ancora potenziali blocchi per un aggiornamento di successo. Le applicazioni interrotte, gli aggiornamenti del sistema operativo, lo spegnimento improprio, interruzioni di corrente e altri fattori possono danneggiare i file sul disco rigido che potrebbero rendere difficile l'aggiornamento a Windows 10. Windows per anni ha incluso utility integrate che possono risolvere la maggior parte di questi problemi comuni. State attenti, avrete bisogno di sporcarvi le mani con la linea di comando per alcune di queste azioni.
Il primo a cui inizieremo è il comando check disk che esegue la scansione del disco rigido per individuare eventuali errori e tenta di risolverli. Se si sta eseguendo l'aggiornamento da una versione precedente di Windows, a volte i file di sistema danneggiati possono impedire il corretto funzionamento dell'installazione. Vedere il seguente articolo per istruzioni:
Come verificare se l'hard disk del tuo computer è danneggiato
Inoltre, esegui l'utilità Controllo file di sistema che eseguirà la scansione del tuo sistema e tenterà di correggere i file del sistema operativo non funzionanti:
Fare clic su Avvia (Utenti di Windows 8, premere il tasto Windows + X> Prompt dei comandi (amministratore)
Tipo: CMD, dai risultati, fare clic con il tasto destro del mouse su CMD Fare clic su "Esegui come amministratore" Al prompt dei comandi, digitare: sfc / scannow
Questo controllerà eventuali violazioni dell'integrità
Al termine, riavviare il computer
Per i computer che eseguono Windows 8 o versioni successive, un'altra importante utilità della riga di comando che gli utenti possono eseguire è lo strumento di manutenzione e gestione delle immagini di distribuzione, utilizzato per eseguire un'installazione di Windows. Simile all'utilità Controllo file di sistema, è possibile utilizzare DISM per correggere i file di sistema danneggiati e determinare lo stato del sistema.
stampa Tasto Windows + X > Clicca Prompt dei comandi (amministratore)
Digitare ciascun comando al prompt, quindi premere Invio dopo che ciascuna scansione è stata completata)
Dism / Online / Cleanup-Image / CheckHealth Dism / Online / Cleanup-Image / ScanHealth Dism / Online / Cleanup-Image / RestoreHealth




