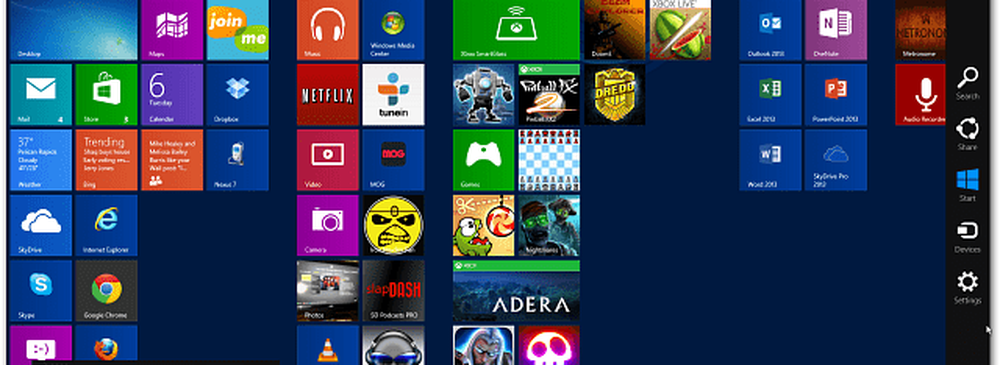Ecco come utilizzare iCloud di Apple su Windows 10
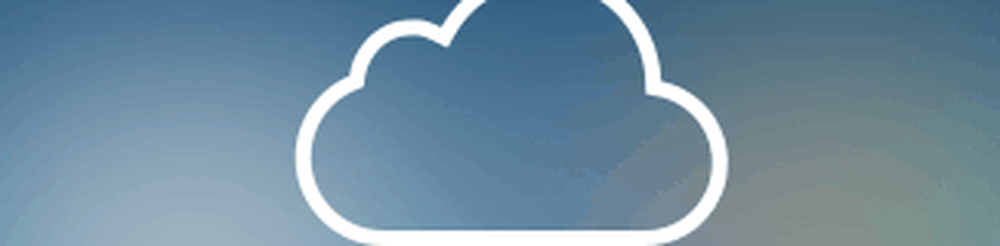
A differenza di Google e Microsoft, Apple non è stata una piattaforma cloud popolare considerando la capacità dell'azienda di essere due passi avanti in così tante aree, i servizi continuano a essere una mancanza. Con Microsoft che distribuisce livelli di storage online a partire da 15 GB o superiori rispetto ai 5 GB limitati di iCloud, gli utenti sono probabilmente meglio complimentati con i propri dispositivi Apple con servizi cloud di terze parti come Microsoft OneDrive, anche se si desidera ancora impegnarsi nell'ecosistema Apple . Detto ciò, diamo un'occhiata all'impostazione dell'ultima versione di iCloud per Windows.
Cose che dovresti sapere:
- Hai bisogno di un account iCloud.
- Computer con Windows 7 o versioni successive
- Safari 6 o successivo, Firefox 22 o successivo o Google Chrome 28 o successivo
- Una connessione Internet attiva
- Chiudi tutte le applicazioni aperte
Usare iCloud su Windows 10
Scarica iCloud per Windows qui quindi procedi all'installazione.

L'esperienza di installazione è rapida e semplice e ti verrà chiesto di riavviare il computer per completare l'installazione.

Avvia iCloud per Windows. Puoi trovarlo sotto Start> Tutte le app> iCloud> iCloud.

Procedi ad accedere con il tuo ID Apple.

La seguente schermata mostra un elenco di cose che puoi sincronizzare con iCloud.

Una delle prime cose che ho scoperto è la mancanza di supporto per Outlook 2016. Questo è comprensibile da quando Office 2016 è appena arrivato sul mercato. Se dipendi dall'integrazione di Outlook, al momento non è disponibile. Clic Ripara più tardi se ottieni la seguente finestra di dialogo.

L'opzione Segnalibri ora offre supporto per Chrome e Firefox (non vedo l'arrivo di Microsoft Edge presto). Dato che sono un fedele utente di IE, mi limiterò a farlo, fare clic su Applica per confermare le modifiche.

Ti verrà richiesto se desideri unire i segnalibri (Preferiti IE) con i segnalibri esistenti su iCloud. Fare clic su Unisci.

Ho notato durante questa parte del setup; Mi è stato chiesto se volevo aggiornare iCloud. Quindi è una possibilità che la versione scaricata dalla pagina di Apple non sia l'ultima, fare clic Continua se richiesto.

Accesso e gestione dei dati sincronizzati
Se desideri accedere e gestire i tuoi dati iCloud sincronizzati, puoi farlo dalla tua cartella utente. Basta fare clic sull'icona di iCloud Drive.
Lì troverai i tuoi file di Pages, Keynote e Numbers. Poiché non ci sono versioni native di Windows di queste applicazioni, è possibile crearle solo online tramite iCloud.com.

Quando salvi o copi i file sul tuo iCloud Drive, vengono sincronizzati automaticamente.

Se desideri regolare le tue impostazioni di sincronizzazione di iCloud, puoi farlo aprendo l'icona della barra di sistema di iCloud.

Vale anche la pena notare che quando si seleziona uno qualsiasi dei servizi dalla cartella iCloud dal menu Start, si apriranno anche in iCloud.com.

Che cosa posso dire, se si utilizza Windows, onestamente non vedo molti vantaggi rispetto a OneDrive o persino a Dropbox e Google Drive. Forse se sei un utente Mac che passa a Windows e usi dispositivi Apple come un iPad o un iPhone, è utile avere questo. Nel complesso, l'esperienza di installazione è abbastanza semplice, ma potrebbe essere più semplice rispetto ad altri servizi Cloud.