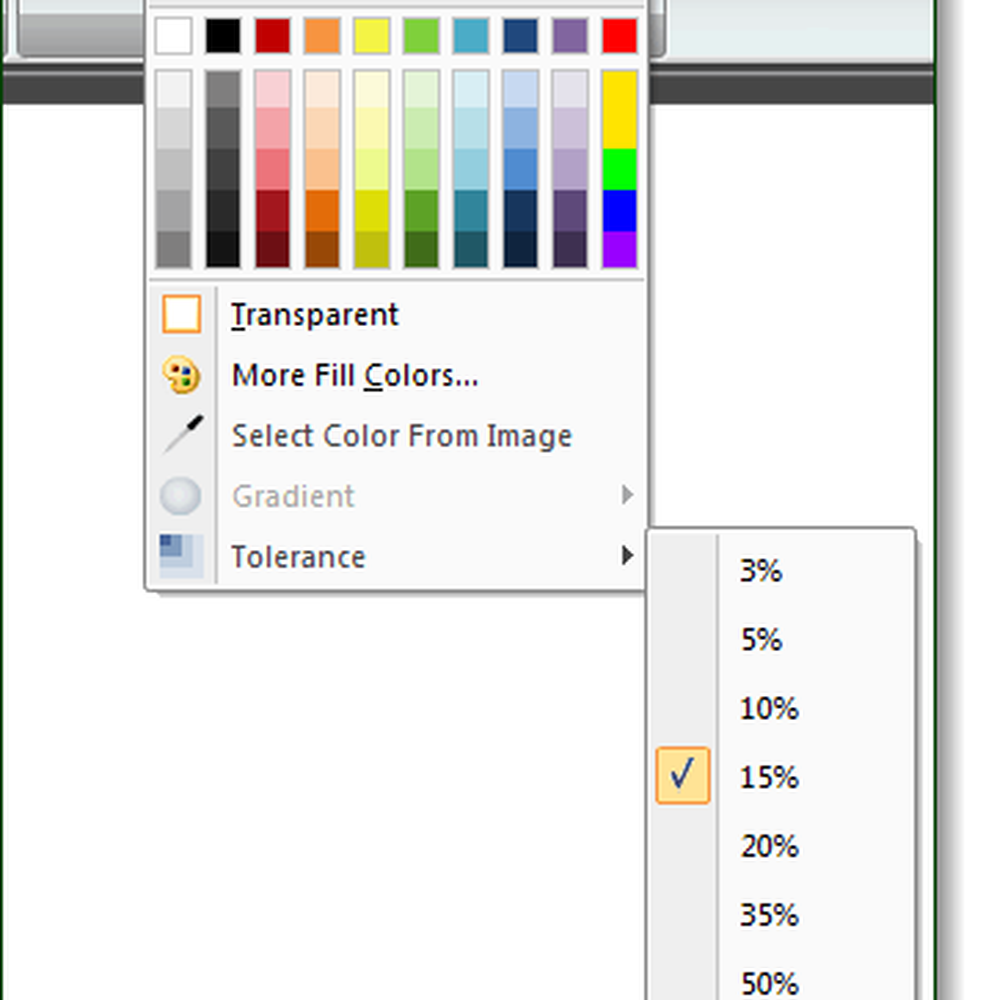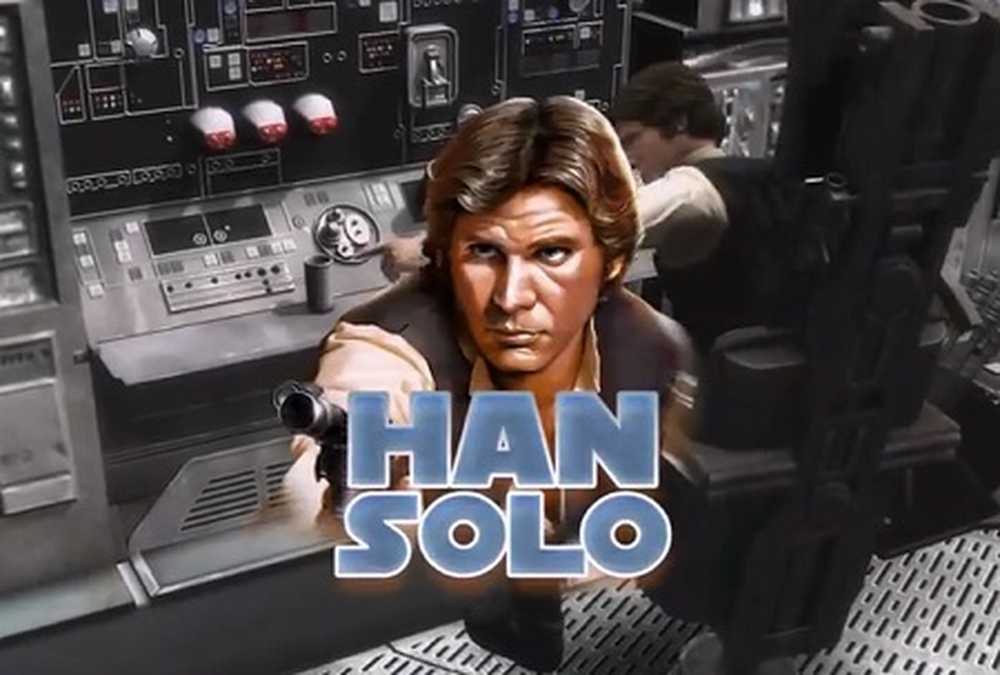Gestisci la trasparenza dello sfondo nell'editor Snagit come faresti con Photoshop


Devo ancora incontrare un artista grafico che non abbia familiarità con lo strumento Bacchetta magica di Photoshop. È a mani in giù uno dei modi migliori per modificare e creare trasparenze in un'immagine. Anche se potrebbe non essere abbastanza buono come Photoshop, la versione 10 di Snagit offre una soluzione leggera e accattivante in grado di gestire semplici lavori di trasparenza; senza la lentezza di Adobe e Photoshop.
Quasi tutte le immagini che vedi qui su groovyPost sono state elaborate utilizzando lo strumento di acquisizione e modifica di foto di TechSmith. E anche se in passato abbiamo avuto problemi con la trasparenza di Snagit, è anche una funzione molto utile. Di seguito ti mostreremo come fare qualcosa di simile allo strumento Bacchetta magica di Photoshop per creare trasparenze.
Passaggio 1: cattura lo screenshot e Selezionare lo strumento Riempimento
Bene, il primo ordine del giorno è caricare la tua immagine nell'editor Snagit. Ci sono molti modi per farlo, ma il più semplice è probabilmente solo per catturarlo come uno screenshot.
Adesso, Selezionare il Riempire strumento. In altri programmi è talvolta noto come lo strumento Secchio di vernice.
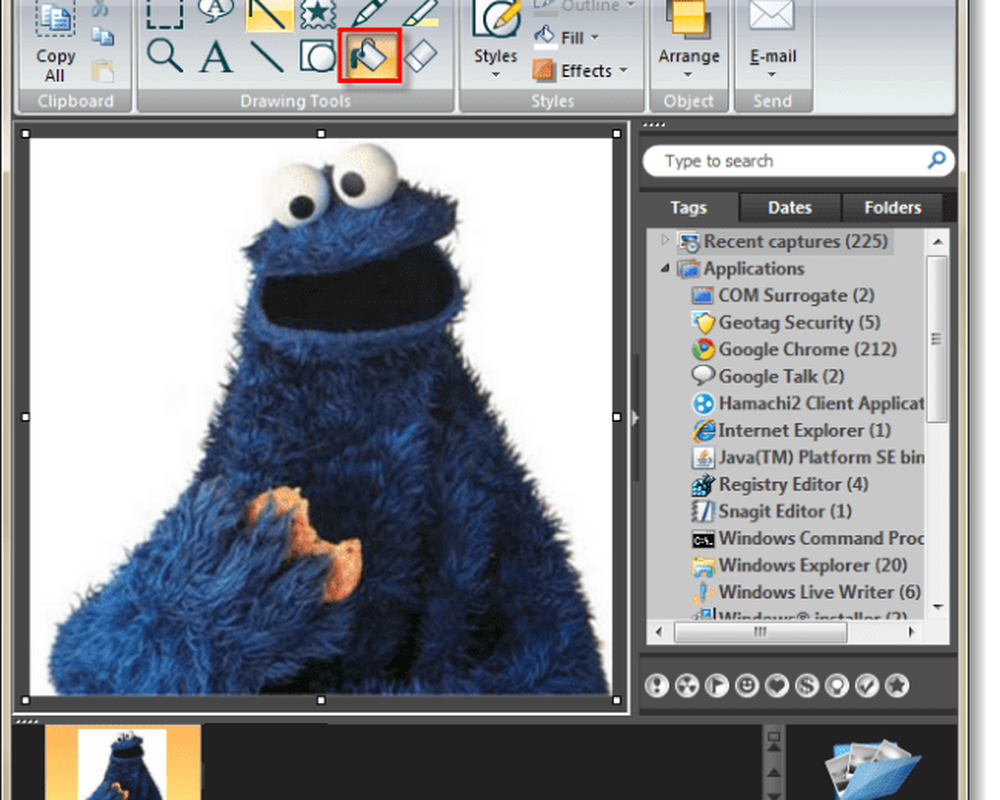
Passo 2
Ora che lo strumento Riempimento è Selezionare sotto il stili categoria Clic il Riempire menu `A tendina. Dal menu a discesa, Selezionare Trasparente.
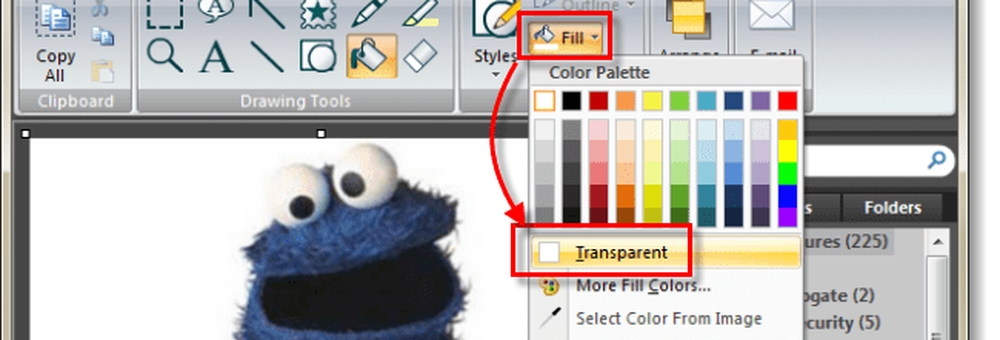
Passaggio 3
Clic il Riempire menu a tendina di nuovo, questa volta Selezionare Tolleranza> e poi 5% o 10%.
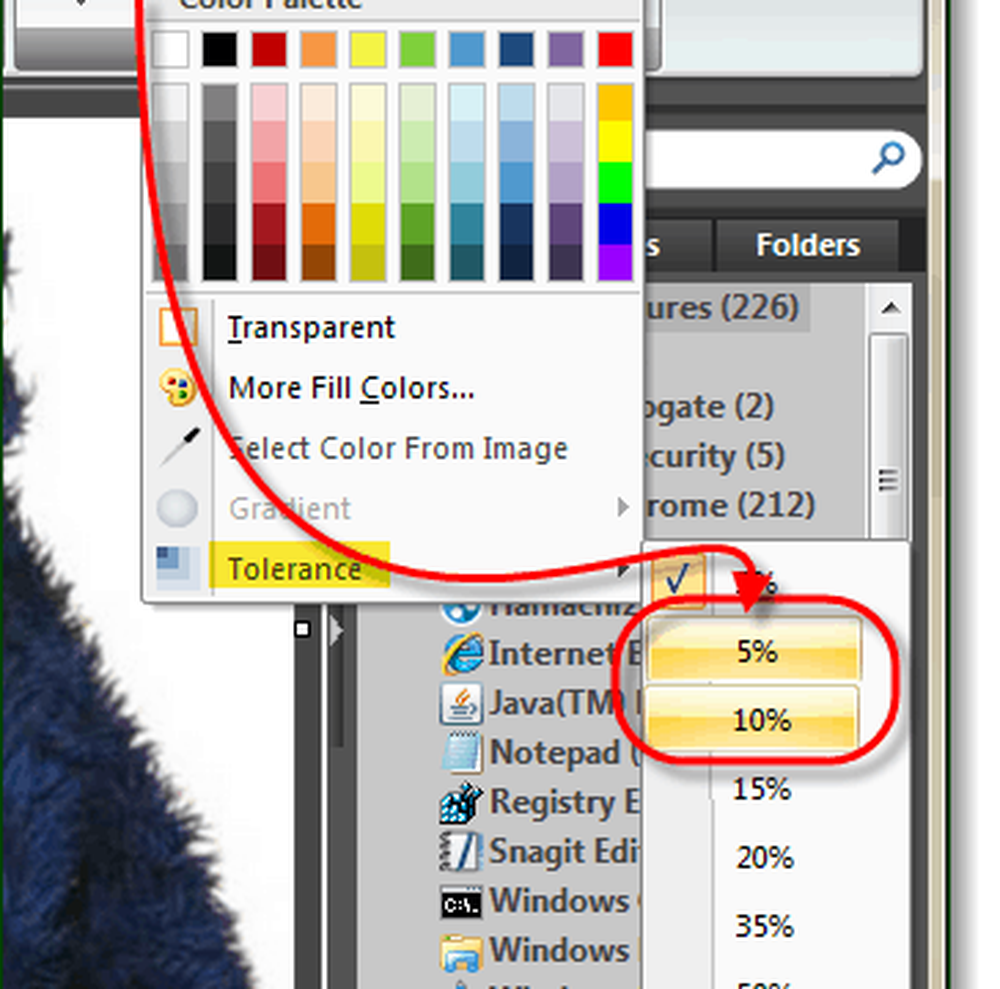
Passaggio 4
Dipingi via! Usa lo strumento di riempimento per ricolorare l'area dello sfondo in modo trasparente. Anche i pixel bianchi multi-schermo extra attorno al contorno delle immagini dovrebbero essere resi trasparenti in base a ciò a cui si imposta la Tolleranza.
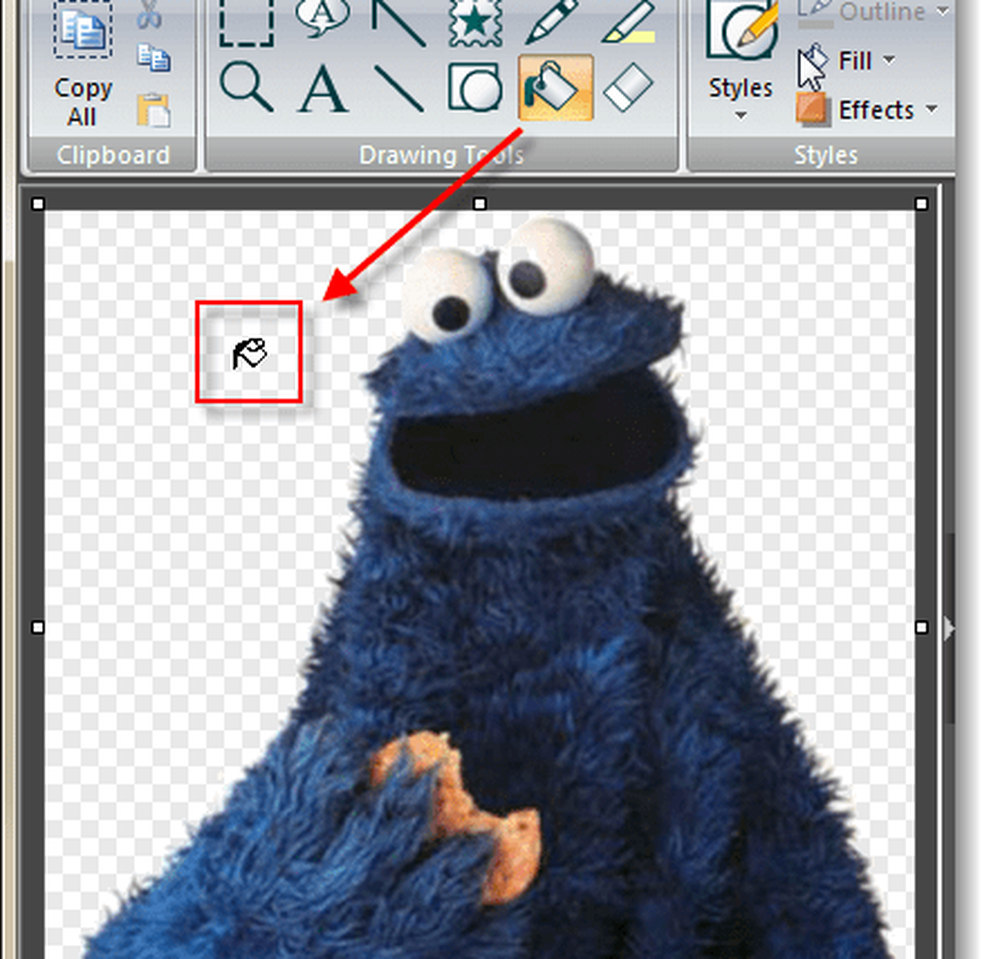
Fatto!
Ora la tua immagine ha uno sfondo trasparente! Da qui puoi aggiungere ombre, colori o altri effetti. È anche utile per incollare le immagini sopra altre immagini.
Se ti accorgi di avere problemi con i pixel rimanenti attorno al contorno della tua immagine, vai nel Riempire stile e imposta la Tolleranza su un livello superiore; a volte a costume il livello funzionerà meglio, perché se si imposta Tolleranza troppo alta potrebbe iniziare a rimuovere i pixel che si desidera conservare.