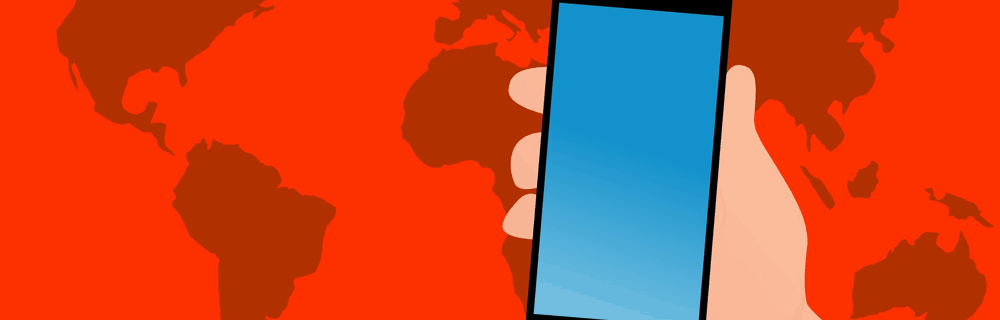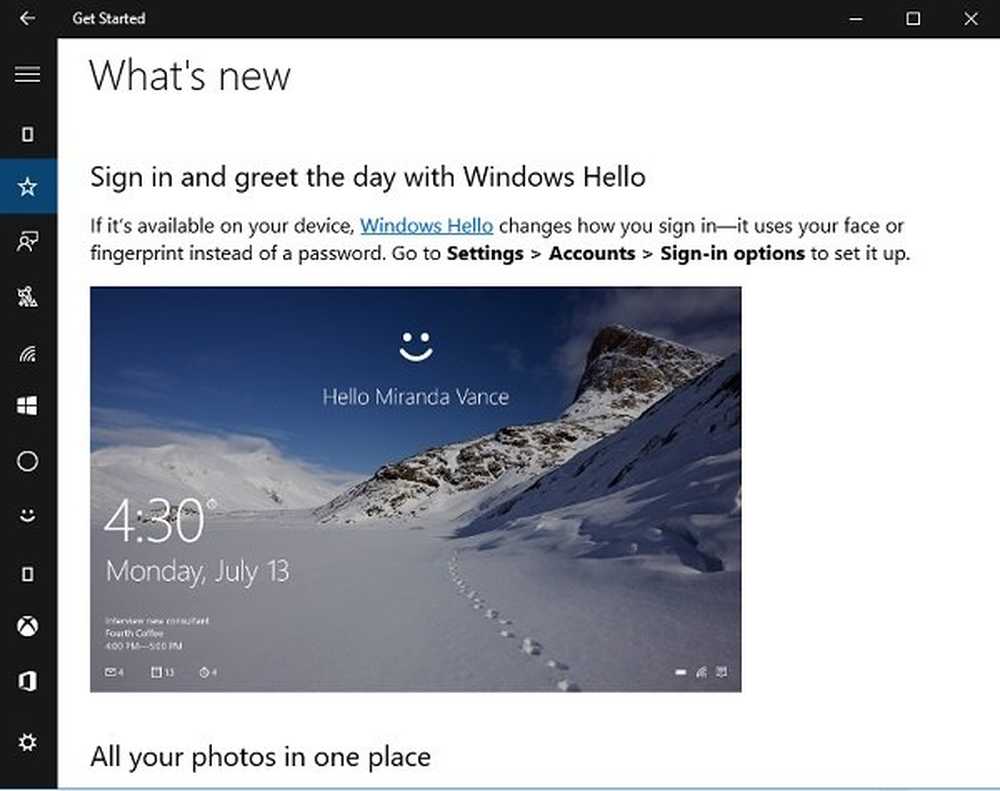Inizia con Bash in Windows 10 Anniversary Update
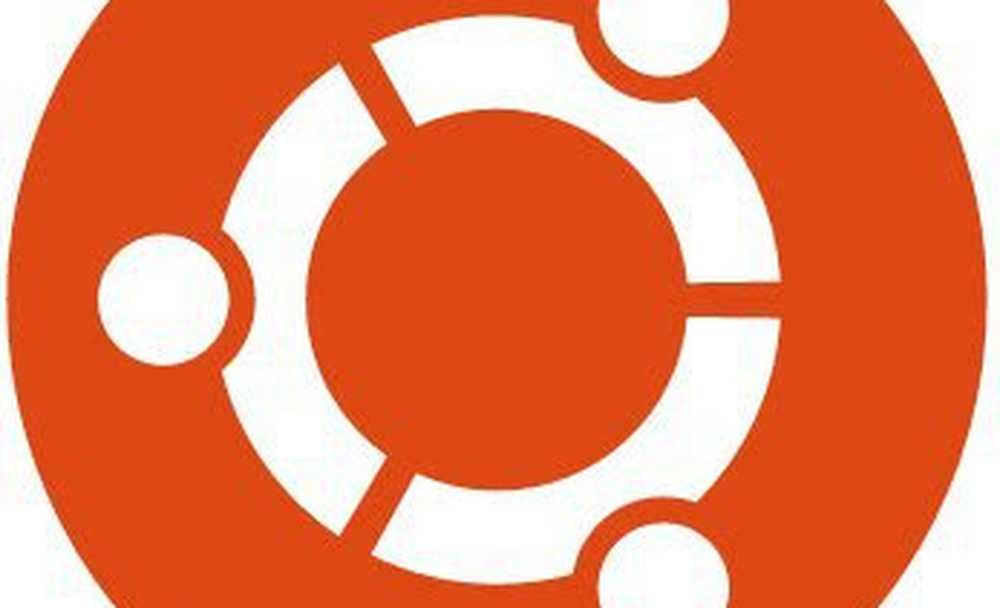
Abilita sottosistema Windows per Linux in Windows 10
Prima che gli utenti possano iniziare a utilizzare Bash in Windows 10, ci sono determinati requisiti.
- Aggiornamento di Windows 10 Anniversary: le versioni precedenti di Windows 10 come l'aggiornamento di novembre, 1511 o 10586 e la versione pubblica di luglio 10240 non sono supportate.
- Il sottosistema Windows per Linux funziona solo su versioni a 64 bit di Windows 10. Questo perché Bash su Windows 10 utilizza Hyper-V, che non è supportato nelle versioni a 32 bit.
- Per scaricare è necessario l'accesso a Internet, quindi installare gli strumenti da riga di comando di Bash.
- La dimensione del download è di circa 200 MB.
Vai a Impostazioni> Aggiornamento e sicurezza> Attivazione e selezionare Modalità sviluppatore, quindi fare clic su Sì.
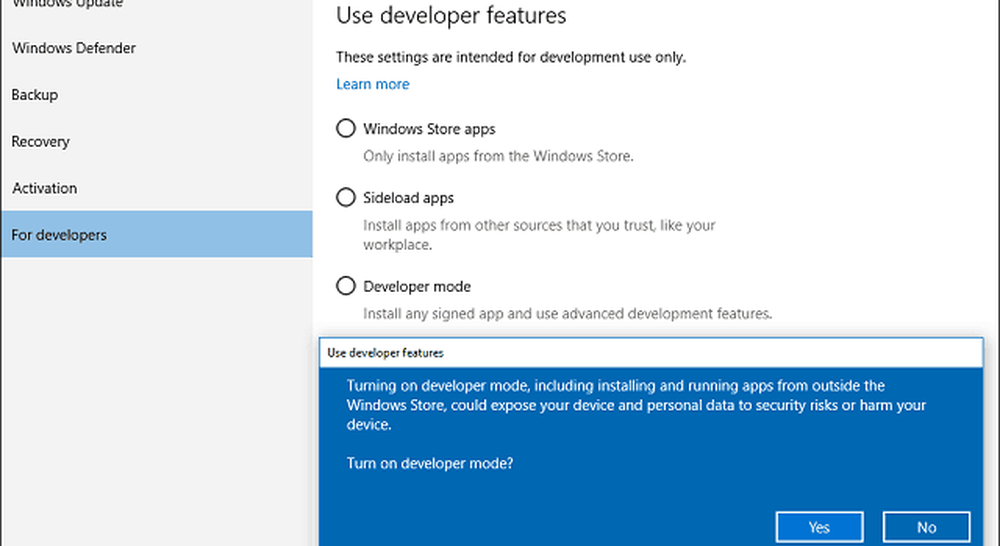
stampa Tasto Windows + R poi genere: optionalfeatures.exe quindi premi Invio sulla tastiera. Scorrere verso il basso, quindi selezionare Sottosistema Windows per Linux, quindi fare clic su OK. Per completare l'installazione, è necessario un riavvio.
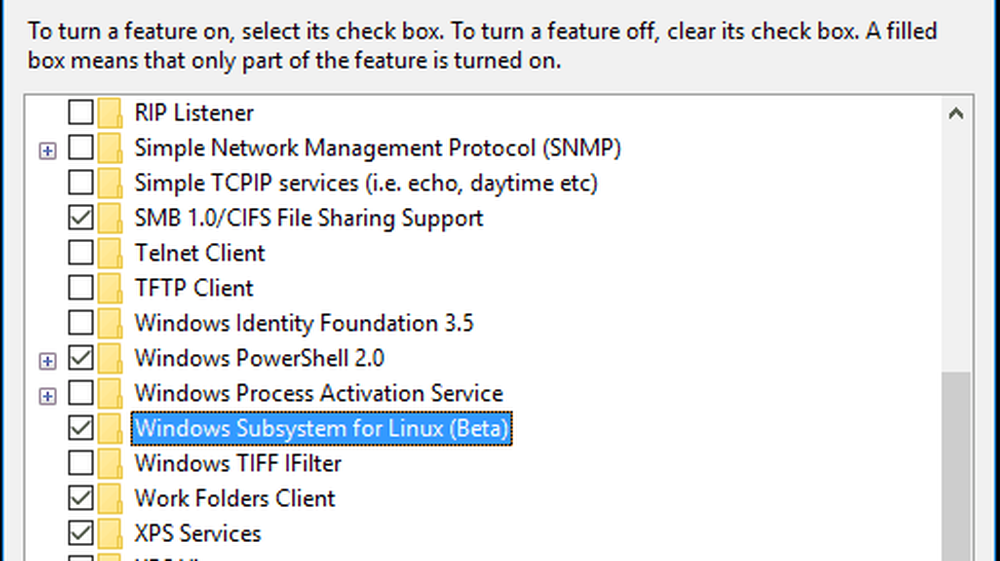
Installazione di Bash Tools
stampa Tasto Windows + X sulla tastiera per ottenere il menu power user e scegliere Prompt dei comandi. Al prompt dei comandi, genere: bash quindi premi Invio. Digita la lettera y quindi premi nuovamente Invio per iniziare l'installazione.
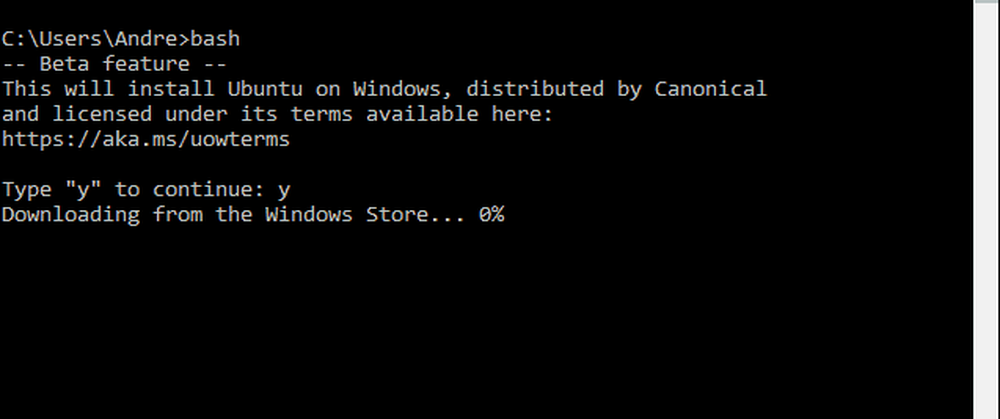
Avvia Bash in Windows 10
Esistono diversi modi per avviare Bash in Windows 10. È possibile utilizzare il prompt dei comandi incorporato, la shell PowerShell o Bourn stessa. Diamo un'occhiata a tutti e tre.
Fai clic su Start, Tutte le app, sotto la lettera B fai clic su Bash su Ubuntu per Windows.

stampa Tasto Windows + X quindi fare clic su Prompt dei comandi, al prompt dei comandi, genere: bash quindi premi Invio. Se si desidera poter accedere al file system locale, premere Tasto Windows + X, Prompt dei comandi (Admin) quindi digitare bash al prompt.
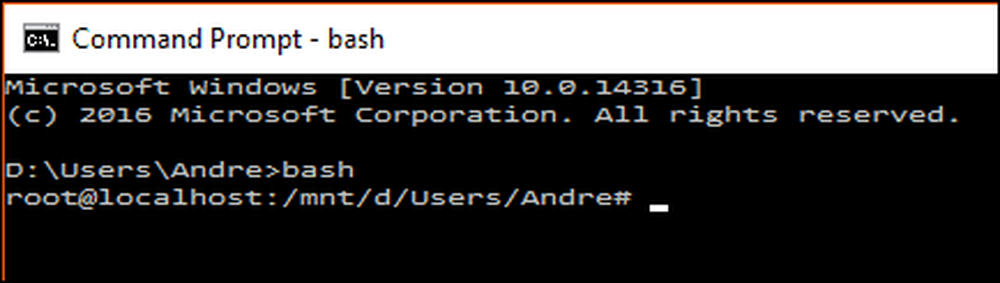
Ho notato che Bash funziona meglio con Windows PowerShell o Bash stesso, alcuni dei comandi non funzionano nel prompt dei comandi o richiedono più tentativi.

Provare i comandi di Linux in Windows 10
Per visualizzare la data e l'ora sullo schermo genere: Data al prompt dei comandi e premi Invio.
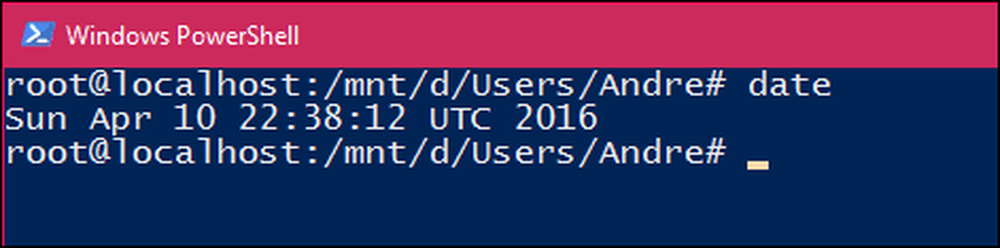
Per scoprire l'utente attualmente connesso, genere: chi sono quindi premi Invio.
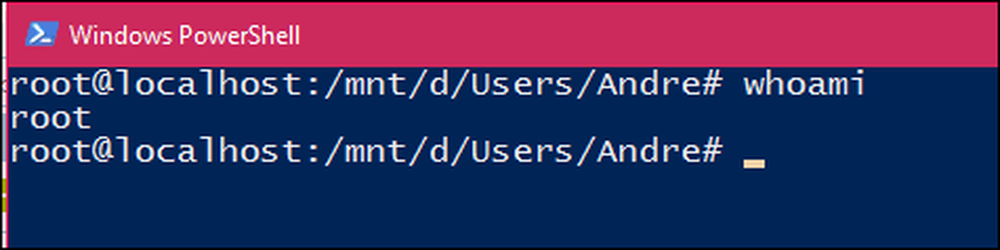
Se vuoi vedere il tuo calendario attuale, genere: cal quindi premi invio.

Per elencare tutti i file nella directory corrente, digitare ls al prompt dei comandi, quindi premi invio. Verranno visualizzati i contenuti correnti della cartella personale. Per cancellare lo schermo, premere Tasto di controllo + L.

Naturalmente, ci sono migliaia di altri comandi che puoi usare, ma questa guida dovrebbe aiutarti a iniziare.
Se hai sempre desiderato ampliare le tue competenze nell'economia open source in rapida crescita, questo apre nuove opportunità. Non è più necessario configurare una macchina virtuale solo per eseguire determinate attività e configurazioni con Linux. E ora puoi fare tutto da Windows.